Kad Teams vietnei pievienojat modernu lapu, jūs pievienojat un pielāgojat tīmekļa daļas, kas ir jūsu lapas veidošanas bloki. Šajā rakstā paskaidrots, kā Office 365 savienotāju tīmekļa daļas.
Piezīmes.:
-
Organizācijām, kuras ir pieteiktas piedalīties mērķa laidiena programmā, dažas funkcijas tiek ieviestas pakāpeniski. Tas nozīmē, ka šis līdzeklis vēl nav redzams vai tas var izskatīties citādi, nekā aprakstīts palīdzības rakstos.
-
Savienotāji ir pieejami tikai ar grupu saistītām grupas vietnēm.
-
Savienotāja tīmekļa daļai var piekļūt tikai tie lietotāji, kas ir daļa no Microsoft 365 grupas. Lietotāji, kas ir pievienoti kā apmeklētāji vai dalībnieku grupa koplietošanas vidē SharePoint, nevar piekļūt tīmekļa daļai.
-
Savienotāja tīmekļa daļa nav pieejama SharePoint Server 2019.
Savienotāji nodrošina vienkāršu veidu, kā saņemt ziņojumus, brīdinājumus un paziņojumus no jūsu iecienītākajiem ārējiem pakalpojumiem grupas vietnes lapā, kas pievienota grupai. Varat parādīt atjauninājumus no pakalpojumiem, piemēram, Trello, JIRA, kā arī citiem tieši lapās. Varat rādīt brīdinājumus, ja RSS plūsmā ir publicēts kaut kas jauns, rādīt JIRA vai GitHub paziņojumus un pat rādīt kopsavilkumus no Salesforce un Google Analytics.
Savienotāji ietilpst dažādās kategorijās, kas atbilst katram lietotāju un darba grupu tipam, no informācijas darbinieka, kas koncentrējas uz interesēm vai produktivitāti (Trello, Asana), līdz izstrādātāju automatizācijas rīkiem , (BuildKite) un tā tālāk. Savienotāju saraksts vienmēr tiek atjaunināts, jo tiek pievienoti jauni pakalpojumi un rīki.
Savas lapas savienotāja pievienošana
Bieži izmantotos savienotājus varat pievienot tieši no tīmekļa daļas rīklodziņa. Ja neredzat savienotāju, varat pievienot savienotāja tīmekļa daļu, lai atrastu vairāk savienotāju.
-
Ja vēl neesat rediģēšanas režīmā, lapas augšējā labajā stūrī atlasiet Rediģēt.
-
Novietojiet peles kursoru virs vai zem esošās tīmekļa daļas vai zem virsraksta apgabala, noklikšķiniet uz


-
Nolaižamajā izvēlnē lielā tīmekļa daļas rīklodziņa augšdaļā atlasiet Savienotāji.
Savienotāja tīmekļa daļas pievienošana
Ja tīmekļa daļas rīklodziņā neredzat meklēto savienotāju, varat pievienot savienotāja tīmekļa daļu un piekļūt daudziem citiem savienotājiem.
-
Ja vēl neesat rediģēšanas režīmā, lapas augšējā labajā stūrī atlasiet Rediģēt.
-
Novietojiet peles rādītāju virs vai zem esošās tīmekļa daļas vai zem virsraksta apgabala, noklikšķiniet uz

-
Atlasiet Pievienot.
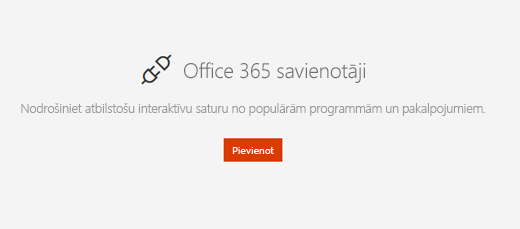
-
Pārlūkojiet savienotāju sarakstu. Kad atrodat to, kas jums nepieciešams, atlasiet Pievienot vai Konfigurēt.
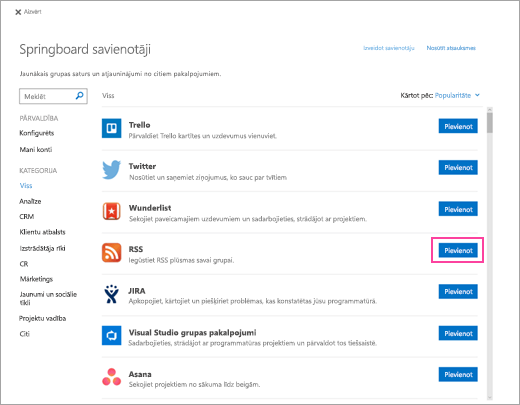
Mainīt iestatījumus
Varat mainīt tīmekļa daļā parādīto vienumu skaitu, kā arī mainīt savienotāja konfigurācijas iestatījumus, izmantojot tīmekļa daļas rekvizītu rūti.
-
Ja vēl neesat rediģēšanas režīmā, lapas augšējā labajā stūrī atlasiet Rediģēt.
-
Atlasiet

-
Tīmekļa daļas rekvizītu rūtī labajā pusē ievadiet vienumu skaitu, ko vēlaties parādīt lodziņā Rādīt šos vienumus vienlaicīgi savienotājiem, kas nav RSS plūsmas savienotājs.
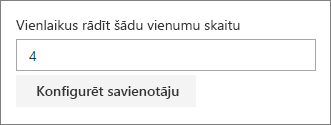
-
Izmantojot RSS plūsmas savienotāju, rekvizītu rūts lodziņā Publikāciju skaits, ko vēlaties rādīt, ievadiet publikāciju skaitu lodziņā Vienlaikus.
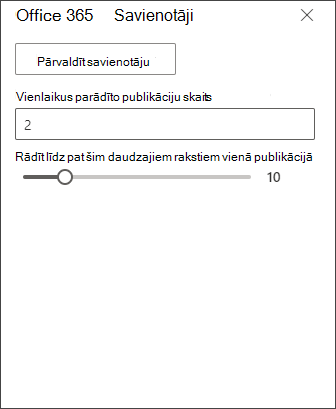
-
Ierobežojiet publikācijā parādīto rakstu skaitu savā tīmekļa daļā, pielāgojot slīdni zem Rādīt līdz šim rakstiem vienā publikācijā.
Lai mainītu savienotāja konfigurācijas iestatījumus, atlasiet Pārvaldīt savienotāju. Veiciet nepieciešamās savienotāja iestatījumu lapā nepieciešamās izmaiņas un pēc tam atlasiet Saglabāt.
Savienotāja noņemšana
Iesakām vispirms noņemt savienotāju un pēc tam noņemt tīmekļa daļu. Ja vispirms nenoņemsit savienotāju, ziņojumi joprojām tiks nogādāti jūsu grupas iesūtnē.
Noņemot savienotāju bez tīmekļa daļas noņemšanas, tīmekļa daļā joprojām tiks rādīta jau piegādātā informācija, bet šī informācija vairs netiks atjaunināta.
-
Ja vēl neesat rediģēšanas režīmā, lapas augšējā labajā stūrī atlasiet Rediģēt.
-
Atlasiet

-
Tīmekļa daļas rekvizītu rūtī labajā pusē atlasiet Konfigurēt savienotāju.
-
Savienotāja iestatījumu lapā noklikšķiniet uz Noņemt. Ja tiek prasīts, nākamajā ekrānā, iespējams, būs vēlreiz jāatlasa Noņemt.
-
Pēc savienotāja noņemšanas tīmekļa daļu varat izdzēst, tīmekļa daļas kreisajā

Piezīme.: Ziņojumi, kas vecāki par 90 dienām, tiek automātiski noņemti.
Saistītā informācija










