Aprēķinātās kolonnas Excel tabulās ir brīnišķīgs rīks, ar kuru efektīvi ievadīt formulas. Tās ļauj ievadīt vienu formulu vienā šūnā, un pēc tam šī formula tiks automātiski izvērsta līdz pēdējai kolonnai atsevišķi. Nav jāizmanto komandas Aizpildīt vai Kopēt. Tas var būt neticami daudz laika, jo īpaši, ja jums ir daudz rindu. Tas pats notiek, kad maināt formulu; izmaiņas tiks izvērstas arī uz pārējo aprēķināto kolonnu.
Piezīme.: Šajā rakstā ir izmantoti programmas Excel 2016 ekrānuzņēmumi. Ja jums ir cita programmas versija, jūsu skats varētu nedaudz atšķirties, bet funkcionalitāte ir vienāda, ja vien nav norādīts pretējais.
Aprēķinātās kolonnas izveide
-
Izveidojiet tabulu. Ja nepārzināt Excel tabulas, papildinformāciju varat uzzināt šeit: Excel tabulu pārskats.
-
Tabulā ievietojiet jaunu kolonnu. To var izdarīt, ierakstot kolonnā tieši pa labi no tabulas, un programma Excel automātiski paplašina tabulu. Šajā piemērā mēs izveidojām jaunu kolonnu, ierakstot "Gala summa" šūnā D1.
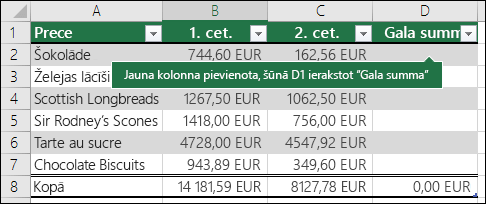
Padomi.:
-
Varat arī pievienot tabulas kolonnu no cilnes Sākums. Vienkārši noklikšķiniet uz bultiņas pie Ievietot> Tabulas kolonnu ievietošana pa kreisi.
-
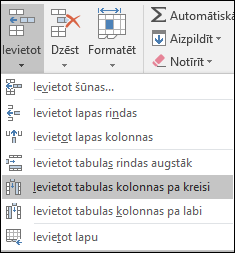
-
-
Ierakstiet formulu, kuru vēlaties izmantot, un nospiediet taustiņu Enter.
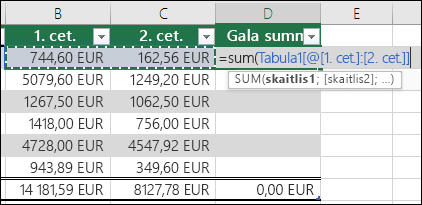
Šajā gadījumā mēs ievadījām kolonnu =sum(, pēc tam atlasījām kolonnu 1. cet . un 2 . cet. Līdz ar to programma Excel izveidoja formulu = SUM(Tabula1[@[1. cet.]:[2.cet.]]). To sauc par strukturētās atsauces formulu , kas ir unikāla Excel tabulām. Strukturētās atsauces formāts ir tas, kas ļauj tabulai izmantot vienu un to pašu formulu katrai rindai. Parasta Excel formula šim būtu =SUM(B2:C2), kas pēc tam būtu jākopē vai jāaizpilda uz leju pārējās kolonnas šūnās
Papildinformāciju par strukturētām atsaucēm skatiet rakstā Strukturēto atsauču izmantošana ar Excel tabulām.
-
Nospiežot taustiņu Enter, formula tiek automātiski aizpildīta visās kolonnas šūnās — virs un zem šūnas, kurā ievadījāt formulu. Formula katrai rindai ir vienāda, bet tā kā tā ir strukturēta atsauce, programma Excel iekšēji zina, kura rinda ir which.
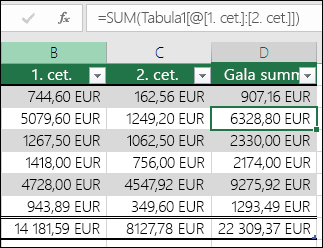
Piezīmes.:
-
Aprēķinātā kolonna tiek izveidot arī tad, ja kopējat vai aizpildāt formulu visās tukšas tabulas kolonnas šūnās.
-
Ja ievadījāt formulu tabulas kolonnā, kurā jau ir dati, vai pārvietojat formulu uz šādu kolonnu, aprēķinātā kolonna netiek izveidota automātiski. Tomēr tiek parādīta poga Automātiskās koriģēšanas opcijas, kas nodrošina iespēju pārrakstīt datus tā, lai varētu izveidot aprēķināto kolonnu.
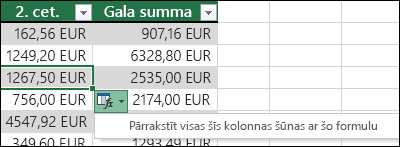
-
Ja ievadīsiet jaunu formulu, kas atšķiras no aprēķinātajā kolonnā esošajām formulām, kolonna tiks automātiski atjaunināta ar jauno formulu. Varat izvēlēties atsaukt atjauninājumu un paturēt tikai vienu jauno formulu no pogas Automātiskās koriģēšanas opcijas. Tomēr tas parasti nav ieteicams, jo tā var neļaut jūsu kolonnai nākotnē automātiski atjaunināt, jo tā nezinās, kura formula jāpaplašina, kad tiek pievienotas jaunas rindas.
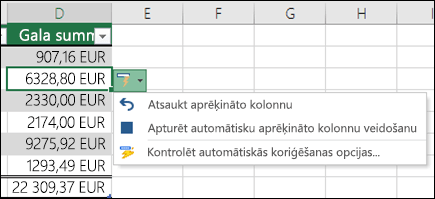
-
Ja formulu ierakstāt vai nokopējat tukšas kolonnas šūnā, bet nevēlaties paturēt jauno aprēķināto kolonnu, divreiz noklikšķiniet uz

Aprēķinātajā kolonnā var būt šūna, kurā ir formula, kas atšķiras no pārējās šūnas. Tiek izveidots izņēmums, kas tabulā tiek skaidri atzīmēts. Tādējādi netīšas neatbilstības var viegli noteikt un atrisināt.
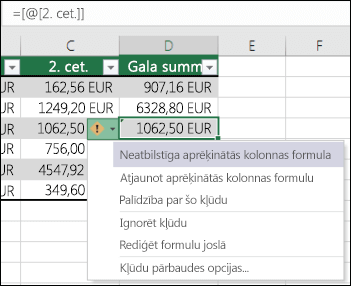
Piezīme.: Aprēķinātās kolonnas izņēmumi rodas, ja veicat kādu no šīm darbībām:
-
Ievadāt datus, kas atšķiras no formulas aprēķinātajā kolonnas šūnā.
-
Ierakstiet formulu aprēķinātajā kolonnas šūnā un pēc tam ātrās

-
Ierakstāt jaunu formulu aprēķinātajā kolonnā, kurā jau ir viens vai vairāki izņēmumi.
-
Aprēķinātajā kolonnā iekopējat datus, kas neatbilst aprēķinātās kolonnas formulai.
Piezīme.: Ja kopētie dati satur formulu, tā pārrakstīs datus aprēķinātajā kolonnā.
-
Aprēķinātajā kolonnā dzēšat formulu no vienas vai vairākām šūnām.
Piezīme.: Šis izņēmums netiek atzīmēts.
-
Pārvietojat uz citu darblapas apgabalu vai dzēšat šūnu, uz kuru ir atsauce kādā no rindām aprēķinātajā kolonnā.
Kļūdas paziņojums tiks parādīts tikai tad, ja ir iespējota kļūdu pārbaude fona režīmā. Ja netiek parādīts kļūdas ziņojums, dodieties uz Fails > Opcijas vai >Formulas> pārliecinieties, vai ir atzīmēta izvēles rūtiņa Iespējot kļūdu fonā.
-
Ja izmantojat programmu Excel 2007, noklikšķiniet uz Office pogas un pēc

-
Ja izmantojat Mac datoru, dodieties uz Excel izvēļņu joslā un pēc tam noklikšķiniet uz Preferences > Formulas & Saraksti > Kļūdu pārbaude.
Opcija automātiski aizpildīt formulas, lai izveidotu aprēķinātas kolonnas Excel tabulā ir ieslēgta pēc noklusējuma. Ja nevēlaties, lai Excel veidotu aprēķinātās kolonnas, kad tabulas kolonnās ievadāt formulas, varat izslēgt opciju aizpildīt formulas. Ja nevēlaties izslēgt šo opciju, bet ne vienmēr vēlaties izveidot aprēķinātās kolonnas, kad strādājat tabulā, varat pārtraukt aprēķināto kolonnu automātisku veidojiet.
-
Aprēķināto kolonnu ieslēgšana un izslēgšana
-
Cilnē Fails noklikšķiniet uz Opcijas.
Ja izmantojat programmu Excel 2007, noklikšķiniet uz Office pogas un pēc

-
Noklikšķiniet uz Koriģēšana.
-
Sadaļā Automātiskās koriģēšanas opcijas noklikšķiniet uz Automātiskās koriģēšanas opcijas.
-
Noklikšķiniet uz cilnes Automātiskā formatēšana rakstot.
-
Lai šo opciju ieslēgtu vai izslēgtu, sadaļā Automātiski darba laikā atzīmējiet vai notīriet izvēles rūtiņu Aizpildīt formulas tabulās , lai izveidotu aprēķinātās kolonnas.
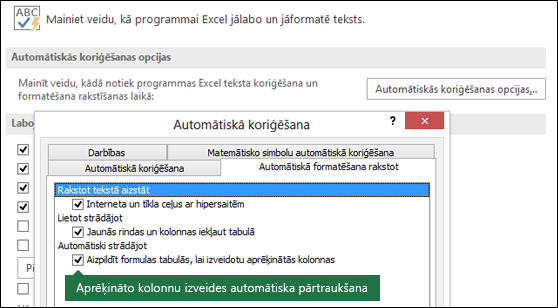
Padoms.: Varat arī noklikšķināt uz pogas Automātiskās koriģēšanas opcijas, kas tiek parādīta tabulas kolonnā pēc tam, kad esat ievadis formulu. Noklikšķiniet uz Vadīt automātiskās koriģēšanas opcijas un pēc tam notīriet izvēles rūtiņu Aizpildīt formulas tabulās, lai izveidotu aprēķinātas kolonnas un izslēgtu šo opciju.
Ja izmantojat Mac datoru, atveriet Excel galvenajā izvēlnē, pēc tam Preferences > Formulas un Saraksti > Tables & Filters > Automatically fill formulas.
-
-
Aprēķināto kolonnu automātiskas izveides pārtraukšana
Pēc pirmās formulas ievadīšanas tabulas kolonnā noklikšķiniet uz parādītās pogas Automātiskās koriģēšanas opcijas un pēc tam noklikšķiniet uz Pārtraukt automātiski veidot aprēķinātās kolonnas.
Varat arī izveidot pielāgotus aprēķinātos laukus ar rakurstabulām, kur varat izveidot vienu formulu, un Excel pēc tam to lieto visai kolonnai. Uzziniet vairāk par vērtību aprēķināšanu rakurstabulā.
Vai nepieciešama papildu palīdzība?
Vienmēr varat pajautāt speciālistam Excel tech kopienā vai saņemt atbalstu kopienās.
Skatiet arī
Tabulas izmēru maiņa, pievienojot vai noņemot rindas un kolonnas










