Izmantojot ar roku rakstītu parakstu, jūs padarīsit izveidoto dokumentu personiskāku. Varat skenēt savu parakstu un saglabāt to kā attēlu, kuru ievietojat dokumentā.
Varat arī ievietot paraksta rindiņu, lai norādītu uz paraksta vietu.
Ar roku rakstīta paraksta izveide un ievietošana
Lai to paveiktu, ir nepieciešams skeneris.
-
Parakstieties uz papīra lapas.
-
Skenējiet lapu un saglabājiet to datorā kādā no bieži izmantotajiem failu formātiem: .bmp, .jpg vai .png.
Informāciju par to, kā izmantot skeneri, skatiet ražotāja rokasgrāmatā vai tīmekļa vietnē.
-
Atveriet attēla failu programmā Word.
-
Atlasiet attēlu un cilnē Attēla formatēšana atlasiet Apgriezt un izmantojiet turus, lai apgrieztu attēlu.
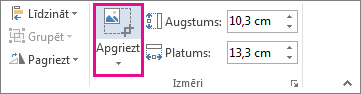
-
Ar peles labo pogu noklikšķiniet uz attēla un izvēlieties Saglabāt kā attēlu , lai saglabātu kā atsevišķu failu.
-
Lai dokumentam pievienotu parakstu, atlasiet Ievietot >attēlus.
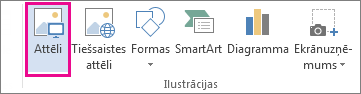
Ar roku rakstīta teksta ievietošana atkārtoti lietojamā parakstā
Ja vēlaties parakstam pievienot tādu informāciju kā amata nosaukumu, tālruņa numuru vai e-pasta adresi, saglabājiet to vienlaikus ar attēlu kā automātisku tekstu.
-
Zem ievietotā attēla uzrakstiet vēlamo tekstu.
-
Atlasiet attēlu un uzrakstīto tekstu.
-
Atlasiet >ātrās daļas.
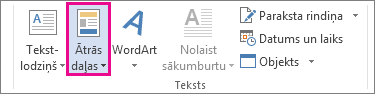
-
Atlasiet Saglabāt atlasi ātro daļu galerijā. Tiek atvērts lodziņš Jauna veidošanas bloka izveide.
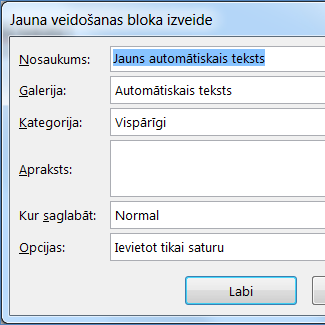
-
Lodziņā Nosaukums rakstiet paraksta bloka nosaukumu.
-
Lodziņā Galerija atlasiet Automātiskais teksts.
-
Atlasiet Labi.
-
Ja vēlaties izmantot šo parakstu, novietojiet ievietošanas punktu vietā, kur vēlaties ievietot paraksta bloku.
-
Atlasiet >daļas vai > automātisko tekstu un pēc tam atlasiet paraksta bloka nosaukumu.
Paraksta rindiņas ievietošana
Izmantojiet komandu Paraksta rindiņa, lai ievietotu paraksta rindiņu ar krustiņu, tādējādi norādot vietu, kur dokuments jāparaksta.
-
Noklikšķiniet vietā, kur vēlaties ievietot rindiņu.
-
Atlasiet Ievietot > paraksta rindiņu.
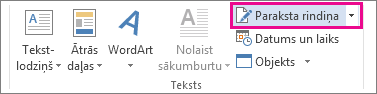
-
Atlasiet Microsoft Office paraksta rindiņa.
-
Lodziņā Paraksta iestatīšana varat ierakstīt vārdu lodziņā Ieteicamais parakstītājs. Varat arī pievienot amata nosaukumu lodziņā Ieteicamā parakstītāja amats.
-
Atlasiet Labi. Dokumentā tiek ievietota paraksta rindiņa.
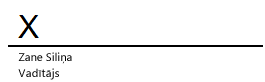
Izmantojot ar roku rakstītu parakstu, jūs padarīsit izveidoto dokumentu personiskāku. Varat skenēt savu parakstu, saglabāt to kā attēlu un pēc tam ievietot parakstu Word dokumentā.
Ar roku rakstītā paraksta attēla skenēšana un ievietošana
Lai to paveiktu, ir nepieciešams skeneris.
-
Parakstieties uz papīra lapas.
-
Skenējiet lapu un saglabājiet to datorā kādā no biežāk izmantotajiem failu formātiem: .BMP, .GIF, .JPG vai .PNG.
Padoms.: Informāciju par to, kā izmantot skeneri, skatiet ražotāja rokasgrāmatā vai tīmekļa vietnē.
-
Cilnē Ievietošana atlasiet Attēli un > no faila.
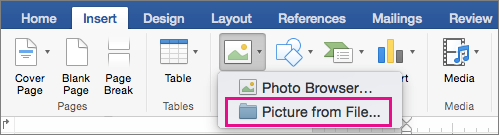
-
Pārlūkojot atrodiet attēlu, kuru vēlaties ievietot, atlasiet to un pēc tam atlasiet Ievietot.
-
Atlasiet attēlu, lai tiktu parādīta cilne Attēla formatēšana.
-
Attēla formatēšanas cilnē atlasiet Apgriezt un pēc tam apgrieziet parakstu.
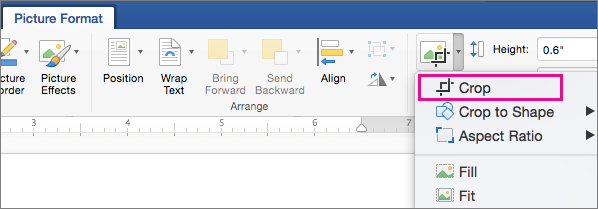
-
Ar peles labo pogu noklikšķiniet uz attēla un pēc tam atlasiet Saglabāt kā attēlu , lai to saglabātu kā atsevišķu failu, kuru var izmantot citos dokumentos.
Teksta pievienošana atkārtoti izmantotam parakstam
Ja vēlaties parakstam pievienot informāciju, piemēram, amata nosaukumu, tālruņa numuru vai e-pasta adresi, saglabājiet to kopā ar attēlu kā automātisko tekstu.
-
Zem ievietotā attēla uzrakstiet vēlamo tekstu.
-
Atlasiet attēlu un uzrakstīto tekstu.
-
Izvēlnē Ievietošana atlasiet Automātiskais teksts un > Jauns.
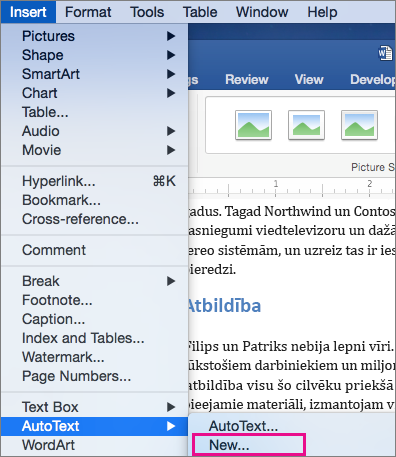
-
Tiek atvērts lodziņš Jauna automātiskā teksta izveide.
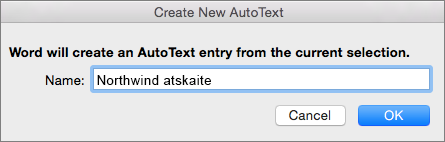
Blakus Nosaukums ierakstiet paraksta bloka nosaukumu un atlasiet Labi.
-
Ja vēlaties izmantot šo parakstu, novietojiet ievietošanas punktu vietā, kur vēlaties ievietot paraksta bloku.
-
Izvēlnē Ievietošana atlasiet Automātiskais teksts > automātisko tekstu un pēc tam atlasiet paraksta bloka nosaukumu.










