Izmantojiet cilni Izdales materiālu šablons, lai izveidotu un rediģētu prezentācijas izdales materiālus. Veiktās izmaiņas ietekmē visas izdrukāto izdales materiālu lappuses.
Varat mainīt slaidu skaitu lappusē, lappuses orientāciju un slaida izmērus. Varat pievienot vai noņemt lappušu numurus, galvenes un kājenes, datumu un laiku, kā arī varat ievietot attēlu vai pievienot fonu.
Lai skatītu izdales materiālu opcijas, atlasiet cilni Skats un pēc tam atlasiet Izdales materiālu šablons grupā Šablona skati.
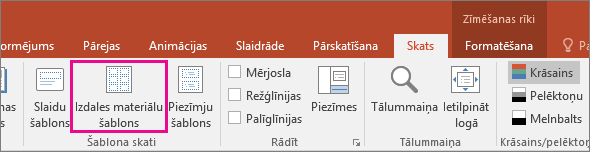
Atlasiet virsrakstu zemāk, lai atvērtu un skatītu detalizētus norādījumus.
Grupā Lappuses iestatīšana varat norādīt numuru slaidu izkārtojumu drukāšanai katrā lappusē, mainīt izdales materiālu orientāciju un iestatīt slaidu lielumu. Iestatījumus varat izmantot visas trīs izvēlnēs —Izdales materiālu orientācija, Slaida izmēri un Slaidu skaits lappusē, lai pielāgotu izkārtojumu atbilstoši savām vēlmēm.

Iestatiet slaidu skaitu lappusē.
-
Noklikšķiniet uz Slaidu skaits lappusē.
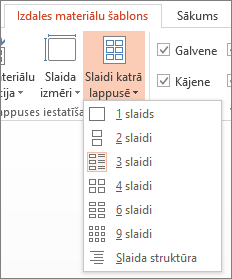
-
No sīktēliem izvēlieties izkārtojuma opciju.
Padoms.: Izkārtojumā ar 3 slaidiem lappusē ir līnijas, ko auditorija var izmantot piezīmēm.
Iestatiet orientāciju.
-
Noklikšķiniet uz Izdales materiālu orientācija un pēc tam izvēlieties Portrets vai Ainava.
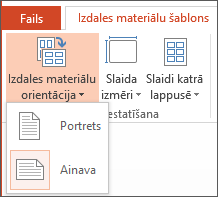
Iestatiet slaida izmērus.
-
Noklikšķiniet uz Slaida izmēri (programmā PowerPoint 2010 noklikšķiniet uz Slaida orientācija) un pēc tam izvēlieties kādu no opcijām.
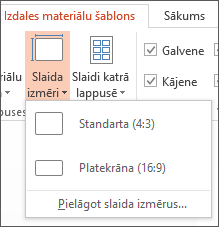
Ja PowerPoint nevar automātiski mērogot jūsu saturu, tiek parādīts ziņojums. Atlasiet </c0>Maksimizēt</c0>, lai palielinātu slaidu satura izmērus, kad mērogojat uz lielāku slaidu. (Izvēloties šo opciju, jūsu saturs var neietilpt slaidā.) Lai samazinātu satura lielumu, atlasiet Ietilpināt. (Jūsu saturs var izskatīties mazāks, taču varēsit redzēt visu slaida saturu.)
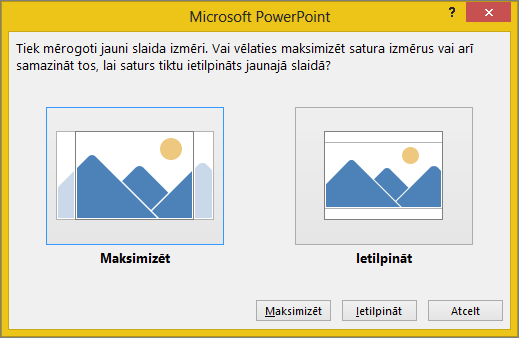
Padomi.:
-
Lai iestatītu pielāgotu lielumu, tostarp platumu, augstumu, slaidu numurēšanu, kā arī slaidu un piezīmju orientāciju, noklikšķiniet uz elāgoti slaida izmēri izvēlnē Slaida izmēri.
-
Lai pārliecinātos, vai slaidi tiks izdrukāti atbilstoši jūsu vēlmēm, priekšskatiet savus izdales materiālus pirms drukāšanas.
-
Varat pielāgot galvenes un kājenes grupā Vietturi. Pēc noklusējuma vietturi ir redzami izdales materiālu šablona lapas augšējos un apakšējos stūros.
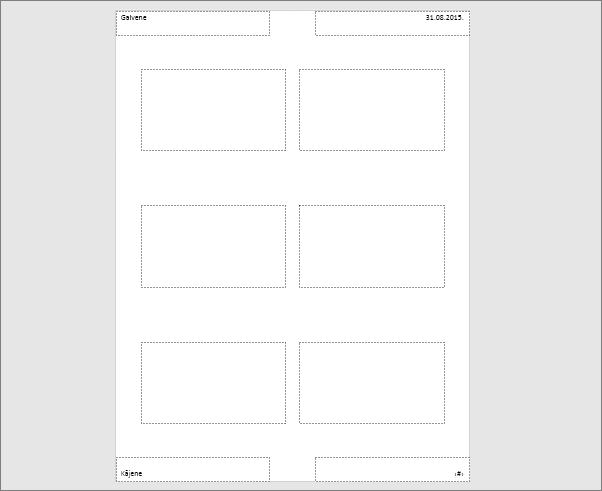
Noklikšķiniet uz teksta viettura (Galvene, Kājene, Datums vai Lappuses numurs), lai veiktu vajadzīgās izmaiņas. Tālāk norādīti veicamo darbību piemēri.
-
Galveņu/kājeņu ieslēgšana vai izslēgšana: Lentes grupā Vietturi notīriet vienuma, kuru vēlaties izslēgt, izvēles rūtiņu (Galvene, Datums, Kājene vai Lappuses numurs).
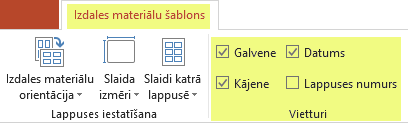
-
Teksta vietturu satura rediģēšana vai pievienošana: papildus teksta izmaiņām varat lietot komandas cilnē Ievietošana, lai pievienotu grafikas vai cita veida saturu.
-
Teksta formas un noformējuma formatēšana :atlasiet tekstu un izmantojiet opcijas cilnē Formāts un Sākums, lai veiktu izmaiņas.
-
Teksta vietturu mainīšana: velciet teksta vietturi, lai to pārvietotu, un lietojiet tekstlodziņa izmēra maiņas turus, lai mainītu tekstlodziņa lielumu.
-
Rīkjoslas lentē atlasiet Skats un pēc tam atlasiet Izdales materiālu šablons.
-
Lentes cilnē Ievietot atlasiet Ievietot un pēc tam atlasiet Attēli (vai citu pogu, piemēram, Tiešsaistes attēli, atkarībā no tā, kur jūs iegūstat attēlu).
-
Atrodiet attēlu, atlasiet to un pēc tam izvēlieties Ievietot.
Attēls tiek ievietots lapas vidū.
-
Velciet attēlu uz vēlamo atrašanās vietu un, ja nepieciešams, mainiet tā izmērus. Lai skatītu papildu formatēšanas opcijas, noklikšķiniet uz cilnes Attēla rīki/formatēšana.
Izdales materiālu fonu (bet ne slaidu fonu) varat mainīt grupā Fons. Varat arī ātri mainīt fontu visam izdales materiālu tekstam vienlaikus, kā arī lietot īpašas apmales un vizuālos efektus.
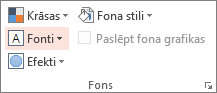
-
Krāsas: izvēlieties izdales materiālu fona krāsu dizainu. Lai lietotu krāsu dizainu, iespējams, būs jānoklikšķina uz Fona stili un jāizvēlas opcija.
-
Fona stili: sarakstā izvēlieties stila opciju. Redzamās krāsas ir atkarīgas no jūsu izvēles krāsu sarakstā.
Padoms.: Fona stilu saraksta beigās noklikšķiniet uz Formatēt fonu, lai atvērtu fona formatēšanas rūti un izvēlētos citas fona opcijas, piemēram, papildu aizpildījuma iestatījumus, mākslinieciskos efektus, kā arī krāsu un attēlu iestatījumus.
-
Fonti Sarakstā izvēlieties fontu, lai ātri to lietotu to visām galvenēm un kājenēm.
-
Efekti Lai lietotu dizaina efektus, sarakstā izvēlieties kādu no efektiem ar tādiem līdzekļiem kā ēnas, atspīdumi, joslas, aizpildījumi u.c..
Lai redzētu, kā izskatīsies izdrukāti izdales materiāli, rīkojieties šādi.
-
Noklikšķiniet uz Fails > Drukāt.
-
Drukas dialoglodziņā iestatījumu sadaļā atlasiet otru lodziņu (kas pēc noklusējuma ir iestatīts kā Pilnas lappuses slaidi), lai izvērstu opciju sarakstu. Pēc tam sadaļā Izdales materiāli atlasiet vajadzīgo izkārtojumu.
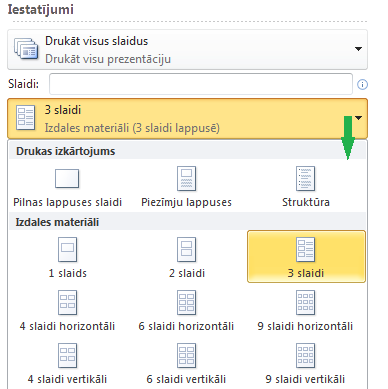
-
Varat lapot sīktēlus drukas dialogā, izmantojot bultiņas priekšskatījuma rūts apakšā.
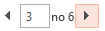
Lai iegūtu papildinformāciju par darbu ar PowerPoint izdales materiāliem, skatiet: Video: darbs ar izdales materiālu šabloniem
Papildinformācija
-
Izdales materiālu šablonam veiktās izmaiņas neattiecas uz slaidu šablonu vai piezīmju šablonu.
-
Nav iespējams mainīt slaidu vietturus izdales materiāla šablona lapā, bet var mainīt galvenes, kājenes, lappušu numuru un datuma vietturu izmērus.










