Piezīme.: Šis raksts ir novecojis, un tas drīzumā tiks izņemts. Lai novērstu kļūdu “Lapa nav atrasta”, mēs noņemat mums zināmās saites. Ja esat izveidojis saites uz šo lapu, lūdzu, noņemiet tās, un kopā mēs uzturēsim tīmekli savienotu.
Ja izveidojat veidnes lietošanai citiem lietotājiem, varat pārrakstīt tekstu noklusējuma vietturi, pievienojot pielāgotu viettura tekstu, kas apraksta vai norāda informācijas tipus, kurus vēlaties ievadīt veidnes lietotājiem.
Parauga veidnē tālāk ir sniegti instrukcijas, kas aicina veidnes lietotāju ievadīt noteikta veida informāciju, piemēram, datumu, redzējumu, mērķus u. tml.
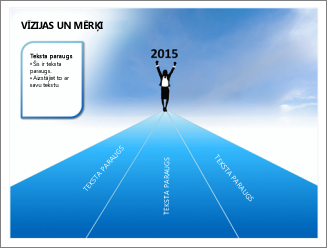
Piezīmes.:
-
Ir svarīgi ņemt vērā, kateksta viettura un tekstlodziņa izmantošana slaidu šablona skatā ir atšķirīga. Atšķirība ir šāda:
-
Ja pievienosit tekstlodziņu normālskatā, tekstu varēs rediģēt ikviens.
-
Pievienojiet teksta vietturi no slaidu šablona skata, ja vēlaties parādīt savas veidnes lietotājus, lai aizstātu uzvednes tekstu ar tekstu, kas ir noderīgs savam projektam. Pielāgotas uzvednes teksta parastā darbība teksta vietturī ir tā pazūd, kad sākat rakstīt.
-
Pievienojiet tekstlodziņu slaidu šablona skatā, ja vēlaties, lai tajā būtu pastāvīgs, un rediģējams teksts.
Teksta pievienošana, kas sniedz instrukcijas par veidnes izmantošanu
-
Noklikšķiniet uz Skats > Slaidu šablons.
-
Rūtī, kurā atrodas slaidu šablons un izkārtojumi, noklikšķiniet uz izkārtojuma, kuram vēlaties pievienot teksta vietturi.
-
Noklikšķiniet uz slaidu šablons , > Ievietot vietturi >tekstu.
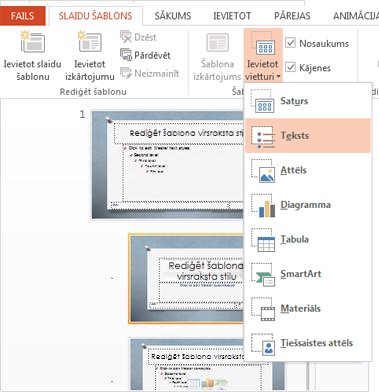
-
Velciet peles rādītāju, lai uzzīmētu teksta vietturi slaida izkārtojumā.
-
Atlasiet vietturī esošo noklusējuma tekstu un aizstājiet to ar savu instrukciju tekstu.
Piezīme.: Ja pirms instrukcijas teksta parādās nevajadzīga aizzīme, noklikšķiniet uz cilnes Sākums un grupā Rindkopa noklikšķiniet uz lejupvērstās bultiņas blakus aizzīmesun pēc tam noklikšķiniet uz nav.
-
Noklikšķiniet uz slaidu šablons , > aizvērtu šablona skatu.
Izmaiņu lietošana esošajos slaidos
Ja iepriekš norādītās darbības veicat prezentācijā, kas jau notiek, varat atkārtoti lietot izkārtojumu prezentācijas slaidiem, kad atgriežaties normālskatā. Tas nodrošina, ka prezentācijas slaidos būs iekļauti jūsu pēdējie izkārtojumā veiktie atjauninājumi. Norādījumus skatiet rakstā "kā lietot atjauninājumus, lai tie tiktu rādīti slaidos" rediģēšana un atkārtoti lietot slaida izkārtojumu.










