Lauku kodi ir noderīgi kā vietturi datiem, kas dokumentā var mainīties, un tos var izmantot, lai automatizētu noteiktus dokumenta aspektus. Lauku kodi tiek ievietoti jūsu vietā, ja izmantojat Word līdzekļus, piemēram, lappušu numurus vai satura rādītāju, taču lauku kodus varat ievietot manuāli, lai veiktu citus uzdevumus, piemēram, veiktu aprēķinus vai aizpildītu dokumenta saturu no datu avota.
Šīs darbības attiecas uz jebkura lauka koda ievietošanu programmā Word. Visu lauku kodu sarakstu ar detalizētu informāciju par katru no tiem skatiet sadaļā Lauku kodu saraksts Word.
-
Noklikšķiniet vietā, kur vēlaties ievietot lauku.
Padoms.: Ja zināt ievietojamā lauka kodu, to var rakstīt tieši dokumentā, bet nerakstot iekavas rakstzīmes. Nospiediet taustiņu kombināciju Ctrl+F9 un pēc tam iekavās rakstiet kodu.
-
Noklikšķiniet uz Ievietošana > Ātrās daļas > Lauks.
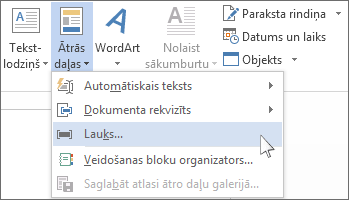
-
Sarakstā Lauku nosaukumi atlasiet lauka nosaukumu.
Padoms.: Varat filtrēt sarakstu, noklikšķinot uz lejupvērstās bultiņas sarakstā Kategorijas.
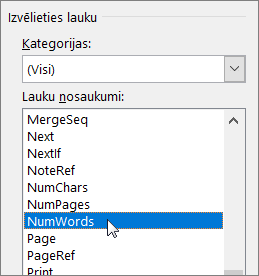
-
Sadaļā Lauka rekvizīti atlasiet nepieciešamos rekvizītus vai opcijas un noklikšķiniet uz Labi.
Piezīmes.:
-
Lai skatītu noteikta lauka kodus lodziņā Lauks, noklikšķiniet uz Lauku kodi. Dažiem laukiem pēc noklusējuma tiek noklikšķināts uz šīs pogas.
-
Lai lauku ligzdotu citā laukā, vispirms ievietojiet ārējo lauku jeb konteineru (iepriekš minētā 1.–4. solis). Pēc tam novietojiet ievietošanas punktu lauka kodā, kur vēlaties ievietot iekšējo lauku, un atkārtojiet iepriekš minēto 2.–4. darbību.
-
Ar peles labo pogu noklikšķiniet laukā un pēc tam noklikšķiniet uz Rediģēt lauku.
-
Mainiet lauka rekvizītus un opcijas. Papildinformāciju par konkrētam laukam pieejamajiem rekvizītiem un opcijām skatiet sadaļā Lauku kodu saraksts Word.
Piezīmes.:
-
Dažu lauku gadījumā ir jārāda lauka kods, lai rediģētu lauku: nospiediet taustiņu kombināciju Alt+F9.
-
Daži lauki tiek rediģēti savos dialoglodziņos , nevis dialoglodziņā Lauks. Piemēram, ar peles labo pogu noklikšķinot uz hipersaites un pēc tam noklikšķinot uz Rediģēt hipersaiti, tiek atvērts dialoglodziņš Hipersaites rediģēšana.
-
Nospiediet taustiņu kombināciju Alt+F9, lai pārslēgtos starp lauku kodu skatīšanu un lauka rezultātu skatīšanu dokumentā. Skatot lauka kodu, tā sintakse izskatās šādi:
{ FIELD NAME Properties Optional switches }
-
LAUKA NOSAUKUMS Šis ir nosaukums, kas tiek rādīts dialoglodziņa Lauks lauku nosaukumu sarakstā.
-
Instrukcijas Šīs ir instrukcijas vai mainīgie, kas tiek izmantoti noteiktā laukā. Ne visiem laukiem ir norādījumi. Dialoglodziņā Lauks tie ir norādīti kā Lauka rekvizīti.
-
Laukam raksturīgi slēdži Šie ir iestatījumi, kurus konkrētam laukam var izslēgt vai ieslēgt. Ne visiem laukiem ir slēdži. Dialoglodziņā Lauks tās tiek norādītas kā Lauka opcijas.
-
Vispārīgi slēdži Šie ir iestatījumi, kas nosaka lauka rezultātu formātu, piemēram, teksta un datuma/laika formāta lielos burtus. Dialoglodziņā Lauks tās tiek norādītas kā Formāta izvēles iespējas. Detalizētu informāciju skatiet sadaļā Lauka rezultātu formatēšana.
Papildinformāciju par noteikta lauka sintaksi skatiet sadaļā Lauku kodu saraksts Word.
Drošības piezīme.: Lauku kodi ir redzami ikvienam, kas lasa jūsu dokumentu, tādēļ pārliecinieties, ka lauku kodos ietvertā informācija nav tāda, kuru vēlaties saglabāt privātu.
Pēc noklusējuma Word nemanāmi parāda lauka rezultātus ar dokumenta saturu, lai kāds, kas lasa dokumentu, nemana, ka daļa no satura atrodas laukā. Tomēr laukus var arī parādīt ar ēnotu fonu, lai tie būtu vairāk redzami dokumentā.
-
Noklikšķiniet uz Fails > Opcijas. (Programmā Word 2007 noklikšķiniet uz Microsoft Office pogas

-
Noklikšķiniet uz Papildu.
-
Sadaļas Dokumenta satura slaidrāde sarakstā Lauku ēnošana veiciet kādu no šīm darbībām:
-
Lai laukus izceltu no pārējā dokumenta satura, atlasiet Vienmēr.
-
Lai lauki nemanāmi apvienotu ar dokumenta saturu, atlasiet Nekad.
-
Lai informētu lietotājus par Word, ka viņi ir noklikšķināuši laukā, atlasiet Kad atlasīts.
Ja lauka ēnojuma opcija ir iestatīta kā Ja atlasīta šī opcija, noklikšķinot laukā, laukam tiek rādīts pelēks fons. Tomēr pelēks ēnojs nenorāda, ka lauks ir atlasīts. Atlasot lauku, veicot dubultklikšķi vai velkot peli, pelēkajam ēnojumam tiek pievienota iezīmēšana, kas norāda, ka atlase ir pievienota pelēkajam ēnojumam.
-
Pēc noklusējuma Word automātiski atjaunina laukus, kad dokuments tiek atvērts. Tādējādi informācija tiek atjaunināta. Tomēr ir situācijas, kurās tā var notikt. Piemēram, varat vēlaties, lai datums galvenē atspoguļotu konkrētu datumu, nevis automātiski atjauninātu uz pašreizējo datumu ikreiz, kad dokuments tiek atvērts.
Laukus var atjaunināt arī, ar peles labo pogu noklikšķinot uz lauka un pēc tam noklikšķinot uz Atjaunināt lauku vai noklikšķinot laukā un pēc tam nospiežot taustiņu F9.
Lai manuāli atjauninātu visus laukus dokumenta pamattekstā, nospiediet taustiņu kombināciju Ctrl+A un pēc tam taustiņu F9. Galvenes, kājenes un tekstlodziņu lauki ir jāatjaunina atsevišķi. Noklikšķiniet galvenē, kājenē vai tekstlodziņā, nospiediet taustiņu kombināciju Ctrl+A un pēc tam nospiediet taustiņu F9.
Varat bloķēt lauku bloķēšanu, lai novērstu automātisku vai netīšām lauka atjaunināšanu.
Noteikta lauka bloķēšana vai atbloķēšana
Veiciet vienu no turpmākajām darbībām.
-
Lai bloķētu lauku tā, lai lauku rezultāti netiek atjaunināti, noklikšķiniet uz lauka un pēc tam nospiediet taustiņu kombināciju Ctrl+F11.
-
Lai atbloķētu lauku tā, lai lauku rezultātus varētu atjaunināt, noklikšķiniet uz lauka un pēc tam nospiediet taustiņu kombināciju Ctrl+Shift+F11.
Lauku BOOKMARK, INCLUDETEXT un REF rezultātu bloķēšana
Bloķēšanas rezultāts (\!) lauka slēdzis neļauj atjaunināt lauku, kas ir iekļauts GRĀMATZĪMEs, INCLUDETEXT vai LAUKA REF rezultātā, ja vien netiek mainīta lauka rezultāts sākotnējā atrašanās vietā. Bez šīs pārslēgšanas Word atjaunināt laukus, kas iekļauti lauka rezultātā, kad tiek atjaunināts lauks BOOKMARK, INCLUDETEXT vai REF.
Piemēram, lauks { INCLUDETEXT C:\\Pārdošana\Cet4 no Sales.doc \! } ievieto dokumenta "Cet4 papildu Sales.doc", kurā ir lauks DATE un EMBED. Ja atjaunināt lauku INCLUDETEXT, \! slēdzis neļauj Word lauku DATE un EMBED atjaunināšanu iekļautajā tekstā, ja vien tie netiek pirmo reizi atjaunināti sākotnējā dokumentā ("Sales.docSales.doc"). Slēdzis nodrošina, ka ar lauku INCLUDETEXT ievietotais teksts atbilst tekstam sākotnējā dokumentā.
Lai atjauninātu laukus DATE un EMBED abās vietās, atjauniniet laukus oriģinālajā dokumentā (Lauks Qtr4 Sales.doc) un pēc tam atjauniniet lauku INCLUDETEXT.










