Iztīriet iesūtni un uzturiet e-pastu organizētu, izmantojot automātisko filtrēšanu un kārtošanu, kā arī izmantojot tādus komandjoslas rīkus kā Tīrīšana, Arhivēšana un Pārvietošana.
Varat arī kārtot savu e-pastu, izmantojot iesūtnes kārtulas. Piemēram, varat izveidot kārtulas, kas automātiski pārvietos ziņojumus uz citām mapēm vai pat izdzēsīs tos, vadoties pēc noteiktiem kritērijiem. Lai uzzinātu vairāk, skatiet rakstu E-pasta kārtošana, izmantojot iesūtnes kārtulas programmā Outlook tīmeklī.
Piezīme.: Tīrīšanas kārtulas tiek izpildītas vienreiz dienā. Iesūtnes kārtulas tiek izpildītas, tiklīdz e-pasts nonāk jūsu pastkastē.
Izmantojiet tīrīšanu, lai ātri iztīrītu iesūtni no nevēlamiem e-pasta ziņojumiem. Tīrīšana nodrošina iespējas automātiski izdzēst ienākošo e-pastu no konkrēta sūtītāja, lai paturētu tikai jaunākos e-pasta ziņojumus vai izdzēstu e-pasta ziņojumus, kas vecāki par 10 dienām.
-
Atlasiet e-pasta ziņojumu no sūtītāja, kura ziņojumus vēlaties dzēst.
-
Izvēļņu joslā atlasiet Tīrīšana.
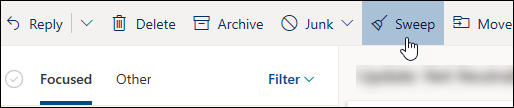
Piezīme.: Opcija Tīrīšana nav pieejama šādām mapēm: Nevēlamais e-pasts, Melnraksti, Nosūtītie vienumi un Izdzēstie vienumi.
-
Izvēlieties, ko darīt ar e-pasta ziņojumiem no atlasītā sūtītāja.
-
Lai veiktu izvēlēto darbību, atlasiet Tīrīšana.
Varat saglabāt e-pasta ziņojumus noklusējuma arhīva mapē.
-
Atlasiet e-pasta ziņojumu, kuru vēlaties arhivēt.
-
Atlasiet Arhivēt.
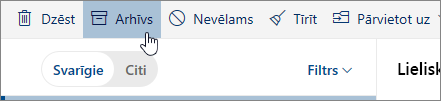
Lai atvērtu savu arhīva mapi:
-
Sadaļā Mapes atlasiet Arhivēšana.
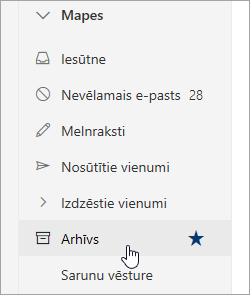
Lai atjaunotu arhivēto ziņojumu sākotnējā mapē, atlasiet to arhīva mapē, atlasiet Pārvietot uz, atlasiet mapi vai ierakstiet mapes nosaukumu, uz kuru vēlaties pārvietot šo ziņojumu. Lai iegūtu papildinformāciju, skatiet nākamo sadaļu.
Pārvietot uz: ļauj pārvietot e-pasta ziņojumus uz noteiktu mapi. Piemēram, varat pārvietot visus e-pasta ziņojumus no konkrēta sūtītāja no iesūtnes uz jebkuru izvēlētu mapi.
-
Izvēlieties e-pasta ziņojumu no kāda konkrēta sūtītāja, lai pārvietotu visus e-pasta ziņojumus no šī sūtītāja uz citu mapi.
-
Atlasiet Pārvietot uz.
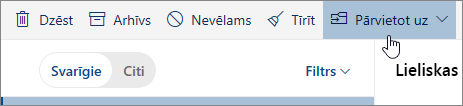
-
Izvēlieties kādu no pieejamajām mapēm vai izveidojiet jaunu mapi.
Lai uzzinātu vairāk par mapēm, skatiet rakstu darbs ar ziņojumu mapēm programmā Outlook tīmeklī.
Sava e-pasta kārtošana
-
Izvēlieties e-pasta ziņojumu savā iesūtnē.
-
Komandu joslā izvēlieties Citas komandas, lai atzīmētu ziņojumus kā lasītus vai nelasītus, piespraustu ziņojumu ziņojumu saraksta augšā vai ar karodziņu atzīmētu ziņojumu, kuram vēlaties sekot.

-
Izvēlieties darbību, ko darīt ar atlasīto ziņojumu.
E-pasta kārtošana pēc datuma, sūtītāja vai lieluma
-
Atlasiet Filtrs iesūtnes augšdaļā.
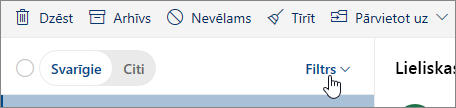
-
Sadaļā Kārtot pēc izvēlieties jebkuru opciju, lai kārtotu savu e-pastu.
Saistītās tēmas
Līdzekļa mazsvarīgi izmantošana, lai kārtotu zemas prioritātes ziņojumus programmā Outlook tīmeklī
filtra Nevēlamais e-pasts un surogātpasts programmā Outlook tīmeklī










