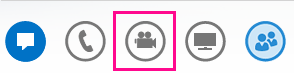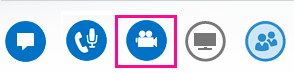Lai Lync videozvani izdotos nevainojami, pirms kameras izmantošanas iestatiet to un pārbaudiet. Kamera ir nepieciešama, lai veiktu videozvanu un kopīgotu videosaturu sapulcē, bet tā nav nepieciešama, lai saņemtu videozvanu vai skatītos citu lietotāju rādītos video.
Lync video iestatīšana
-
Programmas Lync galvenajā logā dodieties uz Opcijas

-
Ja aprīkojumā ir vairākas kameras un vēlaties izmantot citu, nolaižamajā sarakstā atlasiet vajadzīgo ierīci.
-
Lai norādītu papildu iestatījumus, piemēram, krāsu balansu, kontrastu, spilgtumu un melnbalto režīmu, noklikšķiniet uz pogas Kameras iestatījumi.
-
Kad esat beidzis darbu, noklikšķiniet uz Labi.
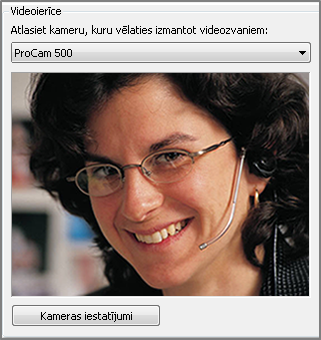
Lync video problēmu novēršana
Ja programma Lync neatrod kameru vai video nav redzams, pārbaudiet šādus nosacījumus:
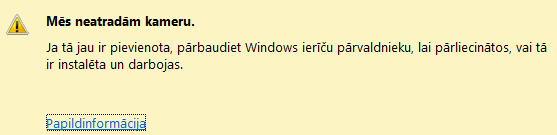
-
Pārbaudiet, vai kamera ir pievienota, un izpildiet instalēšanas norādījumus, kas tika iekļauti ierīces komplektācijā.
-
Pārbaudiet, vai kameru datorā neizmanto kāda cita programma. Ja tā ir, aizveriet šo programmu un mēģiniet vēlreiz.
-
Ja datoram ir iebūvēta kamera, bet programma Lync to neatrod, pārliecinieties, vai kamera datorā nav atspējota. Sazinieties ar tehniskā atbalsta dienestu vai dodieties uz sadaļu Windows ierīču pārvaldnieks, lai noskaidrotu kameras statusu.
-
Noklikšķiniet uz Sākums un lodziņā Meklēt programmas un failus ierakstiet Ierīču pārvaldnieks.
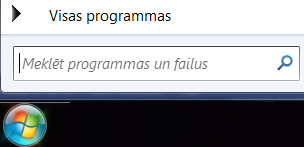
-
Meklēšanas vaicājumā noklikšķiniet uz Ierīču pārvaldnieks.
-
Sadaļā Attēlu apstrādes ierīces ar peles labo pogu noklikšķiniet uz Iebūvēta kamera un noklikšķiniet uz Iespējot.
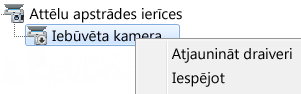
Svarīgi!: Jūsu datora iestatījumi var atšķirties no iepriekš norādītajiem. Ja nezināt, kā iespējot kameru, sazinieties ar tehniskā atbalsta dienestu.
Kā noskaidrot, vai video tiek kopīgots?
Kad veicat videozvanu, Lync logā automātiski parāda jūsu video. Toties, ja pievienojaties Lync sapulcei, video netiek kopīgots automātiski. Novietojiet peles kursoru virs kameras ikonas un noklikšķiniet uz Sākt manu video.
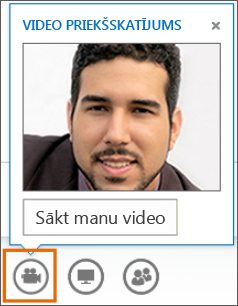
Apskatiet ikonas loga apakšā, lai noskaidrotu video statusu:
|
Ja video netiek rādīts, kameras ikona ir pelēkota. |
|
|
Ja rādāt video, kameras ikona ir izgaismota. |
|
|
Ja video rādīšana ir apturēta, pāri kameras ikonai ir sarkana diagonāla svītra. |
|
Papildinformāciju skatiet rakstā Video izmantošana Lync sapulcē.