Piezīme.: Mēs vēlamies sniegt jums visjaunāko palīdzības saturu jūsu valodā, cik vien ātri to varam. Šī lapa ir tulkota automatizēti, un tajā var būt gramatiskas kļūdas un neprecizitātes. Mūsu nolūks ir šo saturu padarīt jums noderīgu. Vai lapas lejasdaļā varat mums pavēstīt, vai informācija jums noderēja? Ērtai atsaucei šeit ir šis raksts angļu valodā.
PerformancePoint informācijas paneļi un to tīmekļa daļas var piedāvāt jums pasaules informācijas par jūsu organizācijā. Jo nepārtraukti PerformancePoint informācijas paneļi ir izveidots savienojums ar datu avotiem, tajos informācija tiek atjaunināta, un tas ir parasti interaktīvu pārāk.
Varat veikt kādu vai visas no tālāk aprakstītajām darbībām PerformancePoint informācijas paneļa.
-
Datu rādīšana vispārīgi uz augšu vai uz leju
-
Lai skatītu tikai nepieciešamo informāciju datu filtrēšana
-
Izpētiet datus, izmantojot darbības dažādās izvēlnēs
-
Atvērtās atskaites jaunu logu
-
Eksportēt atskaites programmā Microsoft Excel vai PowerPoint
-
Drukas informācijas paneļi un atskaites
Šajā rakstā iekļauta informācija, kas jūs varētu redzēt PerformancePoint informācijas paneļa lapas un kas ir iekļauts PerformancePoint tīmekļa daļā. Lai uzzinātu darbības PerformancePoint informācijas paneļa vai tīmekļa daļu, skatiet sadaļā Navigācija PerformancePoint informācijas paneļos un datu izpēte un pārskats par PerformancePoint stratēģijas kartes.
Kādu informāciju vēlaties noskaidrot?
Kas ir PerformancePoint informācijas paneļa lapas?
PerformancePoint informācijas paneļos vai informācijas paneļa lapas būtiski atšķirties atkarībā no to mērķiem un to dizains. Tomēr dažas daļas vienmēr ir klāt.
-
Ātrās palaišanas joslā
-
Tīmekļa daļas
-
Saite uz palīdzību
Daudzos gadījumos lapas navigācijas saites un filtri ir arī prezentēšana. Nākamās informācijas paneļa lapas tiek rādīti visi šie vienumi. Skaitļi, kas ir izskaidroti zem ekrānuzņēmums, identificēt dažādas daļas informācijas paneļa.
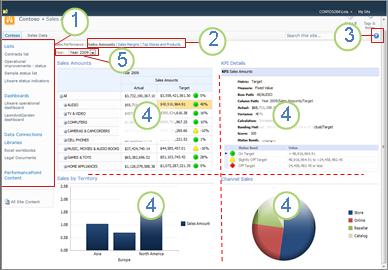
1. ātrās palaišanas rūts
2. lapas navigācijas apgabalā
3. saite uz palīdzību
4. tīmekļa daļu
5. filtrs
Ātrā palaišana
Ātrās palaišanas joslā tiek parādīta PerformancePoint informācijas paneļa malā un ir saites uz dažādiem SharePoint sarakstos un dokumentu bibliotēkās. Saites rūtī ātrās palaišanas joslā kā piemērus var minēt sarakstus, informācijas paneļus, datu savienojumus, bibliotēkasun PerformancePoint satura. Varat noklikšķināt uz šīs saites, lai pārietu tieši uz konkrētu SharePoint sarakstu vai bibliotēku. Piemēram, lai skatītu citas informācijas paneļus, kas publicēti pakalpojumā Microsoft SharePoint Server, noklikšķiniet uz informācijas paneļi.
Dažos gadījumos, piemēram, attēlā tālāk minētajā piemērā būtu redzami dažu informācijas paneļa nosaukumu Ātrās palaišanas rūts sadaļā informācijas paneļus , bet var būt vairāk informācijas paneļus, nekā tiek attēloti tur. Ja noklikšķināsit uz saites informācijas paneļus , varat skatīt visas informācijas paneļus, kas ir pieejami jums.
Šajā piemērā tiek attēlots skaitlis rūtī darbības informācijas paneļaātrās palaišanas joslā, kā arī centrālās rūts, bet pieejama informācijas paneļi pārējā tikai nāk redzeslokā, pēc tam, kad noklikšķināts informācijas paneļi saites. Ir vērts noklikšķiniet uz saites informācijas paneļus , ja jūs meklējat dashboard nav redzama Ātrās palaišanas joslā.
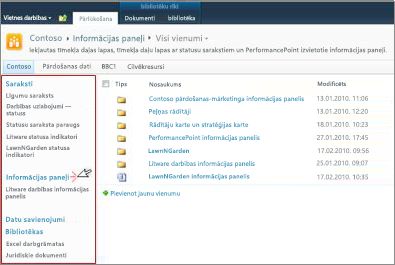
Tīmekļa daļas
Tīmekļa daļas PerformancePoint informācijas panelī nav moduļu vienības, kas satur PerformancePoint atskaites un rādītāju kartes, no kurām lielākā daļa ir interaktīvas.
Daži informācijas paneļi ir tikai vienu tīmekļa daļu. Citi lietotāji ir divas vai vairāk. Informācijas paneļa iepriekšējā piemērā ir četras tīmekļa daļas, katra ietver atsevišķā ziņojumā: Pārdošanas summas, pārdošanas teritorijai, KPI informācijasun Kanāla pārdošanas.
Persona, kura dizainu informācijas paneļi atkritnei, tiek atvēlēti definēts vietas apjomu katrai tīmekļa daļai. Ja atskaitē ir vairāk informācijas nekā atstarpes ļauj, apakšā vai atskaites sānu tiek rādītas ritjoslas, atkarībā no tā, kura vajadzībām paplašināšanas. Dažās atskaitēs ir ritjoslas gan apakšā, gan pusē.
Palīdzība
Jūs varat atrast palīdzību, noklikšķinot uz pogas 
Lapas navigācijas
Lapas navigācijas saites parasti tiek parādīts informācijas paneļa augšdaļā. Pašlaik atlasītā lapa ir formatēts tīrtoņa burtveidolu. Citas lapas ir hipersaites teksts. Lai pārietu no vienas lappuses uz citu, noklikšķiniet uz atbilstošās lapas saites. Informācijas paneļa piemērs iepriekš ietver trīs paneļu: Pārdošanas summas, Pārdošanas piemalesun Top veikalu un produktu. Pašreizējā lapā ir Pārdošanas summas lapa. Tas ir viens tīrtoņa tumši burtveidolu.

Filtri
Filtrs ir vadīklai informācijas panelis, kurā varat izmantot, lai mainītu savu datu skatu. Filtri tiek rādīti bieži informācijas paneļa lapas augšdaļā, bet tās var parādīties arī virs konkrētu atskaiti vai rādītāju kartes. Šajā rakstā informācijas panelī filtrs gads tiek rādīts lapas augšdaļā. Filtri vienmēr ir izveidots savienojums ar vismaz vienu atskaites vai rādītāju kartes, bet tie var būt pievienotas vairākas no tām, un viņi var izveidot savienojumu vairākām lappusēm, pārāk.
Kas ir tīmekļa daļas?
PerformancePoint informācijas paneļos saturēt dažādu tipu atskaites. Rādītāju kartes, kas ir īpašas atskaites tipu, parādās daudz informācijas paneļi. Tie ir populārs, jo tie sniedz uzreiz skatu uz noteiktu mērķu izpildi.
PerformancePoint atskaišu vienmēr ir izveidots savienojums ar datu avotu, kas nozīmē, ka ar informāciju, kas sniegta tās vienmēr ir atjaunināta. Lielākā daļa PerformancePoint atskaišu ir interaktīvi, ļauj Detalizēt datus, to kārtot, filtrēt to un skatīt to dažādos formātos. Atskaites var eksportēt pat Microsoft PowerPoint vai Excel, ja vēlaties to izmantot prezentācijā vai izpētīt to tālāk izklājlapā.
Atskaites
Dažādas atskaites, iespējams, tiks parādīti PerformancePoint informācijas paneļa, no kurām katra kalpo dažādiem mērķiem un katrai no tām var būt pievienoti citu datu avotu. Daži var izdarīt savus datus no pārdošanas informāciju, piemēram, un citi lietotāji varētu izdarīt informāciju no produkta informācija. Un protams, viņi var visu zīmēt savu informāciju no viena datu avota, atkarībā no tā, kā atskaites un informācijas panelis, kurā ir iestatīts noformētājs.
Atskaišu tipiem
Informācijas paneli var būt viens vai vairāki no šiem atskaišu tipiem, bet lielākā daļa informācijas paneļi ir dažas šīs atskaites tipu kombinācija.
-
A nalytic diagrammas un režģus — tās parasti tiek rādītas kā līniju diagrammu, sektoru diagrammu vai joslu diagrammām, lai gan varat mainīt grafisko formāti režģa formātā. Tie ir īpaši interaktīvas.
-
Excel pakalpojumu atskaites — tās parādītu Excel darblapu vai, iespējams, sadaļā darblapas. Arī tie interaktīvi.
-
SQL Server atskaišu izveides pakalpojumu atskaites — šie ir atskaites, kas ir publicētas atskaišu izveides pakalpojumu un pēc tam importēt programmā PerformancePoint informācijas paneļa. Parasti, tie ir interaktīvas.
-
ProClarity servera atskaišu — šie ir atskaites, kurās ProClarity Analytics Server publicētu un pēc tam importēti PerformancePoint informācijas paneļa. Tie ir īpaši interaktīvas.
-
Tīmekļa lapas atskaites — šie ir interaktīvas tīmekļa lapas no iekšējām vai ārējām vietnēm un parādīt SharePoint tīmekļa daļā. Tās parasti attiecas uz kaut ko citu informācijas panelī — akciju atskaites, piemēram, vai laika ziņojumu. Tīmekļa lapas atskaite izskatīsies citu lapu internetā izņemot to, ka tā ir iekļauta PerformancePoint informācijas paneļa.
-
Rādītāju kartes — šīs atskaites Rādīt veiktspēju, salīdzinot faktiskajiem rezultātiem salīdzinājumā ar mērķa vērtībām. Grafiskos attēlus, sauc par indikatori, viņi izmanto, lai pierādītu vizuālā veidā, kā arī veikt noteiktu vienumu. Rādītājus bieži tiek parādītas gaismas krāsas — sarkanu, dzeltenu, un zaļā krāsā, bet varētu redzēt bultiņas, kas parāda augšup vai lejup tendences, smaida vai drošības kontroles centra ziņojumu joslas sejas vai citiem attēliem, kas vizuāli zināmus rezultātus. Rādītāju kartes arī var kalpot kā KPI informācijas atskaites un stratēģijas kartes datu avoti.
-
Stratēģijas kartes -Microsoft Visio shēmas, kas saistīti ar PerformancePoint rādītāju kartes, lai viņi varētu parādīt dažādu veiktspējas pasākumu īsumā ir šīs atskaites. Formas ir izveidots savienojums ar izpildes pamatrādītāji pievienojumprogrammā pievienotā rādītāju kartes un to krāsas update automātiski, lai atspoguļotu pašreizējo veiktspēju.
-
KPI informācijas atskaites — šīs atskaites ir informācija par katru izpildes pamatrādītājs (KPI) rādītāju kartē. KPI informācijas atskaite vienmēr ir savienots ar rādītāju kartes un tās pievienotā rādītāju karte vienmēr ir tajā pašā informācijas paneļa lapā, kur atrodas KPI informācijas atskaite. KPI informācijas atskaite nav interaktīvas. Tās mērķis ir, lai palīdzētu jums izprast, kā tiek mērīts veiktspējas katram vienumam, ko redzat rādītāju kartes. Tomēr KPI informācijas atskaite šķitīs interaktīvu, jo tas netiek atjaunināts ikreiz, kad noklikšķināt uz mērķa vai faktiskā vērtība rādītāju kartē.
Attēli par katru no šiem atskaišu tipiem un detalizētu aprakstu, skatiet rakstā Uzziniet par PerformancePoint atskaišu tipiem un Uzziniet par PerformancePoint rādītāju kartēm.
Lai uzzinātu, kā izpētīt datu PerformancePoint atskaitēs, skatiet rakstu Navigācija PerformancePoint informācijas paneļos un datu izpēte.
Izvēlnes.
Tīmekļa daļas izvēlnes un ar peles labo pogu noklikšķiniet uz izvēlnes Atskaņot jaudīga loma PerformancePoint informācijas paneļi un tīmekļa daļas. Katrai tīmekļa daļas ir sava izvēlne, un katras atskaites, iespējams, ir viens vai vairāk ar peles labo pogu noklikšķiniet uz izvēlnes. Izmantojot šīs izvēlnes, varat pilnībā izpētīt katras atskaites datus.
Tīmekļa daļas izvēlnes
Tīmekļa daļas izvēlne kā niecīga trīsstūris virs atskaites. Noklikšķinot uz tās, tiek atvērts nolaižamais lodziņš, kurā ir izvēlnes opcijas, kuru skatāt tīmekļa daļas. Lai to atrastu, iespējams, ir peli virs atskaites līdz nolaižamo sarakstu attēlu kļūst redzami.
Šajā piemērā pārdošanas teritorijai tīmekļa daļas izvēlnes ir skatā un jūs varat redzēt, ka ir četras opcijas jums pieejamo tīmekļa daļu. Iespēja izveidot atskaites atvēršana jaunā logā ir īpaši noderīga, ja jums ir ļoti lielas atskaites tīmekļa daļā.
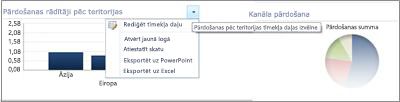
Ar peles labo pogu noklikšķiniet uz izvēlnes
Ar peles labo pogu noklikšķiniet uz izvēlnes piedāvā daudz un šīs opcijas mainītos atkarībā no atskaites tipu un lappuses daļu atskaiti, noklikšķinot uz. Šajā piemērā, ar peles labo pogu noklikšķinot uz atskaites, kādā vietā, izņemot tieši joslā veido izvēlni, kas ļauj izmantot dažādas komandas ziņojumu. Jūs pat varat mainīt tipu atskaites, kurā ir redzams.
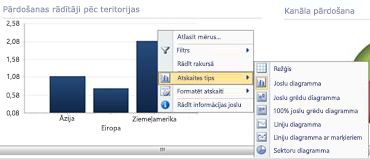
Ja noklikšķināsit uz tieši šo pašu ziņojumu joslā, tomēr jums citu ar peles labo pogu noklikšķiniet uz izvēlnes. Kā redzams šajā piemērā, var rādīt vispārīgi vērā dati, kas ir noteiktu konkrētu joslu, tās datu filtrēšana, kārtotu, rādīt detalizētāk un veikt citus darbus. To var paveikt, katrs stabiņš diagrammā.
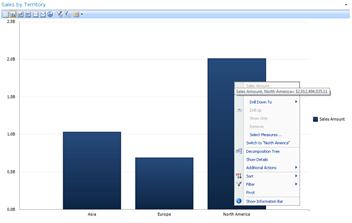
Ja jums ir līniju diagrammu, varat ar peles labo pogu noklikšķiniet uz kāda datu punkta un atrast līdzīgas izvēlni.
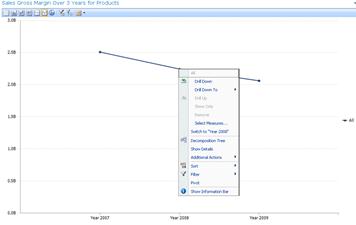
Ar peles labo pogu noklikšķinot uz analītiskais režģis veido nedaudz atšķirīgu izvēlni:
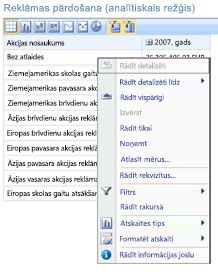
Būtībā ir vērts Izmēģiniet noklikšķināt ar peles labo pogu jebkurā PerformancePoint atskaitē un dažādās daļās atskaites, lai uzzinātu, kādas izvēlnes opcijas jums ir pieejama. Ja maināt analītiskais režģis vai diagrammu uz dažādām atskaites tipu, arī savas opcijas var mainīties. Mēģiniet strādāt ar PerformancePoint atskaites, lai skatītu, kādas opcijas jums nodrošinām nepieciešamo skatu un nepieciešamos datus.
Filtri
Divu veidu filtri var atrasties informācijas panelī. Tie, kas minētas šeit kā "informācijas paneļa filtri" parasti tiek parādīti augšdaļā informācijas paneļa lapas vai virs atsevišķu tīmekļa daļu. Citi filtri, kas minētas šajā rakstā kā "filtri ir ar peles labo pogu noklikšķiniet uz izvēlnes" tiek rādīti kādu atsevišķu Web daļu ar peles labo pogu noklikšķinot uz atskaites vai vienuma atskaitē.
Informācijas paneļa filtri
Informācijas paneļa filtri ir vadīklās informācijas paneļa lapa, kas palīdz atrast nepieciešamos datus. Filtri var attiekties uz vienu vai vairākas atskaites, informācijas paneļa lapā. Atlasot vienumu filtru, noskatieties informācijas paneļa, lai skatītu, kuras atskaites atjaunināšana. Piemēram, mainot gada sākumā piemērā atskaites informācijas panelī, trīs no četrām diagrammas atjaunināšana. Nemainās tikai sektoru diagrammu.
Daži informācijas paneļi ir vairākus filtrus. Katrs no šiem filtri var izveidot savienojumu, lai tām pašām atskaitēm vai dažādas atskaites. Šajā atskaitē ar diviem filtriem — laiku un ģeogrāfiju. Filtra laiks ir savienota ar visiem ziņojumiem, izņemot sektoru diagrammas. Ģeogrāfijas filtrs ir savienots ar sektoru diagrammas un Pārdošanas summas analītiskajā diagrammā. Filtra laiks tiek rādīts 2007. gada un ģeogrāfiju filtrs parāda Āzijā.
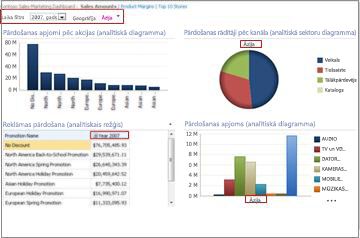
Pēc maiņas laika filtrs gads 2008 un ģeogrāfiju filtru, lai Eiropā un Ziemeļamerikā, jūs varat redzēt, ka ģeogrāfija filtrs tiek lietots pārdošanas pēc kanāla un pārdošanas summas diagrammu, kamēr laika filtrs tiek lietots Pārdošanas summas pēc akcijas, Reklāmas pārdošanasun Pārdošanas summas diagrammām.
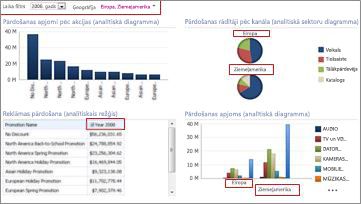
Ar peles labo pogu noklikšķiniet uz izvēlnes filtri
Ar peles labo pogu noklikšķiniet uz izvēlnes filtri filtrēt datus par konkrētu atskaites vai atskaites, kas ir izpētīt sadaļu. Tās neattiecas uz visu informācijas paneļa. Divu veidu filtri ir pieejami ar peles labo pogu noklikšķiniet uz izvēlnes ir pirmie 10 un vērtību filtri.
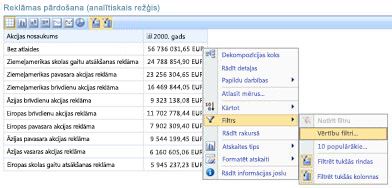
Papildinformāciju par filtriem un filtrēšanu skatiet rakstā biznesa informācija programmā Excel un Excel pakalpojumos (SharePoint Server 2013) un izmantot vairākus filtrus ar nolūku pievērsties konkrētai informācijai.










