Visātrāk Microsoft 365 dokumentā izveidot vienkāršu hipersaiti var, ierakstot esošas tīmekļa lapas adresi, piemēram, enter vai atstarpes taustiņu, http://www.contoso.com. Microsoft 365 automātiski pārvērš adresi par saiti.
Papildus saitēm uz tīmekļa lapām varat izveidot saites arī uz esošiem vai jauniem datora failiem, e-pasta adresēm vai konkrētām dokumenta vietām. Varat arī rediģēt hipersaites adresi, parādāmo tekstu un fonta stilu vai krāsu.
Piezīmes.:
-
Ja vēlaties noņemt saites vai pārtraukt Microsoft 365 automātisku hipersaišu pievienošanu, skatiet rakstu Hipersaišu noņemšana vai izslēgšana.
-
Šis raksts attiecas uz Word, Excel, Outlook un PowerPoint datora programmām. Microsoft 365 Online ir pieejama vienkāršota hipersaites līdzekļu kopa. Ja jums ir Microsoft 365 datora versija, tajā varat rediģēt savu dokumentu, lai iegūtu papildu hipersaites līdzekļus, vai arī varat izmēģināt vai iegādāties jaunāko Microsoft 365 versiju.
-
Atlasiet tekstu vai attēlu, kas jārāda kā hipersaite.
-
Lentes cilnē Ziņojums atlasiet Saistīt

Varat arī ar peles labo pogu noklikšķināt uz teksta vai attēla un īsinājumizvēlnē noklikšķināt uz Saite.
-
Lodziņā Ievietot hipersaiti ierakstiet vai ielīmējiet saiti adreses lodziņā.
Piezīme.: Ja neredzat adreses lodziņu, pārliecinieties, vai sadaļā Saite uz ir atlasīts Esošs fails vai tīmekļa lapa
Vai arī lodziņā Parādāmais teksts ierakstiet citu parādāmo saites tekstu.
Piezīme.: Ja nezināt hipersaites adresi, noklikšķiniet uz Meklēt tīmeklī

Neobligāts: Lai pielāgotu ekrāna padomu, kas tiek rādīts, novietojot rādītāju virs hipersaites, dialoglodziņa Hipersaites ievietošana augšējā labajā stūrī noklikšķiniet uz Ekrāna padoms un ievadiet tekstu.
Varat izveidot hipersaiti uz failu savā datorā vai uz jaunu failu, kuru vēlaties izveidot datorā.
-
Atlasiet tekstu vai attēlu, kas jārāda kā hipersaite.
-
Lentes cilnē Ziņojums atlasiet Saistīt

-
Sadaļā Saite uz veiciet kādu no tālāk minētajām darbībām.
-
Lai izveidotu saiti uz esošu failu, sadaļā Saite uz noklikšķiniet uz Esošs fails vai tīmekļa lapa un pēc tam sarakstā Skatīt vai Pašreizējā mape atrodiet vajadzīgo failu.
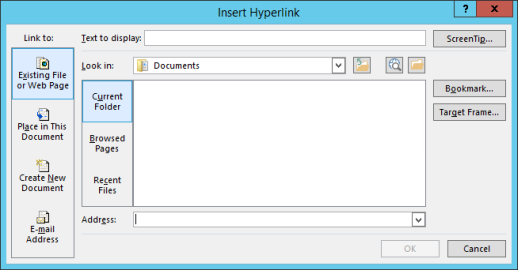
-
Lai izveidotu jaunu, tukšu failu un izveidotu uz to saiti, sadaļā Saite uz noklikšķiniet uz Izveidot jaunu dokumentu, ierakstiet jaunā faila nosaukumu un izmantojiet sadaļā Pilnais ceļš norādīto atrašanās vietu vai noklikšķiniet uz Mainīt, lai pārlūkojot atrastu citu saglabāšanas vietu. Varat arī izvēlēties rediģēt jauno dokumentu vēlāk vai atvērt un rediģēt jauno dokumentu tagad.
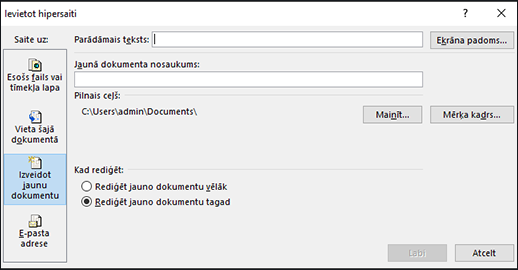
-
Neobligāts: Lai pielāgotu ekrāna padomu, kas tiek rādīts, novietojot rādītāju virs hipersaites, dialoglodziņa Hipersaites ievietošana augšējā labajā stūrī noklikšķiniet uz Ekrāna padoms un ievadiet tekstu.
-
Atlasiet tekstu vai attēlu, kas jārāda kā hipersaite.
-
Lentes cilnē Ziņojums atlasiet Saistīt

Varat arī ar peles labo pogu noklikšķināt uz teksta vai attēla un īsinājumizvēlnē noklikšķināt uz Saite.
-
Sadaļā Saite uz noklikšķiniet uz E-pasta adrese.
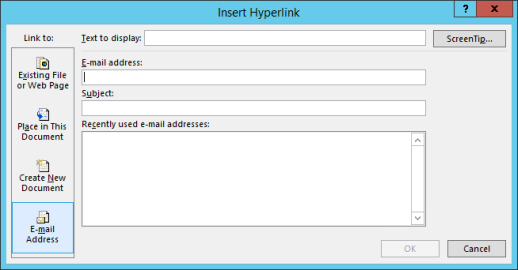
-
Ievadiet vēlamo e-pasta adresi lodziņā E-pasta adrese vai arī atlasiet e-pasta adresi sarakstā Nesen lietotās e-pasta adreses.
-
Lodziņā Tēma ierakstiet ziņojuma tēmu.
Piezīme.: Dažas tīmekļa pārlūkprogrammas un e-pasta programmas, iespējams, neatpazīs tēmas rindiņu.
Neobligāts: Lai pielāgotu ekrāna padomu, kas tiek rādīts, novietojot rādītāju virs hipersaites, dialoglodziņa Hipersaites ievietošana augšējā labajā stūrī noklikšķiniet uz Ekrāna padoms un ievadiet tekstu.
Hipersaiti uz tukšu e-pasta ziņojumu varat izveidot, arī dokumentā ierakstot adresi. Piemēram, ierakstiet someone@example.com, un Microsoft 365 izveidos hipersaiti (ja vien nav izslēgta hipersaišu automātiskā formatēšana).
Varat izveidot hipersaites uz Word dokumentu vai Outlook e-pasta ziņojumu, kurā ir virsrakstu stili vai grāmatzīmes. Varat arī izveidot saiti uz PowerPoint prezentācijas slaidiem vai pielāgotām slaidrādēm un konkrētām Excel darblapu šūnām un lapām.
Padomi.:
-
Lai pievienotu virsraksta stilu, atlasiet virsraksta tekstu, programmā Word noklikšķiniet uz Sākums (vai programmā Outlook noklikšķiniet uz teksta formatēšanas cilnes) un grupā Stili atlasiet vēlamo stilu.
Hipersaites izveide uz atrašanās vietu pašreizējā dokumentā
-
Atlasiet tekstu vai attēlu, kas jārāda kā hipersaite.
-
Lentes cilnē Ziņojums atlasiet Saistīt

Varat arī ar peles labo pogu noklikšķināt uz teksta vai attēla un īsinājumizvēlnē noklikšķināt uz Saite.
-
Sadaļā Saite uz noklikšķiniet uz Vieta šajā dokumentā.
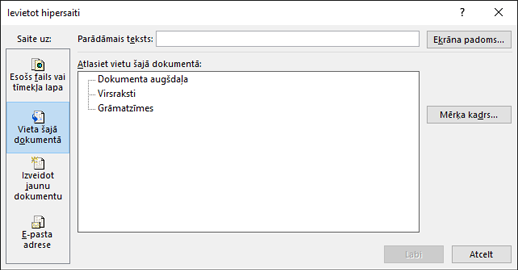
-
Sarakstā atlasiet virsrakstu (tikai pašreizējo dokumentu), grāmatzīmi, slaidu, pielāgotu slaidrādi vai šūnas atsauci, uz kuru vēlaties izveidot saiti.
Neobligāts: Lai pielāgotu ekrāna padomu, kas tiek rādīts, novietojot rādītāju virs hipersaites, dialoglodziņa Hipersaites ievietošana augšējā labajā stūrī noklikšķiniet uz Ekrāna padoms un ievadiet tekstu.
Hipersaites izveide uz atrašanās vietu citā dokumentā
-
Atlasiet tekstu vai attēlu, kas jārāda kā hipersaite.
-
Lentes cilnē Ziņojums atlasiet Saistīt

Varat arī ar peles labo pogu noklikšķināt uz teksta vai attēla un īsinājumizvēlnē noklikšķināt uz Saite.
-
Sadaļā Saite uz noklikšķiniet uz Esošais fails vai tīmekļa lapa.
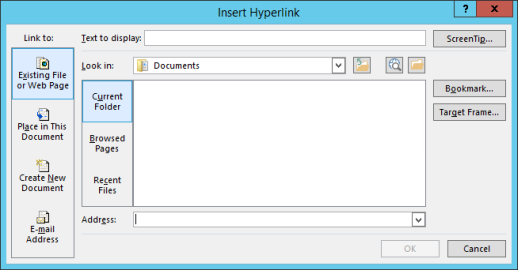
-
Lodziņā Skatīt noklikšķiniet uz lejupvērstās bultiņas, atrodiet failu, uz kuru jāizveido saite, un atlasiet to.
-
Noklikšķiniet uz Grāmatzīme, atlasiet vajadzīgo virsrakstu, grāmatzīmi, slaidu, pielāgoto slaidrādi vai šūnas atsauci un pēc tam noklikšķiniet uz Labi.
Neobligāts: Lai pielāgotu ekrāna padomu, kas tiek rādīts, novietojot rādītāju virs hipersaites, dialoglodziņa Hipersaites ievietošana augšējā labajā stūrī noklikšķiniet uz Ekrāna padoms un ievadiet tekstu.
-
Lai mainītu pievienotās hipersaites adresi vai parādāmo tekstu, ar peles labo pogu noklikšķiniet uz saites un noklikšķiniet uz Rediģēt hipersaiti.
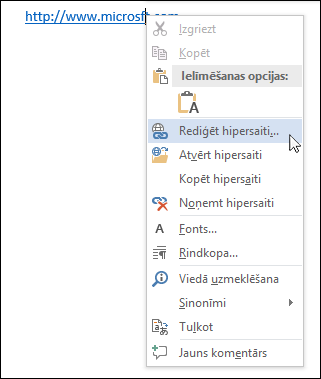
-
Lai mainītu hipersaites izskatu, piemēram, fonta stilu, lielumu vai krāsu, ar peles labo pogu noklikšķiniet uz saites un īsinājumizvēlnē noklikšķiniet uz Fonts vai noklikšķiniet uz stila opcijas, kas tiek parādīta mazajā rīkjoslā.
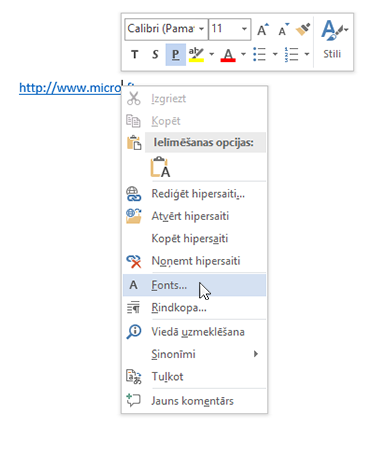
-
Lai pielāgotu ekrāna padomu, kas tiek rādīts, novietojot peles rādītāju virs hipersaites, ar peles labo pogu noklikšķiniet uz saites, noklikšķiniet uz Rediģēt hipersaiti, dialoglodziņa augšējā labajā stūrī noklikšķiniet uz Ekrāna padoms un ievadiet vajadzīgo tekstu.
Skatiet arī
Hipersaišu noņemšana vai izslēgšana
Hipersaites izveide programmā Publisher










