Informāciju bieži vien ir vieglāk saprast, ja tā ir sadalīta grupās. Piemēram, atskaitē, kurā tirdzniecības rādītāji ir grupēti pēc reģiona, var pamanīt tendences, kas citkārt paliktu nepamanītas. Turklāt, atskaitē katras grupas beigās pievienojot kopsummas (piemēram, summas vai vidējās vērtības), var izvairīties no nevajadzīgām darbībām ar kalkulatoru.
Access ļauj viegli strādāt ar grupētām atskaitēm. Pamata grupētu atskaiti varat izveidot, lietojot Atskaites vedni; varat esošai atskaitei pievienot grupēšanu un kārtošanu vai varat mainīt jau definētās grupēšanas un kārtošanas opcijas.
Šajā rakstā
Ātra grupētas vai kārtotas atskaites izveide
Pat ja esat iesācējs darbā ar grupētajām atskaitēm, varat ātri izveidot vienkāršu grupētu atskaiti, izmantojot tālāk norādīto procedūru.
-
Navigācijas rūtī atlasiet tabulu vai vaicājumu, kurā ir ieraksti, kuriem jābūt jūsu atskaitē.
-
Cilnē Izveide noklikšķiniet uz Atskaite. Access izveido vienkāršu tabulāru atskaiti un pēc tam to parāda izkārtojuma skatā. Ja atskaitē ir daudz lauku, tā, iespējams, tiks paplašināta uz vairākām lapām. Pirms grupēšanas vai kārtošanas lietošanas, iespējams, vēlēsities mainīt kolonnu izmēru (un izdzēst nevajadzīgās kolonnas), lai atskaite ietilptu vienas lapas platumā. Lai izdzēstu kolonnu, ar peles labo pogu noklikšķiniet uz tās un pēc tam noklikšķiniet uz Dzēst kolonnu.
-
Ar peles labo pogu noklikšķiniet uz kolonnas, kurā vēlaties veikt grupēšanu vai kārtošanu, un pēc tam noklikšķiniet uz Grupēt pēc [lauka nosaukums] vai noklikšķiniet uz kādas no kārtošanas opcijām. Piemēram, lai grupētu kolonnā Prioritāte, ar peles labo pogu noklikšķiniet uz kolonnas Prioritāte un pēc tam noklikšķiniet uz Grupēt pēc prioritātes.
Lietojot grupēšanu, Access grupēšanas lauku pārvieto uz kreiso kolonnu un grupē atlikušās kolonnas atbilstoši kolonnai. Dažos gadījumos Access gala summa tiek pievienota arī sadaļai Atskaites kājene. -
Pēc izvēles skatiet un precizējiet grupēšanas un kārtošanas opcijas, veicot darbības, kas norādītas sadaļā Grupēšanas un kārtošanas pievienošana vai modificēšana esošā atskaitē.
Jaunas grupētas atskaites izveide, lietojot Atskaites vedni
Atskaites vednis uzdod vairākus jautājumus un pēc tam, pamatojoties uz jūsu atbildēm, ģenerē atskaiti. Vienā no šiem jautājumiem tiek vaicāts viens vai vairāki lauki, kas jāizmanto, lai grupētu atskaiti. Kad atskaite ir izveidota, to var izmantot tādu, kāda tā ir, vai modificēt, lai tā labāk atbilstu jūsu vajadzībām. Pirms sākat darbu ar Atskaites vedni, ir jāizlemj, kas būs datu avots.
Atskaites vedņa startēšana
-
Cilnes Izveide grupā Atskaites noklikšķiniet uz Atskaites vednis.
Access tiek startēts Atskaites vednis.
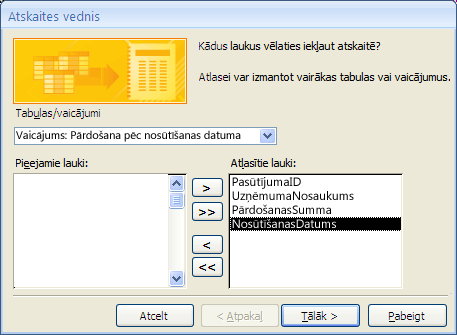
-
Noklikšķiniet uz nolaižamā saraksta Tabulas/vaicājumi un izvēlieties tabulu vai vaicājumu, kurā ir atskaitei nepieciešamie lauki.
-
Veiciet dubultklikšķi uz laukiem sarakstā Pieejamie lauki, lai tos izvēlētos.
Access pārvieto tos uz sarakstu Atlasītie lauki. Varat arī noklikšķiniet uz pogām, kas atrodas starp lodziņu Pieejamie lauki un Atlasītie lauki, lai pievienotu vai noņemtu atlasīto lauku vai arī pievienotu vai noņemtu visus laukus.
-
Ja ir arī tādi lauki, ko vēlaties ievietot atskaitē, bet kuri atrodas citā tabulā vai vaicājumā, vēlreiz noklikšķiniet uz nolaižamā saraksta Tabulas/vaicājumi, izvēlieties citu tabulu vai vaicājumu un turpiniet pievienot laukus.
-
Kad lauku pievienošana ir pabeigta, noklikšķiniet uz Tālāk.
Ierakstu grupēšana Atskaites vednī
Grupēšana ļauj sakārtot ierakstu grupās, piemēram, pēc reģiona vai pārdevēja. Grupas var ligzdot tā, lai varētu viegli identificēt grupu saistību un ātri atrast vajadzīgo informāciju. Grupēšanu var izmantot arī, lai aprēķinātu kopsavilkuma datus, piemēram, kopsummas un procentus.
Ja atskaitē iekļaujat vairākas tabulas, vednis noskaidro saiknes starp šīm tabulām un nosaka, kā varētu būt jāparāda informācija.
-
Atskaites vedņa lapā, kurā tiek jautāts Vai vēlaties pievienot jebkuru no grupēšanas līmeņiem?, noklikšķiniet uz kāda no lauku nosaukumiem sarakstā un pēc tam uz Tālāk.
-
Lai pievienotu grupēšanas līmeņus, veiciet dubultklikšķi uz jebkuriem lauku nosaukumiem sarakstā, lai tos pievienotu atskaitei.
Varat arī noņemt grupēšanas līmeni, veicot dubultklikšķi uz tā lappuses attēlojumā dialoglodziņa labajā malā. Izmantojiet bultiņu pogas, lai pievienotu vai noņemtu grupēšanas līmeņus un pielāgotu grupēšanas līmeņa prioritāti, atlasot to un noklikšķinot uz prioritātes palielināšanas vai samazināšanas pogas. Access pievieno katru grupēšanas līmeni un parāda to ligzdotu vecākgrupas līmenī.
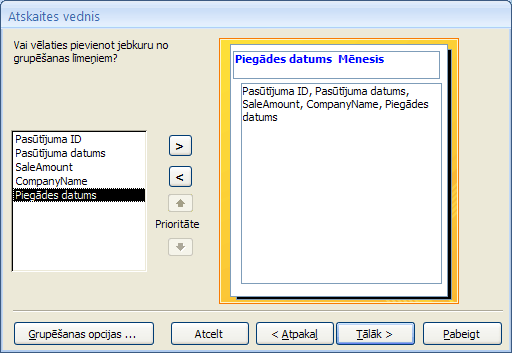
-
Noklikšķiniet uz Grupēšanas opcijas, lai atvērtu dialoglodziņu Grupēšanas intervāli.
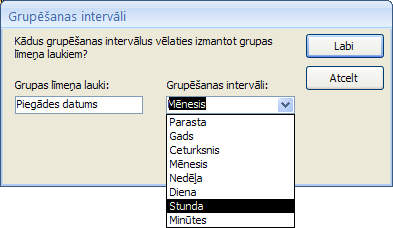
-
Varat katram grupēšanas līmeņa laukam izvēlēties arī grupēšanas intervālu.
Grupēšanas intervāls ļauj pielāgot ierakstu grupēšanu. Iepriekšējā attēlā ieraksti ir grupēti pēc lauka ShippedDate, kura datu tips ir Date/Time. Atskaites vednis sarakstā Grupēšanas intervāli piedāvā lauka tipam atbilstošas izvēles iespējas. Līdz ar to, tā kā lauka ShippedDate tips ir Date/Time, varat izvēlēties grupēt pēc reālās vērtības (Parasti), Gada, Ceturkšņa, Mēneša, Nedēļas, Dienas, Stundas un Minūtes. Ja lauka tips būtu Text, varētu izvēlēties grupēt pēc visa lauka (Parasti) vai, piemēram, pirmajām no vienas līdz piecām rakstzīmēm. Skaitliskam datu tipam varat izvēlēties grupēt pēc vērtības (Parasti) vai pēc diapazona ar izvēlēto pieaugumu.
Kad esat izvēlējies grupēšanas intervālu, noklikšķiniet uz Labi.
-
Noklikšķiniet uz Tālāk, lai pārietu uz nākamo vedņa lapu.
Ierakstu kārtošana un apkopošana
Varat kārtot ierakstus ne vairāk kā pēc četriem laukiem augošā vai dilstošā secībā.
-
Noklikšķiniet uz pirmā nolaižamā saraksta un izvēlieties lauku, pēc kura jākārto.
Varat noklikšķināt uz pogas pa labi no saraksta, lai mainītu secību no augošas uz dilstošu un pretēji (noklusējums ir Augošā secībā). Varat arī noklikšķināt uz otrā, trešā un ceturtā nolaižamā saraksta, lai izvēlētos papildu kārtošanas laukus.
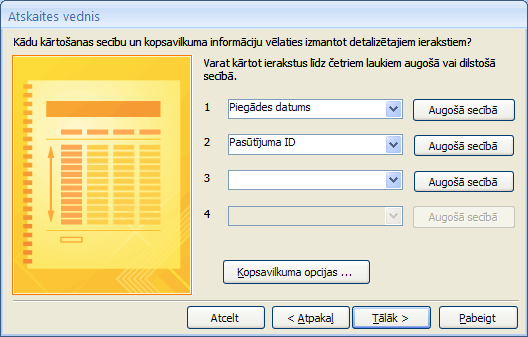
-
Noklikšķiniet uz Kopsavilkuma opcijas, ja vēlaties summēt kādu no skaitliskajiem laukiem.
Ievērojiet, ka poga Kopsavilkuma opcijas tiek parādīta tikai tad, ja atskaites detalizēto datu sadaļā ir viens vai vairāki skaitliski lauki. Vednis parāda pieejamos skaitliskos laukus.
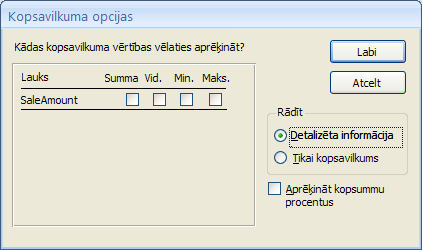
-
Atzīmējiet izvēles rūtiņu zem opcijas Sum, Avg, Min vai Max izvēles rūtiņas, lai šos aprēķinus iekļautu grupas kājenē.
Varat arī izvēlēties rādīt gan datus, gan kopsavilkumu vai tikai kopsavilkumu. Pēdējā gadījumā tiek rādītas katras ShippedDate vērtības kopsummas (ja, piemēram, atzīmējāt izvēles rūtiņu Sum), bet pasūtījumu dati tiek izlaisti. Varat arī izvēlēties summām uzrādīt procentus no kopējā aprēķina.
-
Noklikšķiniet uz Labi.
-
Izpildiet norādījumus atlikušajās Atskaites vedņa lapās. Pēdējā lapā varat rediģēt atskaites virsrakstu. Šis virsraksts tiks parādīts atskaites pirmajā lappusē un Access saglabās arī atskaiti, izmantojot šo virsrakstu kā dokumenta nosaukumu. Gan šo virsrakstu, gan dokumenta nosaukumu vēlāk var rediģēt.
-
Noklikšķiniet uz Pabeigt. Access automātiski saglabā atskaiti un to parāda drukas priekšskatījumā, kurā tā ir redzama kā izdruka.
Varat izmantot navigācijas pogas priekšskatījuma rūts lejasdaļā, lai atskaites lappuses apskatītu citu pēc citas vai pārietu uz konkrētu atskaites lappusi. Noklikšķiniet uz vienas no navigācijas pogām vai ievadiet lappuses numura lodziņā tās lappuses numuru, ko vēlaties apskatīt, un pēc tam nospiediet taustiņu ENTER.
Drukas priekšskatījumā skatu var pietuvināt, lai redzētu detaļas, vai attālināt, lai novērtētu datu izvietojumu lappusē. Kad peles kursors ir virs atskaites, vienreiz noklikšķiniet. Lai atceltu tālummaiņas efektu, noklikšķiniet vēlreiz. Varat arī izmantot statusa joslā pieejamo tālummaiņas vadīklu.
Grupēšanas un kārtošanas pievienošana vai modificēšana esošā atskaitē
Ja jums ir atskaite un jūs tai vēlaties pievienot kārtošanu vai grupēšanu, vai arī vēlaties modificēt atskaites esošo kārtošanu vai grupēšanu, šī sadaļa palīdzēs jums to izdarīt.
Grupēšanas, kārtošanas un kopsummu pievienošana
Vienkāršu kārtošanu, grupēšanu un kopsummu aprēķināšanu var veikt, ar peles labo pogu noklikšķinot uz laukiem izkārtojuma skatā un pēc tam īsinājumizvēlnē izvēloties vajadzīgo darbību. Lai pārslēgtos uz izkārtojuma skatu, ar peles labo pogu noklikšķiniet uz atskaites navigācijas rūtī un pēc tam noklikšķiniet uz Izkārtojuma skats.
Piezīme.: Lai gan šajā sadaļā sniegtajā norādījumos rūts Grupēšana , kārtošana un kopsumma netiek izmantota tieši, ir ieteicams atvērt šo rūti un novērtēt, kā tā mainās darba laikā. Jūs saņemsiet labāku priekšstatu par Access, ko darāt, un, tiklīdz būs labāk strādāt ar rūti Grupēšana , kārtošana un kopsumma, varat to izmantot, lai veiktu papildu atskaites pielāgojumus. Lai parādītu rūti Grupēšana, kārtošana un kopsumma:
-
Cilnes Atskaites izkārtojuma noformējums grupā Grupēšanas un & noklikšķiniet uz Grupēt un & kārtošanu.
Kārtošana pēc viena lauka
-
Ar peles labo pogu noklikšķiniet uz jebkuras vērtības laukā, kurā jāveic kārtošana.
-
Īsinājumizvēlnē noklikšķiniet uz vajadzīgās kārtošanas opcijas. Piemēram, lai teksta lauku kārtotu augošā secībā, noklikšķiniet uz Kārtot no A līdz Z. Lai skaitlisku lauku kārtotu dilstošā secībā, noklikšķiniet uz Kārtot no lielākā līdz mazākajam.
Access sakārto atskaiti, kā norādījāt. Ja rūts Grupēšana, kārtošana un kopsumma ir atvērta, tajā redzams, ka laukam ir pievienota jauna rindiņa Kārtot pēc.
Kārtošana pēc vairākiem laukiem
Piezīme.: Ja kārtošanu norādāt, ar peles labo pogu noklikšķinot uz lauka izkārtojuma skatā, kārtošanu var veikt tikai pēc viena lauka. Lietojot kārtošanu citam laukam, pirmajam laukam kārtošana tiek noņemta. Tas atšķiras no kārtošanas darbības formās, kur vairākas kārtošanas secības var norādīt, ar peles labo pogu noklikšķinot pēc kārtas uz katra lauka un pēc tam izvēloties kārtošanas secību. Kā izveidot vairākus kārtošanas līmeņus, skatiet sadaļā Grupēšanas, kārtošanas un kopsummu pievienošana, lietojot rūti Grupēšana, kārtošana un kopsumma.
Grupēšana pēc lauka
-
Ar peles labo pogu noklikšķiniet uz jebkuras vērtības laukā, pēc kura jāgrupē.
-
Īsinājumizvēlnē noklikšķiniet uz Grupēt pēc.
Access pievieno grupēšanas līmeni un izveido tam grupas galveni. Ja rūts Grupēšana, kārtošana un kopsumma ir atvērta, tajā redzams, ka laukam ir pievienota jauna rindiņa Grupēt pēc.
Kopsummas pievienošana laukam
Šī opcija ļauj aprēķināt lauka summu, vidējo vērtību, skaitu vai citu apkopojumu. Gala summa tiek pievienota atskaites beigās un grupu kopsummas tiek pievienotas visām atskaitē pastāvajām grupām.
-
Ar peles labo pogu noklikšķiniet uz jebkuras vērtības laukā, kuram jārēķina kopsumma.
-
Noklikšķiniet uz Kopsumma.
-
Noklikšķiniet uz darbības, kas jāveic: Summa, Vidējais, Ierakstu skaits (lai saskaitītu visus ierakstus), Vērtību skaits (lai saskaitītu tikai tos ierakstus, kuriem šajā laukā ir vērtība), Maksimums, Minimums, Standartnovirze vai Dispersija.
Access atskaites kājenei pievieno aprēķinātā tekstlodziņa vadīklu, kas veido gala summu. Turklāt, ja atskaitei ir grupēšanas līmeņi, Access pievieno grupu kājenes (ja to vēl nav) un katrā kājenē ievieto kopsummu.
Piezīme.: Kopsummas varat pievienot arī, noklikšķinot uz lauka, kurā vēlaties saskaitīt kopsummu, un pēc tam cilnes Noformējums grupā Grupēšana un kopsummas noklikšķiniet uz Kopsummas.
Grupēšanas, kārtošanas un kopsummu pievienošana, lietojot rūti Grupēšana, kārtošana un kopsumma
Darbs rūtī Grupēšana, kārtošana un kopsumma nodrošina visplašākās iespējas pievienot vai modificēt grupas, kārtošanas secības un kopsummu opcijas atskaitē. Izkārtojuma skats ir ieteicamais skats darbam, jo tajā ir daudz vieglāk redzēt, kā izmaiņas ietekmē datu attēlojumu.
Rūts Grupēšana, kārtošana un kopsumma atvēršana
-
Cilnes Atskaites izkārtojuma noformējums grupā Grupēšanas un & noklikšķiniet uz Grupēt un & kārtošanu. Access parādīta rūts Grupēšana, kārtošana un kopsumma.
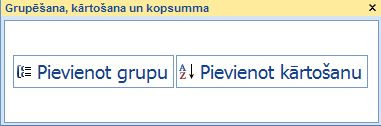
Lai pievienotu jaunu kārtošanas vai grupēšanas līmeni, noklikšķiniet uz Pievienot grupu vai Pievienot kārtošanu.
Rūtij Grupēšana, kārtošana un kopsumma tiek pievienota jauna rindiņa un tiek parādīts pieejamo lauku saraksts.
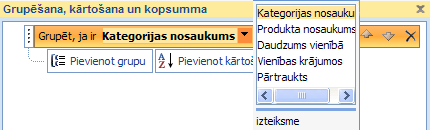
Varat noklikšķināt uz kāda no šiem lauku nosaukumiem vai uz izteiksmes zem lauku saraksta, lai ievadītu izteiksmi. Kad izvēlaties lauku vai ievadāt izteiksmi, Access pievieno atskaitei grupēšanas līmeni. Izkārtojuma skatā, nekavējoties mainās datu attēlojums, parādot grupēšanu vai kārtošanas secību.
Papildinformāciju pa izteiksmju izveidi skatiet rakstā Uzziniet, kā izveidot izteiksmi.
Piezīmes.:
-
Ja jau ir definēti vairāki kārtošanas vai grupēšanas līmeņi, iespējams, rūts Grupēšana, kārtošana un kopsumma ir jāritina uz leju, līdz tiek parādītas pogas Pievienot grupu un Pievienot kārtošanu.
-
Atskaitē var definēt ne vairāk kā 10 grupēšanas un kārtošanas līmeņus.
Grupēšanas opciju maiņa
Katram kārtošanas vai grupēšanas līmenim ir vairākas opcijas, ko var iestatīt, lai iegūtu vajadzīgos rezultātus.
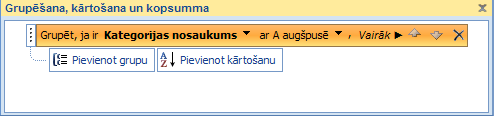
-
Lai parādītu visas grupēšanas vai kārtošanas līmeņa opcijas, noklikšķiniet uz Vairāk līmenī, ko vēlaties mainīt.

-
Lai paslēptu opcijas, noklikšķiniet uz Mazāk.
Kārtošanas secība. Varat mainīt kārtošanas secību, noklikšķinot uz kārtošanas secības nolaižamā saraksta un pēc tam uz vajadzīgās opcijas.
Grupēšanas intervāls. Šis iestatījums nosaka, kā ieraksti tiek grupēti kopā. Piemēram, varat grupēt pēc teksta lauka pirmās rakstzīmes tā, lai kopā tiktu grupētas visas vērtības, kas sākas ar “A”, visas, kas sākas ar “B”, utt. Datuma lauka vērtības var grupēt pēc dienas, nedēļas, mēneša un ceturkšņa, kā arī ievadīt pielāgotu intervālu.
Kopsummas. Lai pievienotu kopsummas, noklikšķiniet uz šīs opcijas. Kopsummas var pievienot vairākiem laukiem, kā arī vienam laukam izmantot vairāku veidu kopsummas.
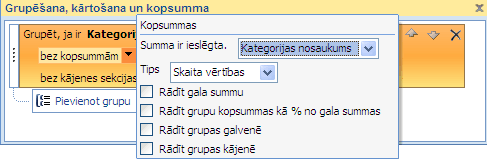
-
Noklikšķiniet uz nolaižamās bultiņas Kopsumma pēc un atlasiet lauku, kuram jāveido kopsavilkums.
-
Noklikšķiniet uz nolaižamās bultiņas Tips un atlasiet veicamā aprēķina tipu.
-
Atlasiet Rādīt gala summu, lai atskaites beigās (atskaites kājenē) pievienotu gala summu.
-
Atlasiet Rādīt grupu kopsummas kā % no gala summas, lai grupas kājenei pievienotu vadīklu, kas katrai grupai aprēķina procentus no gala summas.
-
Atlasiet Rādīt grupas galvenē vai Rādīt grupas kājenē, lai kopsumma tiktu parādīta vēlamajā vietā.
Kad laukam ir izvēlētas visas opcijas, varat atkārtot šo procesu un izveidot kopsavilkumu citam laukam, nolaižamajā sarakstā Kopsumma pēc atlasot citu lauku. Pretējā gadījumā noklikšķiniet ārpus uznirstošā loga Kopsummas, lai to aizvērtu.
Nosaukums Tas ļauj mainīt virsrakstu laukam, kas tiek apkopots. To izmanto kolonnu virsrakstiem un kopsavilkuma lauku etiķetēm galvenēs un kājenēs.
Lai pievienotu vai modificētu virsrakstu:
-
Noklikšķiniet uz zilā teksta aiz ar virsrakstu.
Tiek atvērts dialoglodziņš Tālummaiņa.
-
Ievadiet dialoglodziņā jauno virsrakstu un pēc tam noklikšķiniet uz Labi.
Ar/bez galvenes sadaļas. Izmantojiet šo iestatījumu, lai pievienotu vai noņemtu galvenes sadaļu, kas ir katras grupas sākumā. Pievienojot galvenes sadaļu, Access, grupēšanas lauks tiek pārvietots uz galveni. Ja noņemat galvenes sadaļu, kurā nav grupēšanas lauka vadīklas, Access pieprasa šo vadīklu dzēšanas apstiprinājumu.
Ar/bez kājenes sadaļas. Izmantojiet šo iestatījumu, lai pievienotu vai noņemtu kājenes sadaļu, kas ir katras grupas beigās. Ja noņemat kājenes sadaļu, kurā ir vadīklas, Access jālūdz šo vadīklu dzēšanas apstiprinājums.
Paturēt grupu kopā. Šis iestatījums nosaka, kā, drukājot atskaiti, grupas tiek izkārtotas lappusēs. Parasti grupas ir noderīgi pēc iespējas saturēt kopā, lai samazinātu nepieciešamību šķirstīt lapas, ja vēlas apskatīt visu grupu. Taču tas parasti palielina papīra apjomu, kas nepieciešams atskaites izdrukāšanai, jo daudzas lappuses nebūs pilnas.
-
Nepaturēt grupu kopā vienā lappusē. Izmantojiet šo opciju, ja jums netraucē tas, ka grupas sadalās ar lappušu pārtraukumiem. Piemēram, 30 elementu grupai 10 elementi var atrasties vienas lappuses beigās un atlikušie 20— nākamās lappuses sākumā.
-
Paturēt grupu kopā vienā lappusē. Šī opcija palīdz minimizēt lappušu pārtraukumu skaitu grupā. Ja grupa neietilpst atlikušajā lapas vietā, Access šo vietu atstāj tukšu un sāk grupu nākamajā lappusē. Lielas grupas var tomēr aizņemt vairākas lappuses, taču šī opcija iespēju robežās minimizē lappušu pārtraukumu skaitu grupā.
-
Paturēt galveni un pirmo ierakstu kopā vienā lappusē. Grupām, kurām ir galvene, šī opcija nodrošina, ka grupas galvene netiek izdrukāta atsevišķi lappuses beigās. Ja Access, ka lappusē nepietiek vietas vismaz vienas datu rindas nodrukāšanai pēc galvenes, grupa sākas nākamajā lappusē.
Grupēšanas un kārtošanas līmeņu prioritātes maiņa
Lai mainītu grupēšanas vai kārtošanas līmeņa prioritāti, noklikšķiniet uz rindas rūtī Grupēšana, kārtošana un kopsumma un pēc tam uz augšup vai lejup vērstās bultiņas rindas labajā malā.
Grupēšanas un kārtošanas līmeņu dzēšana
Lai izdzēstu grupēšanas vai kārtošanas līmeni, rūtī Grupēšana, kārtošana un kopsumma noklikšķiniet uz rindas, kas jādzēš, un pēc tam nospiediet taustiņu DELETE vai noklikšķiniet uz pogas Dzēst rindas labajā malā. Ja izdzēšat grupēšanas līmeni un grupēšanas lauks ir bijis grupas galvenē vai kājenē, Access to pārvieto uz atskaites datu sadaļu. Visas pārējās vadīklas, kas ir grupas galvenē vai kājenē, tiek izdzēstas.
Kopsavilkuma atskaites izveide (bez ierakstu datiem)
Ja vēlaties, lai tiktu parādītas tikai kopsummas (t.i., tikai tā informācija, kas ir galvenes un kājenes rindās), cilnes Atskaites izkārtojuma noformējums grupā & kopsummas noklikšķiniet uz Paslēpt detaļas. Šādi tiek paslēpti nākamā zemākā grupēšanas līmeņa ieraksti, iegūstot kompaktāku kopsavilkuma datu attēlojumu. Lai gan ieraksti tiek paslēpti, paslēptajā sadaļā esošās vadīklas netiek izdzēstas. Noklikšķiniet uz Paslēpt detaļas vēlreiz, lai atskaitē atjaunotu detalizēto datu rindas.










