1. darbība. Gmail kontaktpersonu eksportēšana
-
No sava Gmail konta izvēlieties Gmail >Kontaktpersonas
-
Atlasiet Vēl >Eksportēt.
-
Izvēlieties eksportējamo kontaktpersonu grupu.
-
Izvēlieties eksportēšanas formātu Outlook CSV (importēšanai programmā Outlook vai citā programmā).
-
Izvēlieties Eksportēt.
-
Pēc atbilstoša uzaicinājuma izvēlieties Saglabāt kā un pārlūkojot atrodiet atrašanās vietu, kurā saglabāt failu.
Piezīme.: Google neeksportē jūsu kontaktpersonu fotoattēlus.
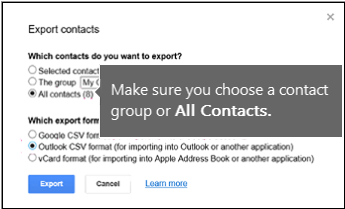
2. darbība. Gmail kontaktpersonu importēšana programmā Outlook 2013 vai 2016
-
Izvēlieties Fails > Atvērt un eksportēt > Importēt/eksportēt.
-
Izvēlieties Importēt no citas programmas vai faila > Tālāk.
-
Izvēlieties Komatatdalītās vērtības > Tālāk.
-
Lodziņā Faila importēšana pārlūkojot izvēlieties .csv failu, kurā saglabājāt savas Gmail kontaktpersonas.
-
Izvēlieties, kā programmai Outlook ir jārīkojas ar dublikātiem, > Tālāk.
-
Lodziņā Atlasīt mērķa mapi ritiniet līdz augšai, ja nepieciešams, un atlasiet mapi Kontaktpersonas > Tālāk.
-
Izvēlieties Pabeigt.
Outlook importē kontaktpersonas programmā Outlook.
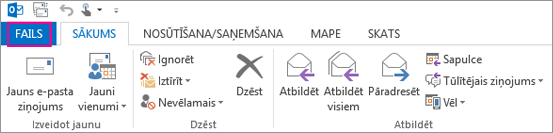
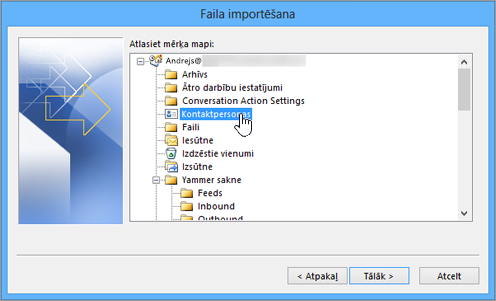
3. darbība. Kontaktpersonu skatīšana programmā Outlook
-
Programmā Outlook atlasiet Adrešu grāmata, izvēlieties savas pastkastes nosaukumu un Kontaktpersonas.
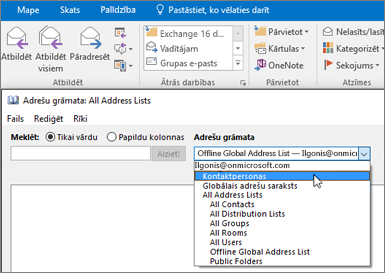
-
Tiek parādīts kontaktpersonu saraksts adrešu grāmatā.
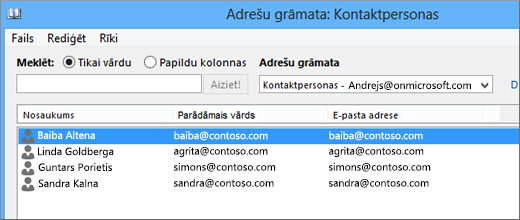
Ar Gmail kontaktpersonu importēšanu saistītu problēmu novēršana
-
Tiek parādīts kļūdas ziņojums: Ja vienlaikus mēģināt importēt vairāk nekā 2000 kontaktpersonu, tiek parādīts kļūdas ziņojums. Izmantojiet kādu programmu, piemēram, Excel, lai atvērtu CSV failu, sadaliet savu kontaktpersonu sarakstu mazākos .csv failos un pēc tam importējiet katru jaunizveidoto CSV failu.
-
Programmā Outlook netiek rādītas kontaktpersonas: Ja pēc importēšanas programmā Outlook netiek rādītas kontaktpersonas, rīkojieties šādi:
-
Atrodiet csv failu, ko eksportējāt no Google. Faila noklusējuma nosaukums ir contacts.csv.
-
Izmantojiet Excel, lai atvērtu CSV failu, ko eksportējāt Google.
-
Pārbaudiet, vai CSV failā ir informācija. Ja CSV failā nav informācijas, eksportēšana no Google neizdevās. Šādā gadījumā:
-
Izdzēsiet failu contacts.csv.
-
Eksportējiet kontaktpersonas no Google vēlreiz. Noteikti izvēlieties eksportēt visas kontaktpersonas vai pareizo kontaktpersonu grupu.
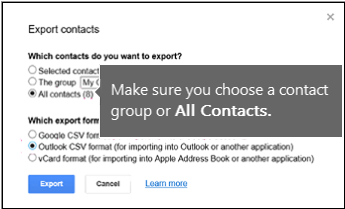
-
Pēc kontaktpersonu eksportēšanas izmantojiet Excel, lai atvērtu CSV failu, un pārbaudiet, vai tajā ir dati. Aizverot failu, Excel vairākas reizes jautās, vai tiešām vēlaties to saglabāt CSV formātā. Vienmēr izvēlieties Jā. Ja izvēlēsities Nē, fails tiks bojāts, un jums vajadzēs sākt vēlreiz ar jaunu failu contacts.csv.
-
Atkārtojiet šīs darbības, lai failu contacts.csv importētu programmā Outlook.
-
-
-
Kontaktpersonām trūkst informācijas: Ja pēc kontaktpersonu importēšanas atverat Outlook un pamanāt, ka nav importēta visa informācija, atveriet CSV failu programmā Excel, lai skatītu, vai tajā bija attiecīgā informācija.
-
CSV failu varat rediģēt, izmantojot Excel, lai pievienotu vārdus un citu trūkstošo informāciju.
-
Programmā Outlook ir nepieciešami kolonnu virsraksti pirmajā rindā, tāpēc neaizstājiet tos ne ar ko citu.
-
CSV faila saglabāšanas brīdī Excel vairākas reizes jautās, vai tiešām vēlaties to saglabāt CSV formātā. Vienmēr izvēlieties Jā. Ja izvēlēsities Nē, fails tiks bojāts, un jums vajadzēs vēlreiz sākt no jauna, eksportējot sarakstu no Gmail.
-
Atkārtojiet šīs darbības, lai failu contacts.csv importētu programmā Outlook. 5. darbībā, kad tiek prasīts par dublikātu apstrādi, noteikti izvēlieties Dublikātu aizstāšana ar importētajiem vienumiem.
-
|
Ja importējat Gmail kontaktpersonas Outlook.com kontā (vai citā Exchange ActiveSync kontā), izmantojot programmu Outlook 2016 vai 2013, skatiet rakstu Kontaktpersonu importēšana Outlook.com kontā. |










