Gmail konta pievienošana programmai Outlook
Ar jaunākajiem atjauninājumiem tagad ir vieglāk pievienot Gmail kontu programmai Outlook.
Atlasiet savas Outlook versijas cilni
Padoms.: Vai neesat pārliecināts, kuru versiju izmantojat? Skatiet rakstu Kādu Outlook versiju es lietoju?
Tālāk norādītās darbības palīdzēs pievienot Gmail kontu jaunai programmai Outlook vai pārvaldīt esošu kontu, izdzēšot to vai padarot to par primāro kontu.
Piezīme.: Ja darbības, kas jāveic šajā cilnē Jauna programma Outlook , nedarbojas, iespējams, vēl neizmantojat programmu Outlook darbam ar Windows. Atlasiet Klasisko Outlook un izpildiet šīs darbības.
Jauna Gmail konta pievienošana
-
Cilnē Skats atlasiet Skata iestatījumi.
-
Atlasiet Accounts > Email accounts.
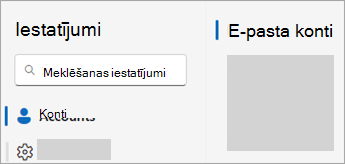
-
E-pasta kontu rūtī tagad varat atlasīt opciju pievienot jaunu kontu, kā arī pārvaldīt vai dzēst esošu kontu.
-
Atlasiet Pievienot kontu nolaižamajā izvēlnē Ieteiktais konts pievienojiet Gmail kontu, kuru vēlaties pievienot, un atlasiet Turpināt.
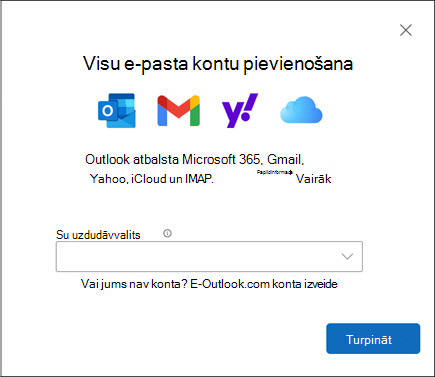
-
Sadaļā Gmail konta sinhronizēšana atlasiet Turpināt.
-
Tīmekļa pārlūkprogrammā tiks atvērta jauna cilne Pierakstīšanās ar Google. Izpildiet norādījumus, lai pabeigtu pierakstīšanos, tostarp visas šim kontam iestatītās divfaktors autentifikācijas uzvednes.
-
Kad esat pievienojis paroli un izpildījāt uzvednes ar divsoļu autentifikāciju (tas ir redzams tikai tad, ja Google iestatījumos šim kontam iepriekš pievienojāt divsoļu autentifikāciju), tiek atvērts Google konta atļauju logs. Atlasiet Atļaut.
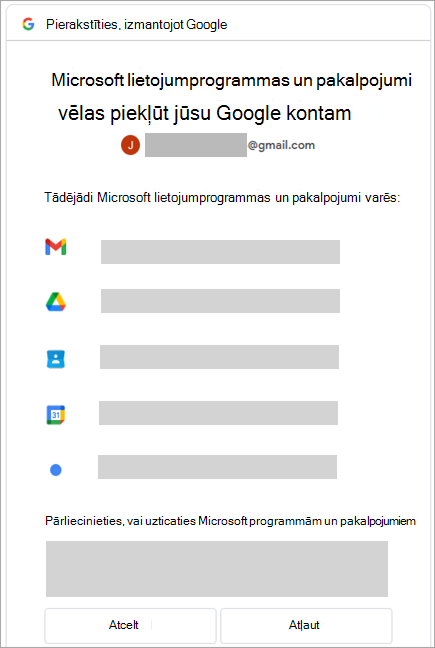
-
Tīmekļa pārlūkprogrammas uznirstošajā logā ar šo ziņojumu varat https://outlook.office.com atvērt šo lietojumprogrammu, atlasiet Atvērt.
-
Atgriezieties programmā Outlook. Logs Veiksmīgi! norāda, ka jūsu Gmail konts ir sekmīgi pievienots programmai Outlook. Atlasiet Gatavs vai pievienojiet citu e-pasta kontu.
Konta dzēšana vai primārā konta iestatīšana
-
Cilnē Skats atlasiet Skata iestatījumi.
-
Atlasiet Accounts > Email accounts.
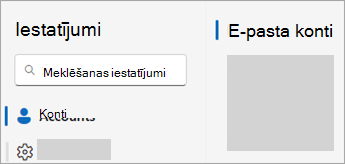
-
E-pasta kontu rūtī tagad varat atlasīt opciju pievienot jaunu kontu, kā arī pārvaldīt vai dzēst esošu kontu.
-
Sadaļā E-pasta konti atrodiet kontu, kuru vēlaties izdzēst vai pārvaldīt, un pēc tam blakus konta nosaukumam atlasiet Pārvaldīt.
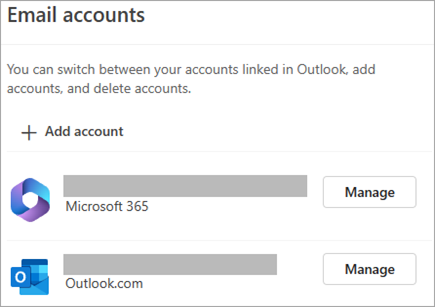
-
Sadaļā Konta informācija atlasiet opciju, piemēram, Noņemt vai Iestatīt kā primāro kontu.
-
Kad esat pabeidzis, atlasiet Atgriezties kontu lapā vai aizveriet logu Iestatījumi.
Šīs darbības ir vienādas neatkarīgi no tā, vai programmai Outlook pievienojat savu pirmo Gmail kontu vai papildu Gmail kontus.
-
Atlasiet Fails > Pievienot kontu.
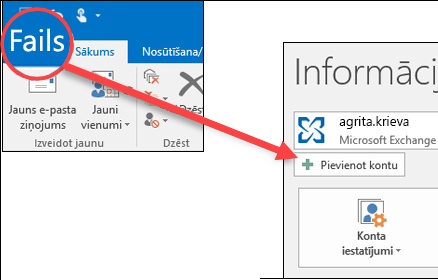
-
Ievadiet savu e-pasta adresi un noklikšķiniet uz Izveidot savienojumu.
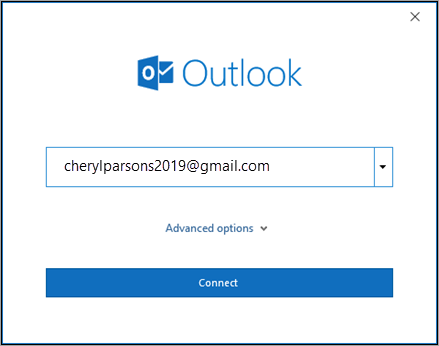
-
Outlook palaidīs Gmail pierakstīšanās logu. Apstipriniet e-pasta ziņojumu, kuru pievienojat, un atlasiet Tālāk.
Piezīme.: Ja tiek parādīts kļūdas ziņojums Radās kāda kļūda, atlasiet Mēģināt vēlreiz un, ja tiek prasīts, vēlreiz pievienojiet savu Gmail konta informāciju.
-
Pievienojiet savu paroli un izpildiet ekrānā parādītos divfaktors autentifikācijas norādījumus. (Šī uzvedne būs redzama tikai tad, ja šim kontam iepriekš pievienojāt div faktoru autentificēšanu.)
-
Google konta atļauju logā atlasiet Atļaut.
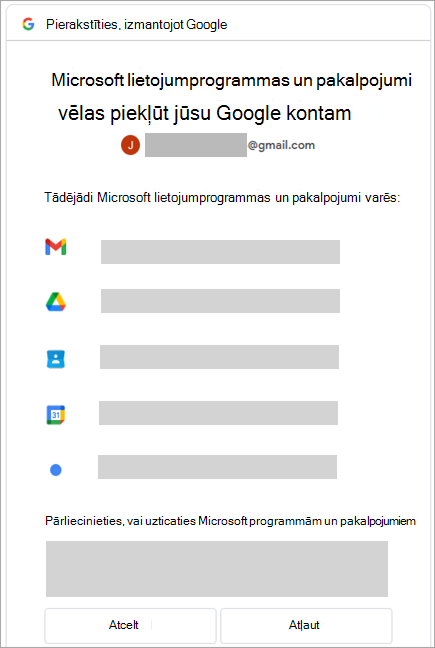
Svarīgi!: Pēc Gmail konta pievienošanas programmai Outlook, iespējams, Gmail iesūtnē tiks parādīts brīdinājuma ziņojums par to, ka ir konstatēta jauna pieteikšanās kļūda. Tā ir paredzama darbība.
-
Kad Outlook pabeidz gmail konta pievienošanu, varat pievienot citu e-pasta kontu vai atlasīt Gatavs.
-
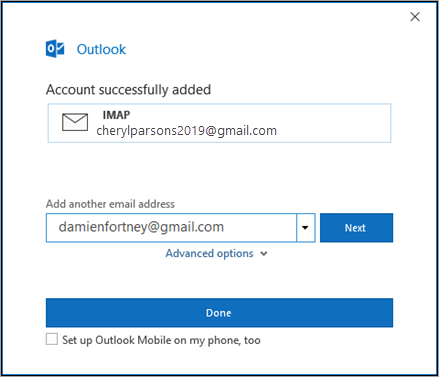
Padoms.: Ja atzīmēta izvēles rūtiņa Iestatīt Outlook Mobile arī manā tālrunī, jūs tiksit aizstās uz tīmekļa vietni, kur varat ievadīt savu mobilā tālruņa numuru, un jūs saņemsit saiti, lai lejupielādētu Outlook darbam ar iOS vai Outlook darbam ar Android. Outlook Mobile instalēšana ir lielisks veids, kā būt atjauninātam, kad pārvietojaties.
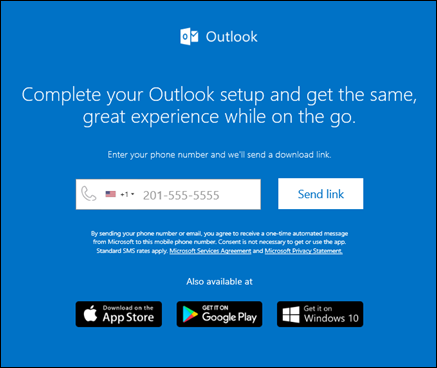
Ja nepieciešami norādījumus par e-pasta konta pievienošanu, izmantojot papildu iestatījumus, skatiet rakstu POP vai IMAP e-pasta konta pievienošana programmā Outlook darbam ar PC, izmantojot detalizēto iestatīšanu.
Outlook neakceptē manu paroli
Ja Outlook neakceptē jūsu paroli un zināt, ka izmantojat pareizo paroli savam Gmail kontam, iespējams, jums ir vecāka Outlook versija, kas pašlaik neatbalsta šo ātrāko Gmail iestatīšanas opciju. Šādā gadījumā ir jāizmanto divfaktors autentifikācija un programmas parole, lai pārbaudītu, vai esat persona, kas mēģina piekļūt jūsu Gmail kontam.
Gmail ļauj pievienot kontu programmā Outlook bez nepieciešamības iestatīt divu faktoru autentificēšanu un izmantot programmas paroli, bet ir jāieslēdz iestatījums, kas ļauj "mazāk drošām programmām" izveidot savienojumu ar kontu. Mēs neiesakām šo iestatījumu. Ieteicams ieslēgt divfaktoru autentifikāciju un izmantot programmas paroli.
Lai ieslēgtu divfaktoru autentifikāciju un iegūtu programmas paroli, veiciet tālāk norādītās darbības.
-
Savā pārlūkprogrammā atveriet Gmail un pēc tam atlasiet Google programmu ikonu ekrāna augšējā labajā stūrī.

-
Atlasiet savu kontu.
-
Kreisajā pusē atlasiet Drošība.
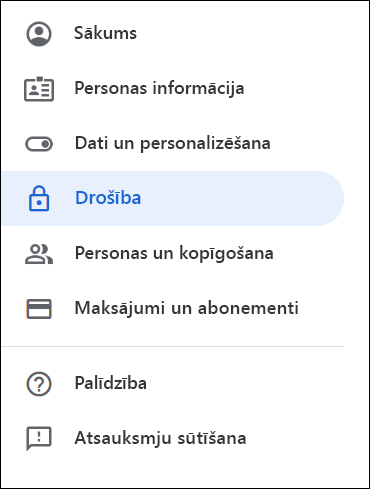
-
Sadaļā Pierakstīšanās Google, ja 2 soļu pārbaude ir izslēgta,noklikšķiniet uz>blakus IZSLĒGTS, lai to ieslēgtu. Pretējā gadījumā pārejiet pie 4. darbības.
-
Pirmajā ekrānā noklikšķiniet uz Turpināt.
-
Ja tiek prasīts, ievadiet savu Gmail paroli un pēc tam atlasiet Tālāk.
-
Ievadiet savu tālruņa numuru un izvēlieties, vai vēlaties saņemt pārbaudes kodu īsziņā vai tālruņa zvanā. Pēc tam atlasiet TĀLĀK.
-
Ievadiet saņemto kodu un atlasiet Tālāk.
-
Atlasiet IESLĒGT, lai pabeigtu iestatīt 2 soļu pārbaudi.
-
Atgriezieties iepriekšējā ekrānā, noklikšķinot uz kreisās bultiņas ekrāna augšdaļā blakus Divsoļu pārbaude.

-
-
Atlasiet > rindiņas Programmu paroles labajā pusē.
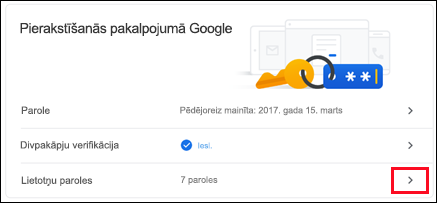
-
Ievadiet Google paroli un pēc tam atlasiet Pierakstīties. Nākamā ekrāna apakšdaļā nolaižamajās izvēlnēs atlasiet Pasts un Windows dators un pēc tam atlasiet Izveidot.
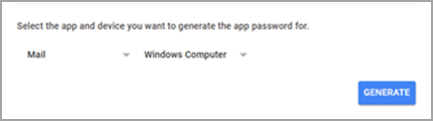
-
Google parāda programmas paroli. Kopējiet šo paroli (bez atstarpēm) un ievadiet to, kad programmā Outlook tiek parādīta uzvedne ievadīt paroli.
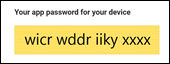
Gmail konta pievienošana
-
Atlasiet Outlook > Preferences > konti.
-
Noklikšķiniet uz pluszīmes (+) > Jauns konts.
-
Ierakstiet savu e-pasta adresi > Tālāk.
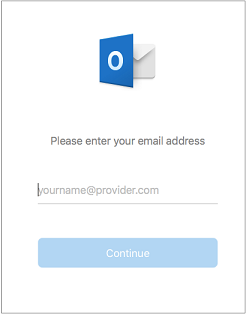
-
Ierakstiet savu paroli > Pievienot kontu.
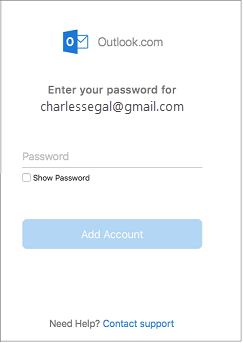
-
Noklikšķiniet uz Continue (Turpināt).
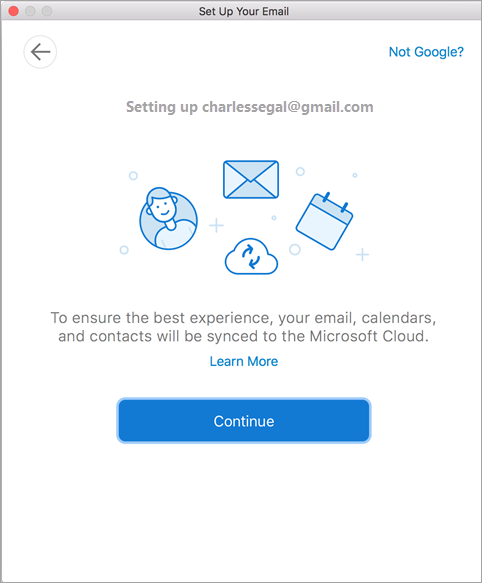
-
Pierakstieties savā Gmail kontā programmā Outlook darbam ar Mac. Tas paredzēts lietotājiem, kuri izmanto būvējumu 16.15.18070902 un jaunākas versijas.
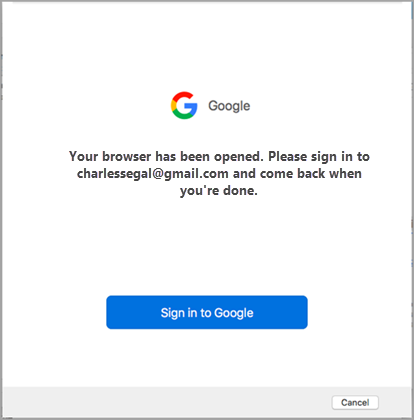
Ja esat jau pievienojis Gmail kontu programmā Outlook, skatiet sadaļu Uzlabota autorizācija esošajiem Gmail lietotājiem.
-
Atlasiet kontu, lai pierakstītos.
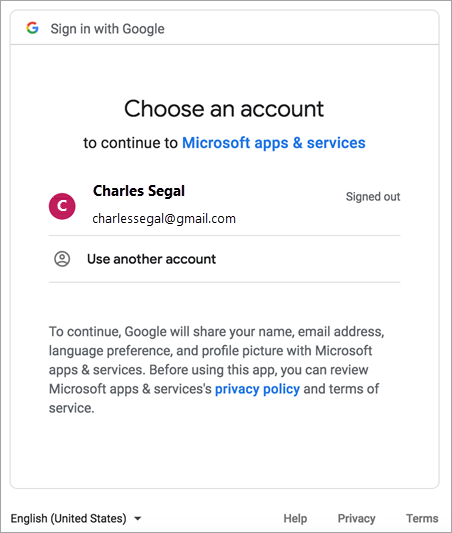
-
Ierakstiet konta paroli.
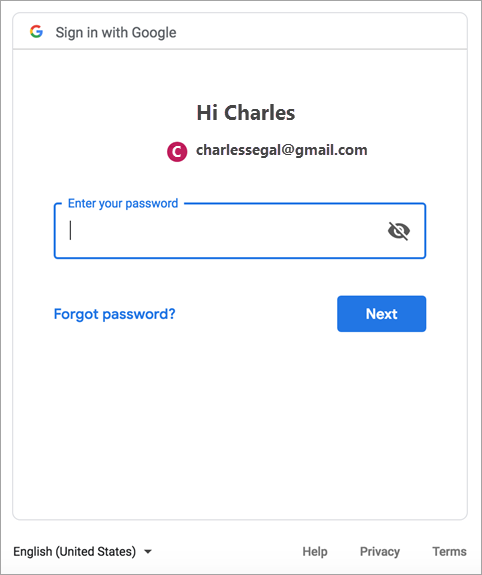
-
Tiek atvērts Google konta atļauju logs. Noklikšķiniet uz Atļaut.
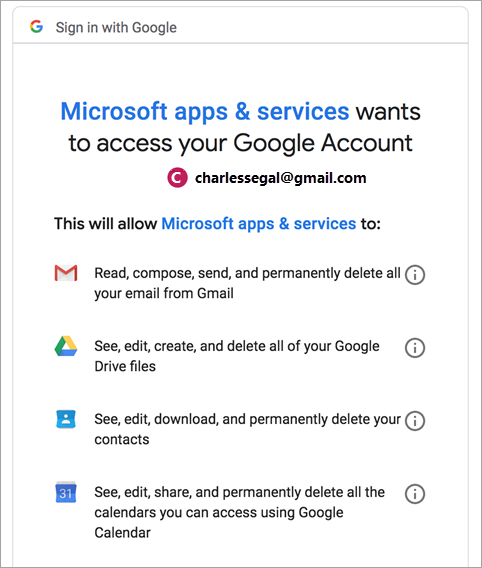
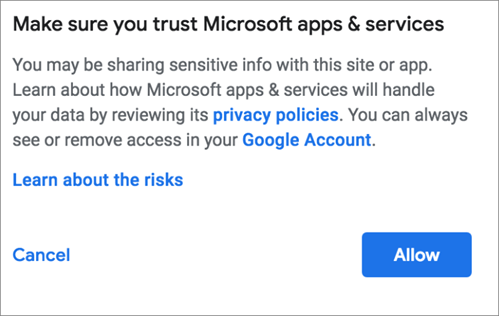
-
Noklikšķiniet uz Atvērt Microsoft Outlook.
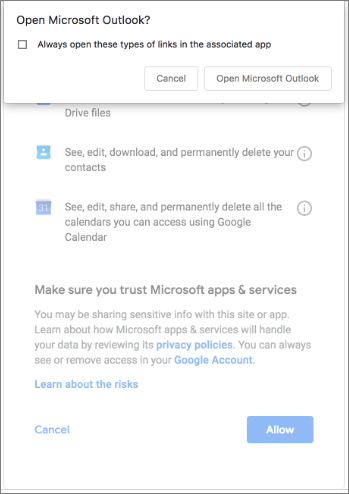
-
Atlasiet Gatavs.
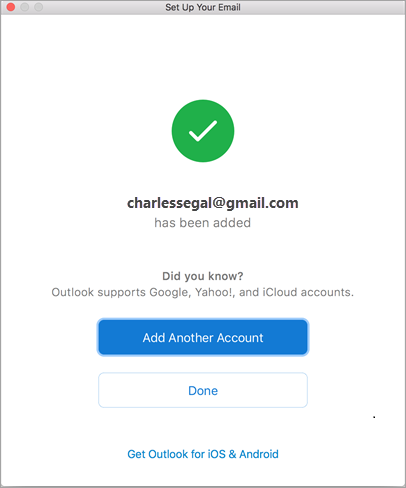
Ja esat jau iepriekš pievienojis Google kontu programmā Outlook darbam ar Mac, pirms uzlabotas autentifikācijas pieredzes Google IMAP kontiem, jums būs jāpierakstās, izmantojot pārlūkprogrammu, lai izveidotu savienojumu ar savu kontu.
-
Atlasiet Pierakstīties Google.
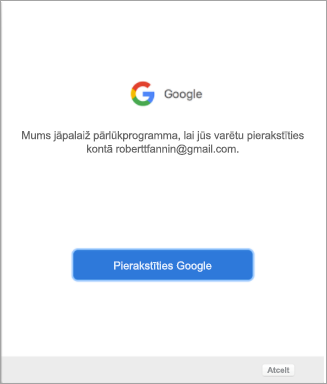
-
Izvēlieties kontu.
-
Jums tiks lūgts piešķirt Outlook atļauju piekļūt pastam, kontaktpersonām un kalendāriem. Izvēlieties Atļaut.
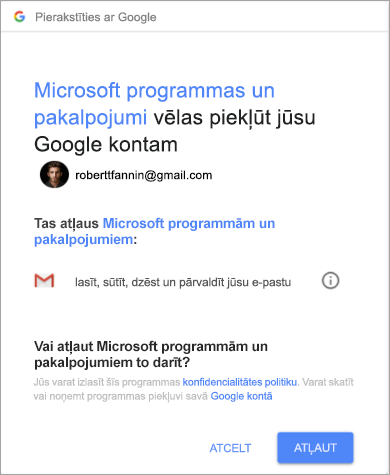
-
Jums tiks lūgts atgriezties atpakaļ programmā Outlook. Izvēlieties Atļaut.
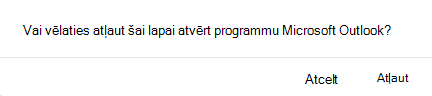
-
Atlasiet Gatavs.
-
Atlasiet Rīki > Konti.
-
Atlasiet e-pasta kontu, kuru vēlaties mainīt.
-
Atjauniniet konta aprakstu, personisko informāciju, lietotājvārdu, parolei vai citus iestatījumus atkarībā no tā, kāda veida kontu rediģējat.
-
Kad esat pabeidzis, atlasiet Labi.
Divfaktoru autentificēšanu ir konta papildu drošības līmenis. Ikreiz, kad piesakāties savā Gmail kontā no jaunas ierīces, jūsu tālrunī tiek parādīts vienreizējās lietošanas kods. Ievadiet šo kodu, lai pabeigtu pierakstīšanos.
-
Savā pārlūkprogrammā atveriet Gmail un pēc tam atlasiet Google programmu ikonu ekrāna augšējā labajā stūrī.

-
Atlasiet Mans konts. Sadaļā Pierakstīšanās un drošība atlasiet Pierakstīšanās pakalpojumā Google.
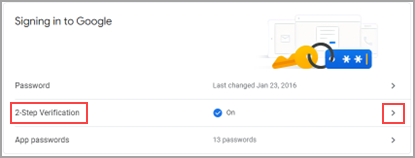
-
Atlasiet Divsoļu pārbaude un izpildiet norādījumus.










