Kad pārslēdzaties no Microsoft 365 e-pasta uz citu pakalpojumu, piemēram, Gmail, Yahoo! vai AOL, varat rīkoties divējādi.
-
Importējiet visu veco e-pasta ziņojumu kopiju savā Microsoft 365 kontā. Tādējādi varat vienā kontā apkopot visu savu e-pastu — gan agrāko, gan tagadējo. Izvēlieties šo opciju, ja datorā ir instalēta programma Outlook (2013 vai 2016) un jūs plānojat turpmāk neizmantot savu Gmail kontu. Norādījumi ir sniegti tālāk.
VAI
-
Pievienojiet savu iepriekšējo e-pasta kontu programmai Outlook. Jūs varēsit skatīt un piekļūt savam vecajam e-pastam, taču tas tiks glabāts jūsu Gmail kontā, nevis jūsu Microsoft 365 kontā. Izvēlieties šo opciju, ja plānojat arī turpmāk izmantot savu Gmail kontu vai ja datorā nav instalēta programma Outlook. Norādījumus skatiet rakstā E-pasta kontu savienošana programmā Outlook tīmeklī (Office 365).
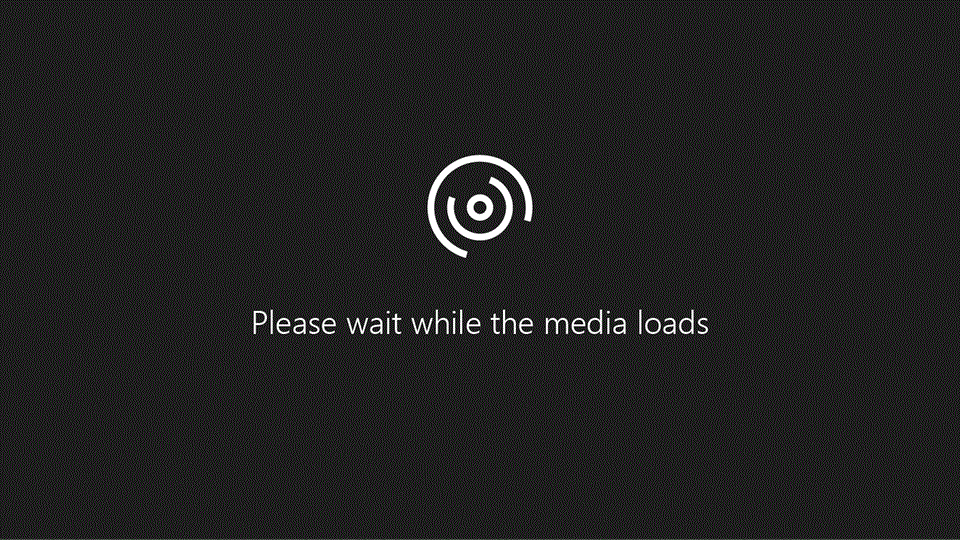
Pirms e-pasta importēšanas
-
Sameklējiet savu Microsoft 365 lietotāja ID un paroli.
-
Instalējiet programmu Outlook. Tā ir iekļauta vairākumā Microsoft 365 plānu. Ja ierīcē nav instalēta programma Outlook, uzziniet, kā iegūt programmu Outlook.
Padoms.: Vai jums nav Microsoft 365 ? Un jūs vēlaties paturēt Gmail kā savu pakalpojumu? Joprojām varat izmantot programmu Outlook, lai lasītu, rakstītu un pārvaldītu savu e-pastu. Vienkārši izpildiet 1. darbību: Sagatavojiet Gmail, lai izveidotu savienojumu ar Outlook , un pēc tam 2. darbība: Gmail konta pievienošana programmai Outlook.
1. darbība. Gmail sagatavošana savienošanai ar Outlook
Pirms pievienojat savu Gmail kontu un Outlook, ir jāsagatavo savs Gmail konts: ieslēdziet pakalpojuma Gmail divsoļu pārbaudi un pēc tam izveidojiet lietojumprogrammas paroli, kuru Outlook/Microsoft 365 izmantos ar savu Gmail adresi, lai izveidotu savienojumu.
2. darbība. Gmail konta pievienošana programmai Outlook
Pēc šīs darbības pabeigšanas savus esošos Gmail ziņojumus varēsit skatīt programmā Outlook. Outlook varat izmantot, lai no Gmail konta saņemtu, lasītu un sūtītu jaunus ziņojumus. Gmail tīmekļa vietnē tāpat kā iepriekš varat turpināt lietot savu Gmail kontu.
-
Atveriet programmu Outlook (piemēram, Outlook 2013 vai 2016). Tālāk parādīts, kā izskatās augšējā lente (kreisajā stūrī ir vienums Fails:
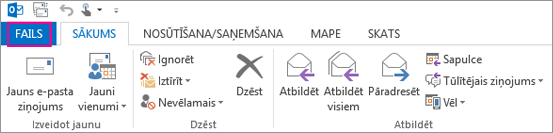
Var izmantot tikai tādu programmas Outlook versiju, kurai kreisajā stūrī ir opcija Fails; tas nozīmē, ka šajā versijā ir pieejams importēšanas/eksportēšanas vednis.
Ja jūsu Outlook lente līdzinās tālāk redzamajai, jūs neizmantojat programmu Outlook, kas ir instalēta jūsu datorā. Skatiet rakstu Kā iegūt programmu Outlook.
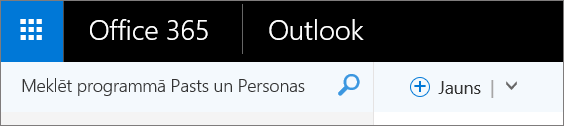
-
Programmā Outlook izvēlieties Fails > Pievienot kontu.
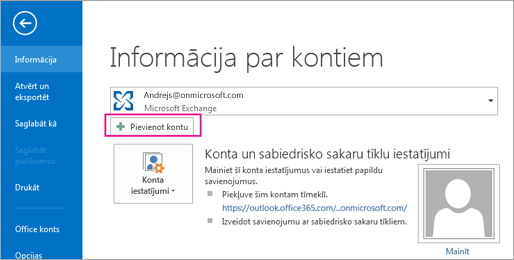
-
Lapā Automātiska konta iestatīšana ievadiet savu vārdu, Gmail adresi un Gmail paroli (vai programmas paroli) un pēc tam izvēlieties Tālāk.
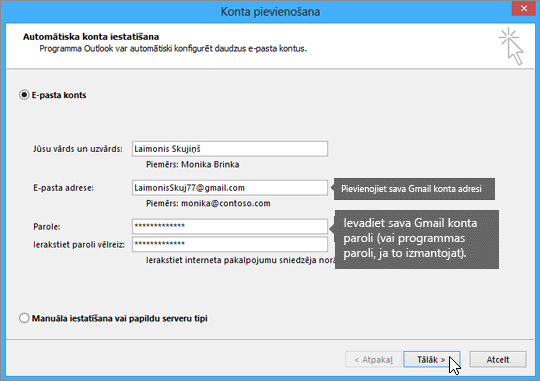
Ja konfigurācijas process netiek pabeigts un jūs saņemat aicinājumus ievadīt lietotājvārdu un paroli serverim imap.gmail.com, izvēlieties Atcelt un atkārtoti ievadiet programmas paroli gadījumā, ja pirmajā parolē ir pareizrakstības kļūda. Ja problēmas neizdodas novērst, skatiet rakstu Problēmu novēršana, pievienojot Gmail programmai Outlook.
-
Noklikšķiniet uz Pabeigt. Programma Outlook tiek sinhronizēta ar Gmail kontu. Gmail konta e-pasts tiek rādīts programmā Outlook tieši zem Microsoft 365 pastkastes.
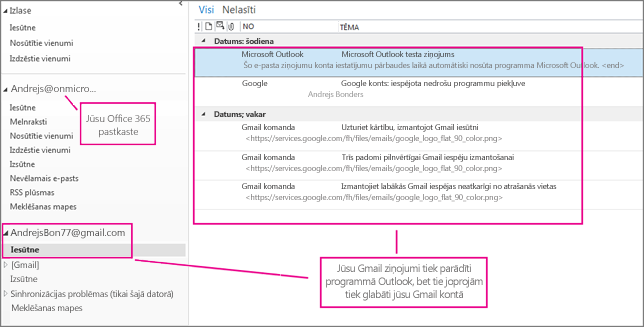
3. darbība. Gmail ziņojumu kopēšana datorā
Mac lietotāji: Ja izmantojat Outlook for Mac 2011, uz jums attiecas citas eksportēšanas un importēšanas instrukcijas.
Pēc šīs darbības pabeigšanas Gmail ziņojumu kopija tiks saglabāta failā, ko darbvirsmā izveido programma Outlook. Šis fails ir Outlook datu fails (.pst). Ja pēc šī momentuzņēmuma izveides Gmail kontā tiek saņemti jauni e-pasta ziņojumi, tie netiek kopēti .pst failā, tomēr jebkurā laikā varat veikt šīs darbības vēlreiz, lai tos kopētu.
-
Programmā Outlook (Outlook 2013 vai Outlook 2016) izvēlieties Fails > Atvērt un eksportēt > Importēt/eksportēt.
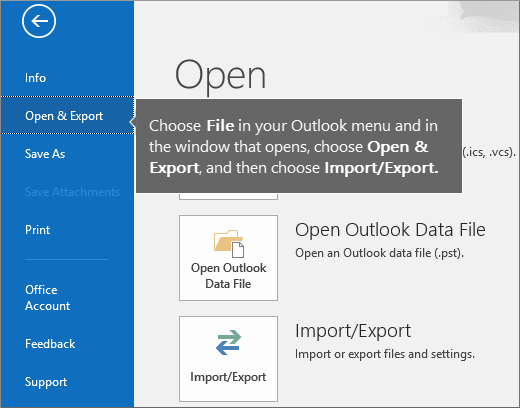
-
Izvēlieties Eksportēt failā un pēc tam Tālāk.
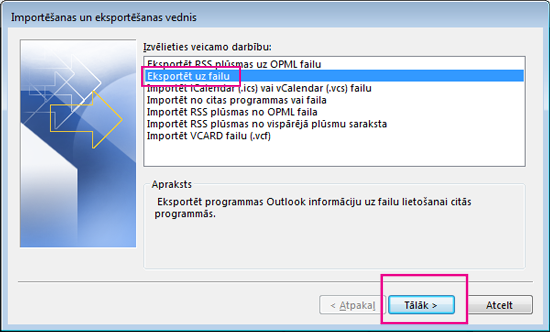
-
Izvēlieties Outlook datu fails (.pst) un pēc tam Tālāk.
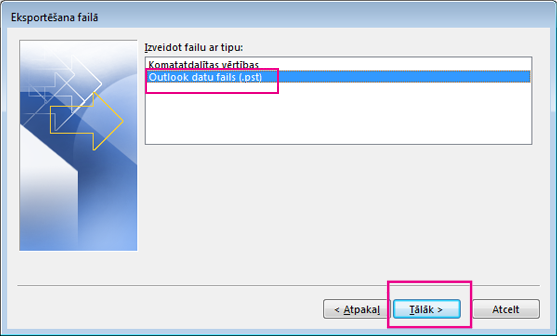
-
Lai atlasītu kontu, kuru vēlaties eksportēt, izvēlieties Gmail konta nosaukumu vai e-pasta adresi, un pārbaudiet, vai ir atzīmēta izvēles rūtiņa Iekļaut apakšmapes (tas nodrošina e-pasta kopēšanu); pēc tam izvēlieties Tālāk.
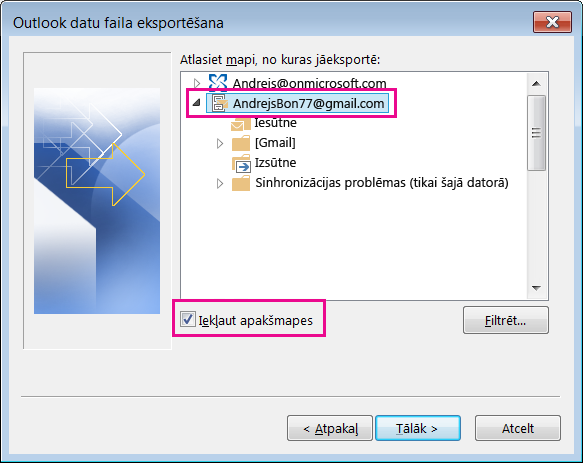
-
Izvēlieties Pārlūkot, lai atlasītu vietu, kur jāsaglabā Outlook datu fails (.pst), un ievadītu faila nosaukumu. Pēc noklusējuma nosaukums ir “dublējums”, tāpēc izvēlieties citu viegli iegaumējamu nosaukumu, piemēram, gmail. Ja eksportēšanai tiek izmantots esošs Outlook datu fails (.pst), sadaļā Opcijas norādiet, ko darīt, eksportējot failā jau iekļautos vienumus. Izvēlieties Pabeigt, lai turpinātu.
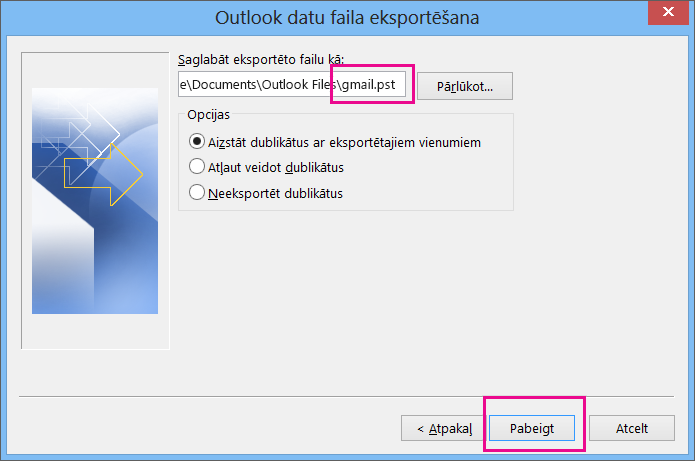
-
Dialoglodziņā Neobligātas paroles pievienošana pievienojiet paroli, ja vēlaties. Izvēlieties Labi, lai saglabātu datu failu, pat ja paroļu lodziņus atstājat tukšus. Bez papildu brīdinājuma programma Outlook nekavējoties sāk eksportēt datus. Arī tad, kad process ir pabeigts, netiek parādīts ziņojums.
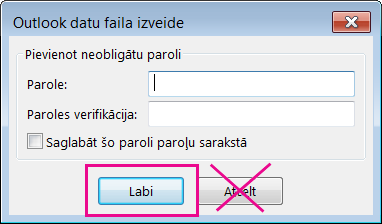
-
Atveriet atrašanās vietu, kurā saglabājāt .pst failu, lai pārliecinātos, vai tas ir izveidots.
4. darbība: Gmail kopēšana uz Microsoft 365 pastkasti
Pēc šīs darbības veikšanas e-pasta ziņojums. pst failā būs pieejams jūsu Microsoft 365 pastkastē.
-
Programmā Outlook (Outlook 2013 vai Outlook 2016) izvēlieties Fails > Atvērt un eksportēt > Importēt/eksportēt, lai startētu importēšanas un eksportēšanas vedni.
-
Izvēlieties Importēt no citas programmas vai faila > Tālāk.
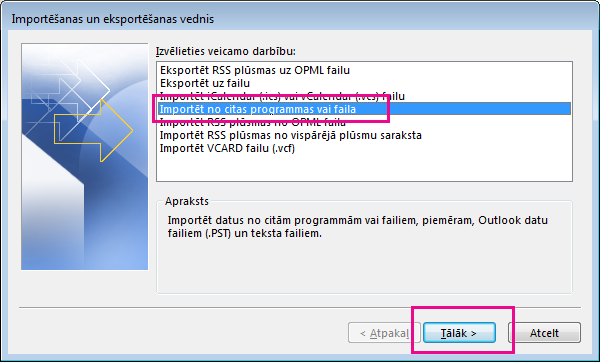
-
Izvēlieties Outlook datu fails (.pst) > Tālāk.
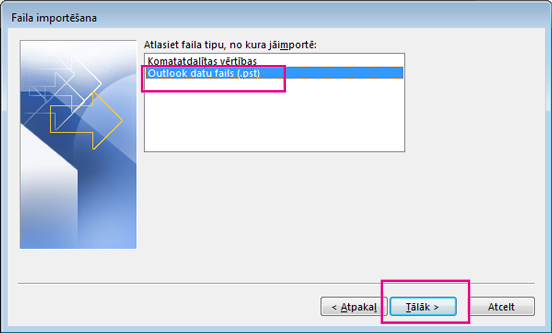
-
Pārlūkojot atrodiet. pst failu, ko izveidojāt 3. darbībā (mūsu piemērā faila nosaukums ir Gmail. pst). Sadaļā Opcijas izvēlieties, kā rīkoties ar dublikātiem. Izvēlieties Tālāk.
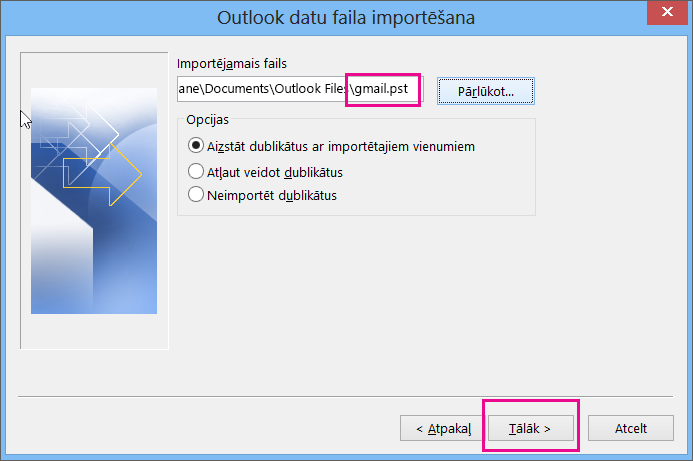
-
Ja Outlook datu fails (.pst) tika aizsargāts ar paroli, ievadiet paroli > Labi.
-
Izvēlieties importēt e-pasta ziņojumu savā Microsoft 365 pastkastē (piemēram, Microsoft 365 pastkastes nosaukums ir Jakob@onmicrosoft.com). Izvēlieties Pabeigt.
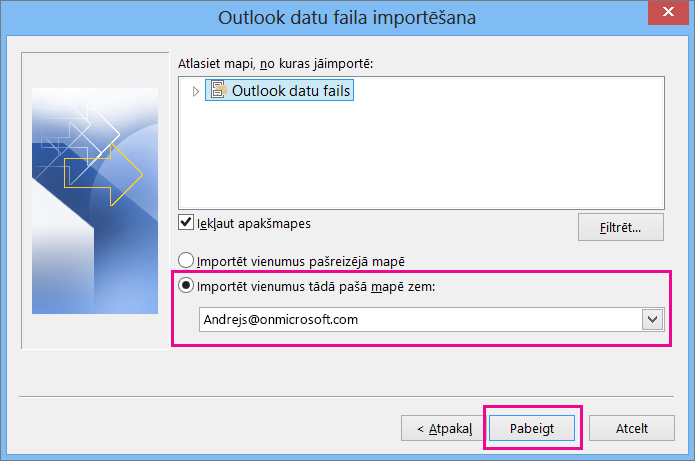
-
Outlook sāk kopēt informāciju no .pst faila jūsu Microsoft 365 pastkastē. Ja datu ir daudz, tas var ilgt vairākas stundas. Ja izslēdzat Outlook vai pārtraucat savienojumu ar internetu, pirms importēšana pabeigta, tā tiek turpināta nākamreiz, kad savienojums tiek atjaunots.
Kad Outlook ir pabeigta, Gmail momentuzņēmums ir redzams jūsu Microsoft 365 pastkastē. Apsveicam! Jūsu vecie Gmail ziņojumi tagad ir jūsu Microsoft 365 pastkastē!
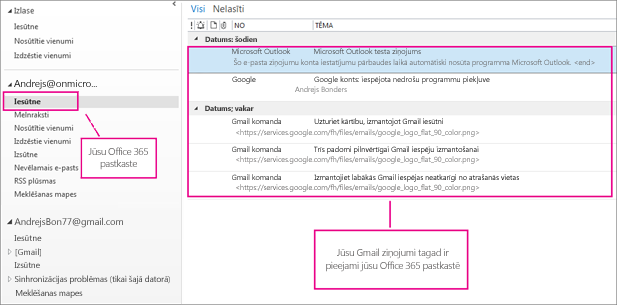
Jūsu vecie Gmail e-pasta ziņojumi ir saglabāti Microsoft 365 pastkastē, tāpēc varat izmantot Outlook tīmekļa programmu, lai tiem piekļūtu jebkurā ierīcē.
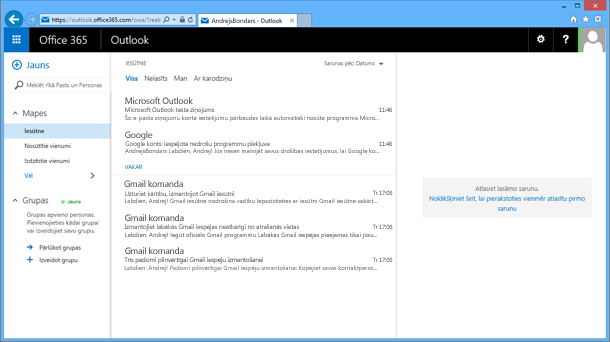
(Neobligāti) 5. darbība. Gmail konta noņemšana programmā Outlook
Pēc šīs darbības pabeigšanas jūsu Gmail konts joprojām pastāvēs, bet tas netiks rādīts programmā Outlook. Ja šajā Gmail kontā vēl saņemat jaunus ziņojumus, šajā rakstā izklāstītās darbības ir jāveic vēlreiz, lai šos ziņojumus saņemtu savā Microsoft 365 pastkastē.
-
Programmā Outlook izvēlieties Fails > Konta iestatījumi > Konta iestatījumi.
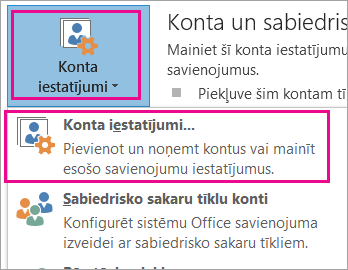
-
Lodziņā Konta iestatījumi atlasiet savu Gmail kontu un pēc tam izvēlieties Noņemt.
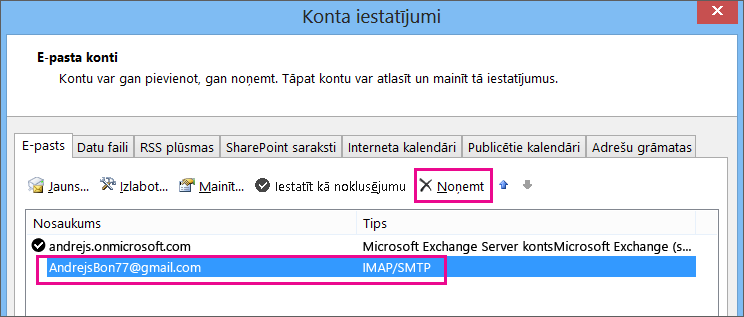
-
Dialoglodziņā par bezsaistes kešatmiņas dzēšanu izvēlieties Jā.
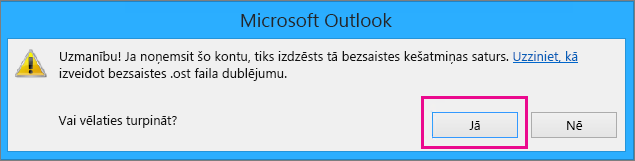
Gmail ziņojumi, kas tika importēti Microsoft 365 pastkastē, joprojām ir pieejami, bet jūsu Gmail konts vairs netiek rādīts programmā Outlook.
Problēmu novēršana, pievienojot Gmail kontu programmai Outlook
Tālāk aprakstītas 3 problēmas, ar kurām klienti bieži sastopas, importējot no Gmail programmā Outlook.
-
1. problēma. Ja tiek rādīta šāda uzvedne, izvēlieties Atcelt (vairākas reizes) un pēc tam lapā Automātiska konta iestatīšana vēlreiz izvēlieties Atcelt, lai uzvedne vairs netiktu rādīta.
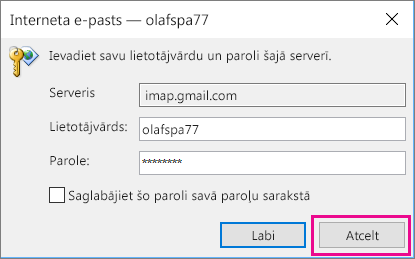
Šāda uzvedne tiek rādīta tāpēc, ka pēc Google ieskatiem jūsu paroli izmanto kāda trešā persona. Šī uzvedne atkārtoti tiks rādīta ik reizi, kad Outlook ehotestē Google. Tā notiek tālāk minētajos gadījumos.
-
Ir ievadīta nepareiza parole. Lai to novērstu, pārbaudiet paroli divreiz.
-
No šī datora jūs pierakstāties savā Gmail kontā pirmo reizi.
-
Savā Gmail kontā neesat pierakstījies ilgāku laiku.
Lai šo problēmu novērstu, rīkojieties šādi:
-
pierakstieties savā Gmail kontā tajā datorā, ko izmantosit konta pievienošanas procesā.
-
Pārliecinieties, vai esat veicis darbības, lai sagatavotu savu Gmail kontu.
-
Atkārtojiet šo: 2. darbība: Gmail konta pievienošana programmai Outlook, sākot no 3. darbības Fails > Pievienot kontu.
-
-
2. problēma. Ja programmā Outlook nesaņemat Gmail ziņojumus, bet tā vietā tiek rādīts kļūdas ziņojums ar tekstu “IMAP serveris brīdina......”, atveriet savu Gmail kontu un pārbaudiet, vai sadaļā Atļauja piekļūt no iestatījumiem ar zemāku drošības līmeni ir iestatīta vērtība IESLĒGTA. Pēc tam vēlreiz veiciet darbības, lai Gmail kontu pievienotu programmai Outlook.
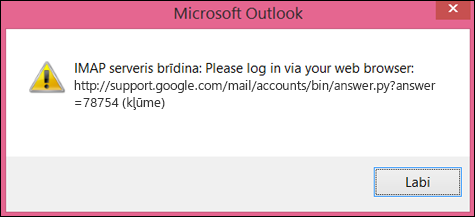
-
Problēma 3: tiek parādīts kļūdas ziņojums "nevarpabeigt darbību, jo pakalpojumu sniedzējs to nenodrošina."Vai mēģināt importēt savus Gmail ziņojumus Outlook.com vai Hotmail.com kontā? Šī kļūda ir rezultāts, mēģinot importēt Exchange ActiveSync (EAS) kontu. EAS pakalpojumu nodrošinātājs (Outlook.com/Hotmail) neatbalsta importēšanu (vai pārvietošanu), bet tikai kopēšanu mapē. Norādījumus skatiet rakstā visu savu e-pasta kontu pievienošana Outlook.com.
Gmail kontaktpersonu un kalendāra importēšana
Pakalpojumā Gmail kontaktpersonas un kalendārs tiek glabāts atsevišķi no e-pasta, tāpēc ir jāveic papildu darbības, lai kopētu šos vienumus programmā Outlook. Norādījumus skatiet tālāk uzskaitītajos rakstos.











