Lai efektīvi izmantotu formulas, ir jāsaprot trīs svarīgi aspekti.
Aprēķins ir formulu skaitļošanas process un rezultātu parādīšana vērtību veidā tajās šūnās, kurās ir formulas. Lai nebūtu jāveic nevajadzīgi aprēķini, kas var būt laikietilpīgi un var palēnināt datora darbību, programmā Microsoft Excel formulas tiek automātiski pārrēķinātas tikai tad, kad tiek mainītas šūnas, kuras formulā tiek lietotas aprēķinu veikšanai. Šī ir noklusējuma darbība, kad darbgrāmata pirmo reizi tiek atvērta un rediģēta. Tomēr varat kontrolēt, kad un kā programmā Excel tiks pārrēķinātas formulas.
Iterācija ir atkārtots darblapas aprēķins, līdz tiek sasniegta konkrēta skaitliska vērtība. Excel nevar automātiski aprēķināt formulu, kas tieši vai netieši attiecas uz šūnu, kurā atrodas formula. To sauc par riņķveida atsauci. Ja formula atsaucas uz vienu no tās šūnām, jums jānosaka, cik reižu formulai jāveic pārrēķins. Riņķveida atsauces var iterēt bezgalīgi. Tomēr var kontrolēt iterāciju maksimālo skaitu, kā arī pieņemamo izmaiņu daudzumu.
Precizitāte ir aprēķina pareizības pakāpe. Excel saglabā un precizē aprēķinu līdz 15 nozīmīgākajiem cipariem. Tomēr aprēķinu precizitāti var mainīt tā, lai Excel, pārrēķinot formulas, lietotu parādīto, nevis saglabāto vērtību.
Aprēķina laikā var izvēlēties komandas vai izpildīt dažādas darbības, piemēram, ievadīt skaitļus vai formulas. Programmā Excel uz īsu brīdi tiek pārtraukta aprēķināšana, lai izpildītu citas komandas vai darbības, un pēc tam aprēķināšana tiek atsākta. Aprēķināšanas veikšanai var būt nepieciešams vairāk laika, ja darbgrāmatā ir daudz formulu vai arī darblapās ir datu tabulas vai funkcijas, kas automātiski veic pārrēķinu katru reizi, kad tiek pārrēķināta darbgrāmata. Aprēķināšanas process var būt ilgāks arī tad, ja darblapās ir saites uz citām darblapām vai darbgrāmatām. Aprēķina veikšanu var kontrolēt, mainot aprēķina procesu uz manuālu aprēķināšanu.
Svarīgi!: Mainot jebkuru opciju, tiek ietekmētas visas atvērtās darbgrāmatas.
-
Noklikšķiniet uz cilnes Fails, uz Opcijas un pēc tam noklikšķiniet uz kategorijas Formulas.
Programmā Excel 2007 noklikšķiniet uz Microsoft Office pogas, noklikšķiniet uz Excel opcijas un pēc tam noklikšķiniet uz kategorijas Formulas .
-
Veiciet kādu no šīm darbībām:
-
Lai pārrēķinātu visas atkarīgās formulas katru reizi, kad tiek mainīta vērtība, formula vai nosaukums, sadaļā Aprēķina opcijas zem Darbgrāmatas aprēķins noklikšķiniet uz Automātiski. Šis ir aprēķināšanas noklusējuma iestatījums.
-
Lai pārrēķinātu visas atkarīgās formulas, izņemot datu tabulas, katru reizi, kad tiek mainīta vērtība, formula vai nosaukums, sadaļas Aprēķina opcijas sadaļā Darbgrāmatas aprēķins noklikšķiniet uz Automātiski, izņemotdatu tabulām.
-
Lai izslēgtu automātisko pārrēķināšanu un atvērtās darbgrāmatas pārrēķinātu tikai tad, kad nepieciešams (nospiežot F9), sadaļā Aprēķina opcijas zem Darbgrāmatas aprēķins noklikšķiniet uz Manuāli.
Piezīme.: Noklikšķinot uz opcijas Manuāli, programma Excel automātiski atzīmē izvēles rūtiņu Pirms saglabāšanas pārrēķināt darbgrāmatu. Ja darbgrāmatas saglabāšanai nepieciešams ilgs laiks, to var samazināt, notīrot izvēles rūtiņu Pirms saglabāšanas pārrēķināt darbgrāmatu.
-
Lai manuāli pārrēķinātu visas atvērtās darblapas, datu tabulas ieskaitot, un atjauninātu visas atvērtās diagrammu lapas, cilnes Formulas grupā Aprēķins noklikšķiniet uz pogas Aprēķināt tagad.
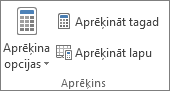
-
Lai manuāli pārrēķinātu aktīvo darblapu, visas diagrammas un diagrammu lapas, kas saistītas ar šo darblapu, cilnes Formulas grupā Aprēķins noklikšķiniet uz pogas Aprēķināt lapu.
-
Padoms.: Daudzas no šīm opcijām varat mainīt ne tikai dialoglodziņā Excel opcijas. Cilnes Formulas grupā Aprēķins noklikšķiniet uz Aprēķina opcijas un pēc tam uz Automātiski.
Piezīme.: Ja darblapā ir formula, kas saistīta ar nepārrēķinātu darblapu, un šī saite tiek atjaunināta, programma Excel parāda ziņojumu, kurā teikts, ka avota darblapa nav pilnībā pārrēķināta. Lai atjauninātu saiti ar pašreizējo vērtību, kas ir saglabāta avota darblapā, pat ja vērtība var nebūt pareiza, noklikšķiniet uz Labi. Lai atceltu saites atjaunināšanu un izmantotu iepriekšējo vērtību, kas iegūta no tās pašas avota darblapas, noklikšķiniet uz Atcelt.
|
Darbība |
Īsinājumtaustiņi |
|---|---|
|
Visās atvērtajās darbgrāmatās tiek pārrēķinātas formulas, kas mainījušās kopš pēdējā aprēķina, kā arī no tām atkarīgās formulas. Ja darbgrāmatai ir iestatīta automātiskā aprēķināšana, nav jāspiež taustiņš F9, lai veiktu pārrēķinu. |
F9 |
|
Aktīvajā darblapā tiek pārrēķinātas formulas, kas mainītas pēc pēdējā aprēķina, kā arī no tām atkarīgās formulas. |
Shift+F9 |
|
Visās atvērtajās darbgrāmatās tiek pārrēķinātas visas formulas neatkarīgi no tā, vai kopš pēdējās pārrēķināšanas reizes tās ir mainījušās. |
Ctrl+Alt+F9 |
|
Tiek pārbaudītas atkarīgās formulas un pēc tam pārrēķinātas visas formulas visās atvērtajās darbgrāmatās neatkarīgi no tā, vai kopš pēdējās pārrēķināšanas reizes tās ir mainījušās. |
Ctrl+Shift+Alt+F9 |
-
Noklikšķiniet uz cilnes Fails, uz Opcijas un pēc tam noklikšķiniet uz kategorijas Formulas.
Programmā Excel 2007 noklikšķiniet uz Microsoft Office pogas, noklikšķiniet uz Excel opcijas un pēc tam noklikšķiniet uz kategorijas Formulas .
-
Sadaļā Aprēķina opcijas atzīmējiet izvēles rūtiņu Iespējot iteratīvu aprēķināšanu.
-
Lai iestatītu maksimālo reižu skaitu, cik programmā Excel tiks veikta pārrēķināšana, ievadiet iterāciju skaitu lodziņā Maksimālais iterāciju skaits. Jo lielāks iterāciju skaits, jo ilgāks laiks programmai Excel būs nepieciešams, lai veiktu darblapas pārrēķināšanu.
-
Lai iestatītu maksimālo akceptējamo izmaiņu skaitu starp pārrēķina rezultātiem, ievadiet skaitu lodziņā Maksimālais izmaiņu skaits. Jo mazāks skaits, jo precīzāks ir rezultāts un jo ilgāku laiku programmai Excel jāveic darblapas pārrēķini.
Piezīme.: Risinātājs un Vērtības sasniegšana ir to komandu komplektā, kas dažkārt tiek dēvētas par iespēju analīze rīkiem. Abas šīs komandas kontrolētā veidā izmanto iterāciju, lai iegūtu vēlamos rezultātus. Risinātāju varat lietot, ja jāatrod noteiktas šūnas optimālā vērtība, pielāgojot vairāku šūnu vērtības, vai vienai vai vairākām vērtībām aprēķinā jālieto ierobežojumi. Vērtības sasniegšanu varat lietot, ja zināt vienas formulas nepieciešamo rezultātu, bet nezināt ievades vērtību, kas nepieciešama formulai, lai noteiktu rezultātu.
Pirms maināt aprēķinu precizitāti, atcerieties:
Pēc noklusējuma programma Excel aprēķina saglabātās, nevis parādītās vērtības
Parādītā un drukātā vērtība ir atkarīga no tā, kāds saglabātās vērtības formatējums un parādīšana ir izvēlēti. Piemēram, šūna, kurā redzams datums "22.06.2008.", satur arī sērijas numuru, kas ir saglabātā vērtība datumam šūnā. Var mainīt datuma parādīšanas formātu uz citu formātu (piemēram, uz "22-Jūn-2008"), bet vērtības parādīšanas maiņa darblapā nemaina saglabāto vērtību.
Aprēķinu precizitāte jāmaina uzmanīgi
Kad formula veic aprēķinus, programma Excel parasti izmanto saglabātās vērtības, kurām ir atsauce uz formulu. Piemēram, ja divas šūnas katra satur vērtību 10,005 un šūnas tiek formatētas, lai rādītu vērtības valūtas formātā, tad katrā šūnā tiks parādīta vērtība 10,01. Ja tiek pievienotas divas šūnas kopā, tad rezultāts būs 20,01, jo programma Excel pievieno saglabātās vērtības 10,005 un 10,005, nevis parādītās vērtības.
Ja maināt aprēķina precizitāti darbgrāmatā, izmantojot parādītās (formatētās) vērtības, programma Excel neatgriezeniski izmaina visas saglabātās vērtības šūnās no pilnas precizitātes (15 cipari) jebkurā formātā, decimāldaļu formatējumu ieskaitot. Ja vēlāk vēlēsities izdarīt aprēķinus ar pilnu precizitāti, sākotnējās, pamatā esošās vērtības nevarēs atjaunot.
-
Noklikšķiniet uz cilnes Fails, uz Opcijas un pēc tam noklikšķiniet uz kategorijas Papildu.
Programmā Excel 2007 noklikšķiniet uz Microsoft Office pogas, noklikšķiniet uz Excel opcijas un pēc tam noklikšķiniet uz kategorijas Papildu.
-
Sadaļā Kad tiek veikti aprēķini šajā darbgrāmatā atlasiet vajadzīgo darbgrāmatu un pēc tam atzīmējiet izvēles rūtiņu Iestatīt precizitāti, kā parādīts.
Lai gan programmā Excel precizitāte ir ierobežota līdz 15 cipariem, tas nenozīmē, ka 15 cipari maksimālais skaitļa lielums, kādu var saglabāt programmā Excel. Šis ierobežojums ir 9,99999999999999E+307 pozitīviem skaitļiem un -9,99999999999999E+307 negatīviem skaitļiem . Tas ir aptuveni tas pats, kas 1 vai -1 ar 308 nullēm.
Precizitāte programmā Excel nozīmē, ka jebkurš skaitlis, kas pārsniedz 15 ciparus, tiek saglabāts un tiek rādīts tikai ar 15 cipariem precizitātes. Šie cipari var būt jebkādā kombinācijā pirms vai pēc decimālzīmes. Jebkurš cipars pa labi no 15. cipara būs nulles. Piemēram, skaitlim 1234567.890123456 ir 16 cipari (7 cipari pirms un 9 cipari aiz komata). Programmā Excel tas tiek saglabāts un parādīts kā 1234567.89012345 (tas redzams formulu joslā un šūnā). Ja šūnai tiek iestatīts skaitļu formāts, lai būtu redzami visi cipari (nevis zinātniskais formāts, piemēram, 1,23457E+06), redzēsit, ka šis skaitlis tiek rādīts kā 1234567.890123450. 6 beigās (16. cipars) tiek atmests un aizstāts ar 0. Precizitāte apstājas pie 15. cipara, tāpēc visi tālākie cipari ir nulles.
Datoram var būt vairāki fiziskie procesori vai vairāki loģiskie procesori. Šādos datoros var uzlabot vai kontrolēt laiku, kas nepieciešams, lai pārrēķinātu darbgrāmatu, kurā ir daudz formulu. Daudzos gadījumos pārrēķina slodzes daļas var izpildīt vienlaikus. Slodzes sadalīšana pa vairākiem procesoriem var samazināt pilnam pārrēķinam nepieciešamo kopējo laiku.
-
Noklikšķiniet uz cilnes Fails, uz Opcijas un pēc tam noklikšķiniet uz kategorijas Papildu.
Programmā Excel 2007 noklikšķiniet uz Microsoft Office pogas, noklikšķiniet uz Excel opcijas un pēc tam noklikšķiniet uz kategorijas Papildu.
-
Lai iespējotu vai atspējotu vairāku procesoru izmantošanu aprēķina laikā, sadaļā Formulas atzīmējiet vai notīriet izvēles rūtiņu Iespējot vairākpavedienu aprēķināšanu.
Piezīme Šī izvēles rūtiņa pēc noklusējuma ir iespējota, un aprēķina laikā tiek izmantoti visi procesori. Datorā esošo procesoru skaits tiek noteikts automātiski un parādīts blakus opcijai Izmantot visus šī datora procesorus.
-
Lai kontrolētu procesoru skaitu, ko var lietot datorā, var arī atlasīt Iespējot vairākpavedienu aprēķināšanu. Piemēram, iespējams, vēlēsities ierobežot pārrēķina laikā lietoto procesoru skaitu, ja datorā darbojas citas programmas, kam nepieciešams laiks apstrādes veikšanai.
-
Lai kontrolētu procesoru skaitu, sadaļā Aprēķināšanas pavedienu skaits noklikšķiniet uz Manuāli. Ievadiet lietojamo procesoru skaitu (maksimālais skaits ir 1024).
Lai nodrošinātu, ka vecākas darbgrāmatās aprēķini tiek veikti pareizi, pirmoreiz atverot agrākā Excel versijā saglabātu darbgrāmatu, programma Excel darbojas citādi, nekā gadījumos, kad tiek atvērta darbgrāmata, kas izveidota programmas pašreizējā versijā.
-
Atverot pašreizējā versijā izveidotu darbgrāmatu, programma Excel pārrēķina tikai tās formulas, kuras ir atkarīgas no izmainītām šūnām.
-
Lietojot atvērtu darbgrāmatu, kas tika izveidota programmas Excel agrākā versijā, tiek pārrēķinātas visas darbgrāmatā esošās formulas — gan tās, kuras ir atkarīgas no izmainītajām šūnām, gan tās, kuras nav. Šādi tiek nodrošināts, ka darbgrāmata tiek pilnībā optimizēta lietošanai pašreizējā programmas Excel versijā. Izņēmums ir darbgrāmatas izmantošana atšķirīgā aprēķinu režīmā, piemēram, Manuāli.
-
Pilnīga pārrēķināšana, iespējams, prasīs vairāk laika nekā daļēja pārrēķināšana, tāpēc tādas darbgrāmatas atvēršana, kura iepriekš netika saglabāta pašreizējā programmas Excel versijā, var būt ilgāka nekā parasti. Pēc darbgrāmatas saglabāšanas pašreizējā Excel versijā tās atvēršana notiks ātrāk.
Šajā Excel tīmeklim formulas rezultāts tiek pārrēķināts automātiski, mainot datus formulā izmantotajā šūnās. Šo automātisko pārrēķināšanu var izslēgt un formulas rezultātus aprēķināt manuāli. Lai to izdarītu, izpildiet tālāk sniegtos norādījumus.
Piezīme.: Aprēķina opcijas maiņa darbgrāmatā ietekmēs tikai pašreizējo darbgrāmatu, nevis visas pārējās atvērtās darbgrāmatas pārlūkprogrammā.
-
Izklājlapas Excel tīmeklim uz cilnes Formulas .
-
Blakus Aprēķina opcijas nolaižamajā izvēlnē atlasiet kādu no šīm opcijām:
-
Lai pārrēķinātu visas atkarīgās formulas katru reizi, kad tiek mainīta vērtība, formula vai nosaukums, noklikšķiniet uz Automātiski. Šis ir noklusējuma iestatījums.
-
Lai pārrēķinātu visas atkarīgās formulas, izņemot datu tabulas , katru reizi, kad tiek mainīta vērtība, formula vai nosaukums, noklikšķiniet uz Automātiski, izņemot datu tabulas.
-
Lai izslēgtu automātisko pārrēķināšanu un atvērtās darbgrāmatas pārrēķinātu tikai tad, kad tas ir skaidri norādīts, noklikšķiniet uz Manuāli.
-
Lai manuāli pārrēķinātu darbgrāmatu (ieskaitot datu tabulas), noklikšķiniet uz Aprēķināt darbgrāmatu.
-
Piezīme.: Programmā Excel tīmeklim jūs nevarat mainīt, cik reižu formula tiek pārrēķināta, līdz tiek izpildīts konkrēts skaitlisks nosacījums, kā arī nevarat mainīt aprēķinu precizitāti, formulas pārrēķinot izmantojot attēloto vērtību, nevis saglabāto vērtību. Tomēr to varat izdarīt datora lietojumprogrammā Excel. Izmantojiet pogu Atvērt programmā Excel , lai atvērtu darbgrāmatu un norādītu aprēķina opcijas un mainītu formulas pārrēķināšanu, iterāciju vai precizitāti.
Vai nepieciešama papildu palīdzība?
Vienmēr varat pajautāt speciālistam Excel tech kopienā vai saņemt atbalstu kopienās.










