Piezīme.: Mēs vēlamies sniegt jums visjaunāko palīdzības saturu jūsu valodā, cik vien ātri to varam. Šī lapa ir tulkota automatizēti, un tajā var būt gramatiskas kļūdas un neprecizitātes. Mūsu nolūks ir šo saturu padarīt jums noderīgu. Vai lapas lejasdaļā varat mums pavēstīt, vai informācija jums noderēja? Ērtai atsaucei šeit ir šis raksts angļu valodā .
Microsoft Office InfoPath 2007 veidlapas veidnē, formulu var izmantot, lai izveidotu jaunu vērtību laukam un parādītu šo vērtību vadīklā, kas saistīta ar šo lauku. Formula ir XPath izteiksme, kas sastāv no vērtībām, laukiem vai grupām, funkcijām un operatoriem, kas izmantoti, lai aprēķinātu un parādītu citas vērtības.
Lielākajā daļā gadījumu tiks ievietot formulu, izmantojot dialoglodziņu Ievietot formulu , kas piekļūst lauku vai vadīklu rekvizītus. Šis dialoglodziņš ļauj pareizi ievietot laukus un funkcijas formulā un pārbaudīt, vai formula ir pareiza. Ja pārzināt XPath, varat rediģēt XPath izteiksme formulas šajā dialoglodziņā.
Šajā rakstā
Kas ir formula?
Formula ir XPath izteiksme, kas sastāv no vērtībām, laukiem vai grupām, funkcijām un operatoriem, kas izmantoti, lai aprēķinātu un parādītu citas vērtības. Formulas var izmantot, lai veikt šādus uzdevumus:
-
Aprēķinātu matemātiskas vērtības no vērtības, kas tiek norādīti noformēšanas uz veidlapas veidnes vai vērtības, kuras lietotāji ievada vadīklās, aizpildot veidlapas, kuru pamatā ir veidlapas veidne.
-
Parādīt konkrētu datumu un laiku.
-
Rādīt vērtības, kuras lietotāji ievada vienā vadīklā citā vadīklā.
-
Iestatīt noklusējuma vērtību laukam vai vadīklai.
-
Palaidiet kārtulu, kas balstās uz vērtību, kas aprēķināta, izmantojot formulu.
Katra XPath izteiksme, kas tiek izmantots formulā ir vērtības, funkciju un operatoru kombinācija, kas tiek novērtēts ar vienu vērtību. Formulā var būt vairākas izteiksmes. Varat uzskatīt par formulu teikumu, kas sastāv no viena vai vairāku frāzēm, kas katra ir viena izteiksme formulā.
Tālāk esošajā attēlā redzama attiecība starp formulu un izteiksmi.
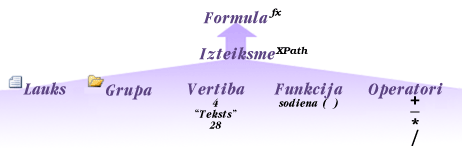
Funkcija ir izteiksme, kas atgriež vērtību, kuras pamatā ir aprēķinu rezultāti. Vērtības, kas izmantotas funkcijās, sauc par argumentiem. Varat izmantot standarta XPath 1.0 funkcijas, kas iekļautas programmā InfoPath, kā arī dažas InfoPath specifiskas funkcijas. Saites uz papildinformāciju par InfoPath funkcijas varat atrast sadaļā Skatiet arī .
Formulas pievienošana vadīklai
-
Veiciet dubultklikšķi uz vadīklas, kurā vēlaties izveidot formulu.
-
Noklikšķiniet uz cilnes Dati.
-
Noklikšķiniet uz Ievietot formulu

Piezīme.: Lai izveidotu formulu, izmantojot lauka rekvizītus, ar peles labo pogu noklikšķiniet uz lauka uzdevumrūtī Datu avots un pēc tam īsinājumizvēlnē noklikšķiniet uz Rekvizīti .
-
Lai ievietotu lauku vai grupu noklikšķiniet uz Ievietot lauku vai grupuun pēc tam noklikšķiniet uz lauka vai grupas, dialoglodziņā Atlasiet lauku vai grupu .
-
Lai ievietotu formulā funkciju, noklikšķiniet uz Funkcijas ievietošanaun pēc tam atlasiet funkciju dialoglodziņa Funkcijas ievietošana .
Padoms.: Ja funkcijai ir nepieciešami parametri, atlasiet funkciju dialoglodziņā Funkcijas ievietošana , noklikšķiniet uz Labiun pēc tam lodziņā Formula dialoglodziņā Vadīklas rekvizīti veiciet dubultklikšķi uz funkciju, kas ir pievienots, un noklikšķiniet lauka vai grupas. Saites uz papildinformāciju par funkcijām varat atrast sadaļā Skatiet arī .
-
Lai ievietotu vērtību vai matemātisku operatoru lodziņā Formula ierakstiet matemātiskās operācijas vērtību vai simbolu.
Matemātisko darbību saraksts
Darbība
Simbols
Dokumentu pārvaldības uzdevumrūts
+
Atņemšana
-
Skaitļu reizināšana
*
Dalīšana
/
Piezīme.: Ja formulā ir izmantots dalīšanas operators (/), pārliecinieties, vai pirms un pēc dalīšanas operators ir atstarpe. Ja dalīšanas operators nav atdalīts ar atstarpi pirms un pēc tam, InfoPath drīzāk uztvers "/" kā XPath atrašanās vietas soļu atdalītāju, nevis dalīšanas operatoru.
Padoms.: Matemātiskās formulas parasti ir atkarīgas no veselu vai decimālskaitļu vērtībām kā argumentiem. Lai izvairītos no tukšās vērtības savu formulu, dialoglodziņa Veidlapas opcijas kategorijā papildu atzīmējiet izvēles rūtiņu apstrādāt tukšas vērtības kā nulli .
-
Lai pārbaudītu, vai ir pareiza formulas sintakse, dialoglodziņā Formulas ievietošana noklikšķiniet uz Pārbaudīt formulu.
Formula ir kļūdas
Noklikšķiniet uz Rādīt detaļas dialoglodziņā Microsoft Office InfoPath redzēt kļūdas formulā. Lūk, daži ieteikumi, kā atrisināt šīs kļūdas:
-
Ja izmantojat funkciju formulā, pārbaudiet, vai izmantojat pareizo argumentu funkcijai. Dažas funkcijas pieprasa laukus vai grupas, bet citas funkcijas pieprasa norādītās vērtības kā argumenti. Saites uz papildinformāciju par funkcijām varat atrast sadaļā Skatiet arī .
-
Izdzēsiet un pārrakstiet formulu, lai pārliecinātos, vai tā ir pareizi ierakstīta.
-
-
Lai pārbaudītu izmaiņas, standarta rīkjoslā noklikšķiniet uz Priekšskatīt vai nospiediet taustiņu kombināciju CTRL+SHIFT+B.
Formulas XPath izteiksmes rediģēšana
Ja pārzināt XPath, varat rediģēt tieši dialoglodziņā Ievietot formulu formulas XPath izteiksmes. XPath izteiksmi varat rediģēt arī, izmantojot vadīklas rekvizītus (tekstlodziņiem, bagātināta teksta lodziņus un datumu atlasītājiem) vai lauka rekvizītus.
-
Veiciet dubultklikšķi uz vadīklas, kas satur izteiksmi, kuru vēlaties rediģēt.
-
Noklikšķiniet uz cilnes Dati.
-
Noklikšķiniet uz Ievietot formulu

Piezīme.: Lai rediģētu XPath izteiksmi, izmantojot lauka rekvizītus, ar peles labo pogu noklikšķiniet uz lauka uzdevumrūtī Datu avots un pēc tam īsinājumizvēlnē noklikšķiniet uz Rekvizīti .
-
Dialoglodziņā Formulas ievietošana atzīmējiet izvēles rūtiņu Rediģēt XPath (papildu) .
Formula tiek mainīts uz XPath izteiksmes versiju formulu.
-
Lodziņā Formula rediģējiet formulas XPath izteiksmi. Lai iekļautu laukus, grupas vai funkcijas izteiksmē, noklikšķiniet uz Ievietot lauku vai grupu vai Funkcijas ievietošana.
-
Lai pārbaudītu, vai ir pareiza formulas sintakse, dialoglodziņā Formulas ievietošana noklikšķiniet uz Pārbaudīt formulu.
Formula ir kļūdas
Noklikšķiniet uz Rādīt detaļas dialoglodziņā Microsoft Office InfoPath redzēt kļūdas formulā. Lūk, daži ieteikumi, kā atrisināt šīs kļūdas:
-
Ja izmantojat funkciju formulā, pārbaudiet, vai izmantojat pareizo argumentu funkcijai. Dažas funkcijas pieprasa laukus vai grupas, bet citas funkcijas pieprasa norādītās vērtības kā parametrus. Saites uz papildinformāciju par funkcijām varat atrast sadaļā Skatiet arī .
-
Izdzēsiet un pārrakstiet formulu, lai pārliecinātos, vai tā ir pareizi ierakstīta.
-
-
Lai pārbaudītu izmaiņas, standarta rīkjoslā noklikšķiniet uz Priekšskatīt vai nospiediet taustiņu kombināciju CTRL+SHIFT+B.










