Var mainīt atsevišķu diagrammas elementu, piemēram, diagrammas apgabals, punktu apgabals, datu sērija, asu, virsrakstu, datu etiķešu vai cita apzīmējumi.
Diagrammas elementu formatēšanai ir pieejamas divas rīku kopas: uzdevumrūts Formatēšana undiagrammas rīku lente. Lai vadīkla būtu lielākā daļa, izmantojiet opcijas uzdevumrūtī Formatēšana.
Diagrammas formatēšana, izmantojot uzdevumrūti Formatēšana
Atlasiet diagrammas elementu (piemēram, datu sērijas, asis vai virsrakstus), noklikšķiniet uz tā ar peles labo pogu un noklikšķiniet uz Formatēt <diagrammas elements>. Tiek parādīta rūts Formāts ar atlasītajam diagrammas elementam pielāgotām opcijām.
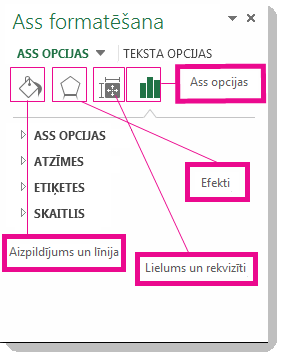
Noklikšķinot uz mazajām ikonām rūts augšdaļā, jūs tiksiet pārvietots uz citām šīs rūts daļām ar papildu opcijām. Ja noklikšķināsit uz cita diagrammas elementa, uzdevumrūts tiks automātiski atjaunināta uz jauno diagrammas elementu.
Piemēram, lai formatētu asi:
-
Ar peles labo pogu noklikšķiniet uz diagrammas ass un noklikšķiniet uz Formatēt asi.
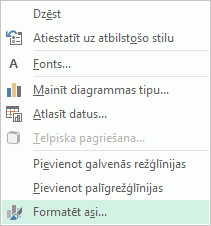
-
Ass formatēšanas uzdevumrūtī veiciet nepieciešamās izmaiņas.
Lai būtu ērtāk strādāt, uzdevumrūti varat pārvietot, kā arī varat mainīt tās izmērus. Noklikšķiniet uz skujiņas augšējā labajā stūrī.
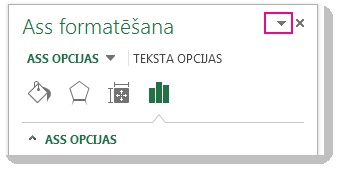
-
Atlasiet Pārvietot un pēc tam velciet rūti uz jaunu atrašanās vietu.
-
Atlasiet Lielums un velciet rūts malu, lai mainītu tās lielumu.
-
Diagrammas formatēšana, izmantojot lenti
-
Diagrammā noklikšķiniet, lai atlasītu diagrammas elementu, kuru vēlaties formatēt.
-
Sadaļas Diagrammu rīki cilnē Formatēšana veiciet kādu no šīm darbībām:
-
Noklikšķiniet uz Formas aizpildījums , lai diagrammas elementam lietotu citu aizpildījuma krāsu vai gradientu, attēlu vai faktūru.

-
Noklikšķiniet uz Formas kontūra , lai mainītu diagrammas elementa krāsu, biezumu vai stilu.
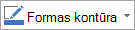
-
Noklikšķiniet uz Formas efekti , lai diagrammas elementam lietotu īpašus vizuālos efektus, piemēram, ēnas, slīpus griezumus vai telpisku pagriešanu.
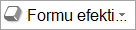
-
Lai lietotu iepriekš definētu formas stilu, cilnes Formatēšana grupā Formu stili noklikšķiniet uz stila, kuru vēlaties lietot. Lai skatītu visus pieejamos formu stilus, noklikšķiniet uz pogas

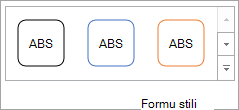
-
Lai mainītu diagrammas teksta formātu, atlasiet tekstu un pēc tam izvēlieties opciju mazajā rīkjoslā, kas tiek parādīta. Vai arī cilnes Sākums grupā Fonts atlasiet formatējumu, kuru vēlaties izmantot.
-
Lai teksta formatēšanai izmantotu WordArt stilus, atlasiet tekstu un pēc tam cilnes Formatēšana grupā WordArt stili izvēlieties piemērotu WordArt stilu. Lai skatītu visus pieejamos stilus, noklikšķiniet uz pogas Vēl,

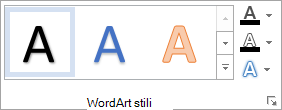
-
Vai nepieciešama papildu palīdzība?
Vienmēr varat pajautāt speciālistam Excel tech kopienā vai saņemt atbalstu kopienās.










