Jūs varat saviem dokumentiem, e-pasta ziņojumiem, slaidrādēm un izklājlapām pievienot formas, piemēram, lodziņus, apļus un bultiņas.
Lai pievienotu formu:
-
Cilnē Ievietošana atlasiet Formu

-
Galerijā atlasiet formu un pēc tam noklikšķiniet un velciet, lai uzzīmētu formu.
Pēc vienas vai vairākām formām varat pievienot tekstu, aizzīmes un numerāciju, kā arī varat mainīt to aizpildījumu, strukturējumu un citus efektus cilnē Formas formāts vai Formatēšana.
Padoms.: Diagrammai varat pievienot atsevišķas formas vai formas var pievienot SmartArt grafika, lai pielāgotu diagrammu vai grafiku.
Formas pievienošana programmā Excel, Outlook, Word vai PowerPoint
-
Cilnē Ievietošana noklikšķiniet uz

-
Atlasiet formu, kuru vēlaties izmantot, noklikšķiniet darbvietā un velciet, lai uzzīmētu formu.
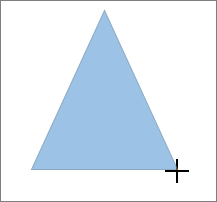
Lai izveidotu nevainojamu kvadrātu vai apli (vai ierobežotu citu formu izmērus), vilkšanas laikā turiet nospiestu taustiņu Shift.
Lai veiktu šīs darbības, jums jāatver vai jāizveido atskaite. Lai to izdarītu, cilnē Atskaite noklikšķiniet uz Pēdējie, lai atvērtu esošu atskaiti, vai noklikšķiniet uz Citas atskaites, lai atlasītu atskaiti dialoglodziņa Atskaites sarakstā vai izveidotu jaunu atskaiti.
-
Atvērtās atskaites cilnē Noformējums noklikšķiniet uz Formas.

-
Noklikšķiniet uz formas, kuru vēlaties izmantot, noklikšķiniet jebkurā vietā darbvietā un pēc tam velciet formu, lai to novietotu.
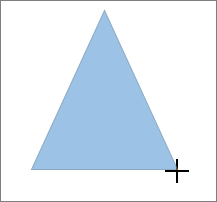
Lai izveidotu nevainojamu kvadrātu vai apli (vai ierobežotu citu formu izmērus), vilkšanas laikā turiet nospiestu taustiņu Shift.
Ievietojiet formu vai atlasiet esošu formu un pēc tam ievadiet tekstu.
-
Ar peles labo pogu noklikšķiniet uz formas un atlasiet Pievienot tekstuvai Rediģēt tekstu vai vienkārši sāciet rakstīt.
Piezīme.: Pievienotais teksts kļūst par formas daļu — pagriežot vai apvēršot formu, tiek pagriezts vai apvērsts arī teksts.
-
Lai formatētu un līdzinātu tekstu, noklikšķiniet uz cilnes Sākums un pēc tam izvēlieties opcijas grupās Fonts, Rindkopa vai Līdzinājums atkarībā no izmantotās programmas un tā, kādu formatējumu vēlaties lietot. (Teksta formatēšanas opcijas programmā Project ir ierobežotas.)
Piezīme.: Šīs komandas nav pieejamas programmā Project.
-
Atlasiet maināmo formu.
8226; Lai mainītu vairākas formas, nospiediet un turiet taustiņu Ctrl, kamēr atlasāt maināmās formas.
-
Formas formatēšanas vaiformatēšanas cilnē atlasiet

-
Atlasiet

Ja viena un tā pati forma ir jāpievieno atkārtoti, to var ātri izdarīt, izmantojot bloķēšanas zīmēšanas režīmu.
Piezīme.: Tā vietā, lai veidotu zīmējumu no atsevišķām formām, varat izvēlēties SmartArt grafiku. Formām SmartArt grafika izkārtojums un fontu lielums tiek atjaunināts automātiski, kad pievienojat vai noņemat formas un rediģējat tekstu.
-
Cilnē Ievietošana atlasiet Formu

-
Ar peles labo pogu noklikšķiniet uz pievienojumprogrammas formas un pēc tam atlasiet Bloķēt zīmēšanas režīmu.
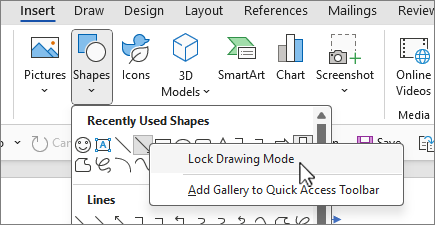
-
Noklikšķiniet jebkurā vietā darbvietā un pēc tam velciet, lai zīmētu formu.
-
Atkārtojiet 3. darbību, lai pievienotu formu tik reižu, cik vēlaties.
Padoms.: Lai izveidotu nevainojamu kvadrātu vai apli (vai ierobežotu citu formu izmērus), vilkšanas laikā turiet nospiestu taustiņu Shift.
-
Pēc visu formu pievienošanas nospiediet taustiņu Esc, lai izslēgtu bloķēšanas zīmēšanas režīmu.
Piezīme.: Šis līdzeklis nav pieejams programmā Project.
-
Atlasiet tekstu formā, kurai jāpievieno aizzīmes vai numerācija.
-
Lentē atlasiet cilni Sākums un grupā Rindkopa atlasiet Visas aizzīmes


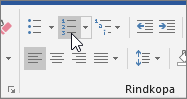
Varat atrast dažādus aizzīmju stilus un numerācijas formātus, noklikšķinot uz lejupvērstās bultiņas blakus aizzīmes


Ar ātrajiem stiliem jūs varat lietot formas stilu ar vienu peles klikšķi. Šie stili ir atrodami ātro stilu galerijā. Kad kursoru virzīsit uz ātrā stila sīktēlu, redzēsit, kā stils ietekmē formu.
-
Noklikšķiniet uz formas, kuru vēlaties mainīt.
-
Atlasiet cilni Formas formāts vai Formatēšana un grupā Formu stili atlasiet ātro stilu, ko vēlaties izmantot.
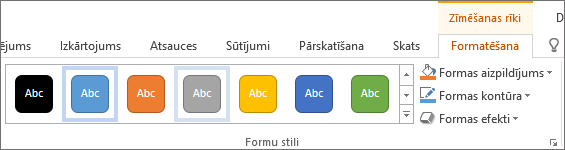
Lai skatītu vairāk ātro stilu, atlasiet


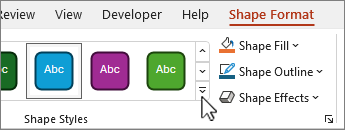
Lai uzzinātu, kā mainīt aizpildījuma krāsu, apmales krāsu vai teksta krāsu, skatiet rakstu Tekstlodziņa vai formas krāsu mainīšana.
Atlasiet formu, kuru vēlaties dzēst, un pēc tam nospiediet taustiņu Delete. Lai dzēstu vairākas formas, nospiediet un turiet taustiņu Ctrl, kamēr atlasāt dzēšamās formas, un pēc tam nospiediet taustiņu Delete.
Skatiet arī
Līnijas, savienotāja vai brīvformas zīmēšana vai dzēšana
Tekstlodziņa, formas, WordArt objekta vai attēla pagriešana
Tekstlodziņa vai formas krāsu mainīšana
Dekoratīvas līnijas zīmēšana programmā Word Outlook
Pēc formas pievienošanas dokumentam varat to modificēt, pievienojot savienotājlīnijas, mainot stilu, pievienojot spoguļattēlu, mainot krāsu un lietojot dažādus citus efektus, piemēram, ēnas, spīdumu un 3D.
SharePoint Designer 2010 izvēlnē Vietnes darbības
-
Cilnē Ievietošana atlasiet Formas.

-
Atlasiet formu, kuru vēlaties izmantot, noklikšķiniet jebkurā darbvietas vietā un pēc tam velciet formu, lai to novietotu.
-
Ar peles labo pogu noklikšķiniet uz formas un noklikšķiniet uz Pievienot tekstu vai Rediģēt tekstu, vai vienkārši noklikšķiniet formā un sāciet rakstīt.
Piezīme.: Pievienotais teksts kļūst par formas daļu — pagriežot vai apvēršot formu, tiek pagriezts vai apvērsts arī teksts.
-
Lai formatētu un līdzinātu tekstu, noklikšķiniet uz cilnes Sākums un pēc tam izvēlieties pieejamās formatēšanas opcijas. Piemēram, varat mainīt fonta krāsu, stilus, lielumus, mainīt līdzinājumu vai atkāpes, mainīt teksta orientāciju, lai tās nosauktu dažiem.
-
Noklikšķiniet uz formas, kuru vēlaties mainīt.
Lai mainītu vairākas formas,

-
Cilnē Formas formatēšana noklikšķiniet uz Formas

-
Atlasiet formu, kuru vēlaties kopēt.
-
Nospiediet opcijas taustiņu un velciet formu jebkurā vietā. Atlaidiet peli, un tiek izveidota formas kopija. Varat vilkt un atlaist formu tik reižu, cik nepieciešams.
-
Atlasiet tekstu formā, kurai jāpievieno aizzīmes vai numerācija.
-
Cilnē Sākums noklikšķiniet uz bultiņas blakus vienumam Aizzīmes vaiNumerācija.
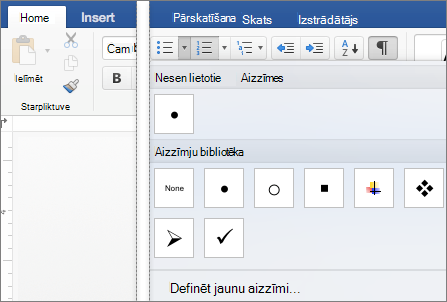
-
Ikreiz, kad vēlaties ievietot jaunu aizzīmi vai numuru, nospiediet taustiņu Enter. Lai beigtu sarakstu, divreiz nospiediet taustiņu Enter.
-
Noklikšķiniet uz formas, kuru vēlaties mainīt.
-
Atlasiet cilni Formas formāts un stilu galerijā izvēlieties stilu, kuru vēlaties izmantot.
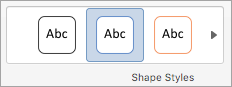
Lai skatītu vairāk stilu,

-
Noklikšķiniet uz formas, kuru vēlaties mainīt.
-
Noklikšķiniet uz cilnes Formas formatēšana un pēc tam atlasiet

-
Veiciet vienu no šīm darbībām:
-
Lai izmantotu citu aizpildījuma krāsu, sadaļā Dizainakrāsas vai Standarta krāsas atlasiet krāsu, kuru vēlaties izmantot.
-
Lai noņemtu atlasītā diagrammas elementa krāsu, atlasiet Bez aizpildījuma.
-
Lai izmantotu aizpildījuma krāsu, kas nav pieejama sadaļā Dizaina krāsas vai Standarta krāsas, noklikšķiniet uz Citas aizpildījuma krāsas. Dialoglodziņā Krāsas izmantojiet pieejamās opcijas, lai izvēlētos krāsu, un pēc tam atlasiet Labi.
-
Lai aizpildītu formu ar attēlu, atlasiet Attēls. Dialoglodziņā Attēla ievietošana izvēlieties attēlu, kuru vēlaties izmantot, un pēc tam atlasiet Ievietot.
-
Lai atlasītajai aizpildījuma krāsai izmantotu gradienta efektu, atlasiet Gradients un pēc tam izvēlieties gradienta stilu, ko vēlaties izmantot.
Lai iegūtu papildu gradienta stilus, atlasiet Papildu gradienti un pēc tam rūts Diagrammas apgabala formatēšana sadaļā Aizpildījums izvēlieties gradienta opcijas, ko vēlaties izmantot.
-
Lai izmantotu faktūras aizpildījumu, atlasiet Faktūra un pēc tam izvēlieties faktūru, kuru vēlaties izmantot.
-
-
Atlasiet formu un pēc tam izvēlieties cilni Formas formatēšana.
-
Grupā Formu stili atlasiet Formas efekti, norādiet uz efektu kategoriju un izvēlieties efektu.
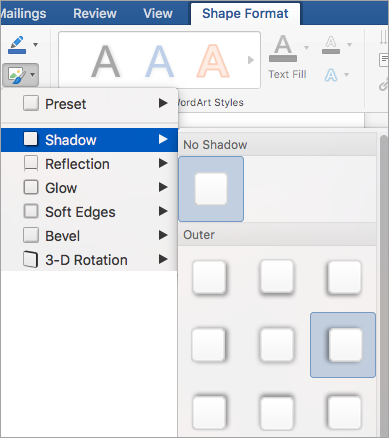
-
Cilnē Formas formatēšana atlasiet Formatēt

-
Formas formatēšanas rūtī atlasiet cilni Aizpildījums un & pēc tam izvēlieties Aizpildījums vaiLīnija.
-
Velciet caurspīdīguma slīdni, lai iegūtu vēlamo efektu.
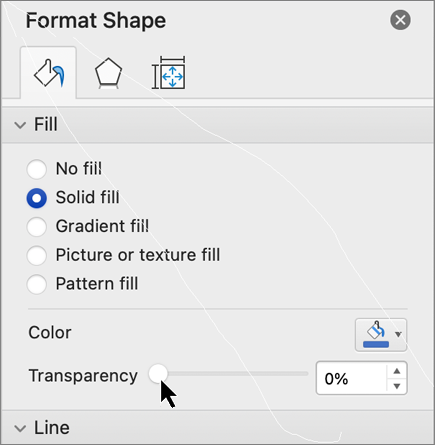
Atlasiet formu, kuru vēlaties dzēst, un pēc tam nospiediet taustiņu Delete. Lai dzēstu vairākas formas, nospiediet taustiņu Command , kamēr atlasāt formas, kuras vēlaties dzēst, un pēc tam nospiediet taustiņu Delete.
Skatiet arī
Attēlu, tekstlodziņu vai citu objektu pārvietošana, pagriešana vai grupēšana
Darbgrāmatām un prezentācijām varat pievienot formas, piemēram, lodziņus, apļus un bultiņas. (Word darbam tīmeklī neatbalsta formas.) Lai pievienotu formu, lentē atlasiet Ievietot, atlasiet Formas un pēc tam izvēlieties formu.
Pēc formas pievienošanas varat to pārvietot un mainīt tās izmērus. pievienot tekstu, aizzīmes vai numerāciju; un varat mainīt aizpildījuma krāsu vai kontūru.
-
Cilnē Ievietošana atlasiet Formas.

-
Nolaižamajā galerijā atlasiet formu, kuru vēlaties izmantot.
Noklusējuma izmēru forma tiek nekavējoties ievietota redzamas lapas vidū.
-
Atlasiet izmēru maiņas turi formas perimetrā un velciet uz iekšu vai uz āru, lai mainītu formas lielumu.
Lai izveidotu nevainojamu kvadrātu vai apli (vai ierobežotu citu formu izmērus), vilkšanas laikā turiet nospiestu taustiņu Shift.
-
Lai pārvietotu formu, norādiet ar peli uz to, līdz rādītājs pārvēršas par četrvirzienu bultiņu. Pēc tam noklikšķiniet un velciet formu, lai to pārvietotu pēc nepieciešamības.
Ja dokumentā ir atlasīta forma, rīkjoslas lentē parādās cilne Forma. Tajā ir pogas darbībām, kuras var veikt ar formu, piemēram, pievienot aizpildījuma krāsu vai kontūru, vai arī izvēlēties iepriekš definētu formas stilu.
Piezīme.: Ja vienkāršotā lente ir izslēgta, cilnes nosaukums 4. darbībā ir Formāts. Papildinformāciju par vienkāršoto lenti skatiet rakstā Jaunais Microsoft 365 izskats.
Ievietojiet formu vai atlasiet esošu formu un pēc tam ievadiet tekstu, kā norādīts tālāk.
-
Ar peles labo pogu noklikšķiniet uz formas un atlasiet Rediģēt tekstu.
Formas centrā tiek parādīts mirgojošais kursors.
-
Ierakstiet tekstu, ko vēlaties pievienot formai.
-
Lai formatētu un līdzinātu tekstu, atlasiet cilni Sākums un pēc tam izvēlieties opcijas grupā Fonts, Rindkopavai Līdzinājums .
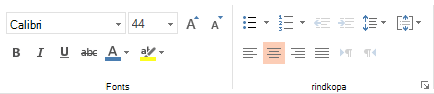
Ātrie stili ļauj lietot formas stilu ar vienu klikšķi. Stili ir atrodami formu galerijā.
-
Atlasiet formu, kuru vēlaties mainīt.
-
Cilnē Forma atveriet formu stilu galeriju un atlasiet ātro stilu, kuru vēlaties izmantot.
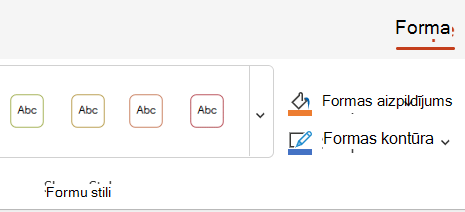
Atlasiet lejupvērsto bultiņu galerijas beigās, lai to atvērtu, un skatiet pilnu opciju sarakstu.

Lai redzētu īsu tās aprakstu, varat peles rādītāju novietot virs opcijas galerijā.
-
Atlasiet formu, kuru vēlaties mainīt.
-
Cilnē Forma atlasiet lejupvērsto bultiņu blakus Aizpildīt , lai atvērtu aizpildījuma krāsu galeriju.
-
Atlasiet krāsu.
-
Lai padarītu formu caurspīdīgu, krāsu galerijas apakšā atlasiet Bez aizpildījuma.
-
Atlasiet formu, kuru vēlaties mainīt.
-
Cilnē Forma atlasiet lejupvērsto bultiņu blakus Kontūra , lai atvērtu kontūras krāsu galeriju.
-
Atlasiet krāsu.
-
Galerijas lejasdaļā ir pieejamas arī kontūras biezuma (Biezums) un kontūras nepārtrauktas, punktētas vai pārtrauktas līnijas opcijas. Norādiet uz Biezumsvai Svītras , lai skatītu uznirstošo opciju sarakstu.
Atlasiet formu, kuru vēlaties dzēst, un pēc tam nospiediet taustiņu Delete. Lai dzēstu vairākas formas, nospiediet un turiet taustiņu Ctrl, kamēr atlasāt dzēšamās formas, un pēc tam nospiediet taustiņu Delete.










