Atlasiet objektus, formas, attēlus vai tekstlodziņus, lai tos mainītu vai pārvietotu. Izmēru maiņas turi norāda, ka ir atlasīta forma vai objekts.
- Kuru Office programmu jūs lietojat?
- Excel
- PowerPoint
Noklikšķiniet uz objekts, lai to atlasītu. Ja tas netiek atlasīts, cilnes Sākums grupā Rediģēšana noklikšķiniet uz Atrast un atlasīt un veiciet kādu no šīm darbībām:

-
Lai atlasītu objektus, kas ir paslēpti, grupēti vai atrodas aiz teksta, noklikšķiniet uz Atlasīt objektus un pēc tam uzzīmējiet lodziņu virs objektiem.
-
Lai atvērtu uzdevumrūti, kurā var atlasīt, atlasīt vairākatlasi, parādīt, paslēpt vai mainīt objektu secību, noklikšķiniet uz Atlases rūts un pēc tam noklikšķiniet uz vēlēties nepieciešamās opcijas.
Padomi par formu un objektu atlasīšanu
|
Veicamā darbība |
Rīkojieties šādi: |
|---|---|
|
Vairāku objektu atlase. |
Turot nospiestu taustiņu Shift vai Ctrl, noklikšķiniet uz objektiem. |
|
Tāda objekta atlasīšana, kas atrodas citos objektos, un pāriešana uz priekšu objektu grupā. |
Atlasiet augšējo objektu un pēc tam nospiediet tabulēšanas taustiņu. |
|
Tāda objekta atlasīšana, kas atrodas citos objektos, un pāriešana atpakaļ objektu grupā. |
Atlasiet augšējo objektu un pēc tam nospiediet taustiņu kombināciju Shift+tabulēšanas taustiņš. |
|
Tādu objektu atlasīšana, kas ir daļa no grupa. |
Atlasiet grupu un pēc tam veiciet kādu no šīm darbībām:
|
|
Viena objekta atlases atcelšana vienā reizē. |
Turot nospiestu taustiņu Shift vai Ctrl, noklikšķiniet uz katra objekta. |
Skatiet arī
Noklikšķiniet uz objekts, lai to atlasītu. Ja objekts šādā veidā netiek atlasīts, cilnes Sākums grupā Rediģēšana noklikšķiniet uz Atlasīt un veiciet kādu no šīm darbībām:

-
Lai slaidā atlasītu visus objektus un vietturi, noklikšķiniet uz Atlasīt visu.
-
Lai atlasītu objektus, kas ir paslēpti, grupēti vai atrodas aiz teksta, noklikšķiniet uz Atlasīt objektus un pēc tam uzzīmējiet lodziņu virs objektiem.
-
Lai atvērtu atlases rūti, kurā var atlasīt, atlasīt vairākatlasi, parādīt, paslēpt vai mainīt objektu secību, noklikšķiniet uz Atlases rūts un pēc tam noklikšķiniet uz vēlēties nepieciešamās opcijas.
Padomi par formu un objektu atlasīšanu
|
Veicamā darbība |
Rīkojieties šādi: |
|---|---|
|
Vairāku objektu atlase. |
Turot nospiestu taustiņu Shift vai Ctrl, noklikšķiniet uz objektiem. |
|
Tāda objekta atlasīšana, kas atrodas citos objektos, un pāriešana uz priekšu objektu grupā. |
Atlasiet augšējo objektu un pēc tam nospiediet tabulēšanas taustiņu. |
|
Tāda objekta atlasīšana, kas atrodas citos objektos, un pāriešana atpakaļ objektu grupā. |
Atlasiet augšējo objektu un pēc tam nospiediet taustiņu kombināciju Shift+tabulēšanas taustiņš. |
|
Tādu objektu atlasīšana, kas ir daļa no grupa. |
Atlasiet grupu un pēc tam veiciet kādu no šīm darbībām:
|
|
Viena objekta atlases atcelšana vienā reizē. |
Turot nospiestu taustiņu Shift vai Ctrl, noklikšķiniet uz katra objekta. |
Skatiet arī
Atlasiet objektus, formas, attēlus vai tekstlodziņus, lai tos mainītu vai pārvietotu. Izmēru maiņas turi norāda, ka ir atlasīta forma vai objekts.
Atlases rūts izmantošana
Ja ar noklikšķināšanu, lai atlasītu, nepietiek vai ja ir jāsekstās ar daudziem objektiem, izmēģiniet atlases rūti, kā aprakstīts tālāk.
(Šis līdzeklis ir pieejams jaunākās programmas Microsoft 365 darbam ar Mac. Tas nav pieejams programmā Office for Mac 2011. Tāpat Office for Mac 2011 veikt dinamisko pārkārtošanu.
-
Atlasiet vienu no objektiem, kuru vēlaties pārvaldīt.
-
Atlasiet pogu ... Cilne Formatēšana, kas parādās lentē, atlasot objektu, un pēc tam izvēlieties Atlases rūts (vaiSakārtot >atlases rūti).

-
Tiek atvērta atlases rūts ar visiem norādītajiem objektiem, un var veikt kādu no šīm darbībām:
-
Velciet vienumu augšup vai lejup sarakstā, lai mainītu secību. Tālāk redzamajā piemērā PowerPoint, pārvietojot liekto savienotāju uz saraksta augšpusi, tas arī tiek pārvietots uz priekšu divu ovālu formu priekšā (un viss pārējais slaidā).
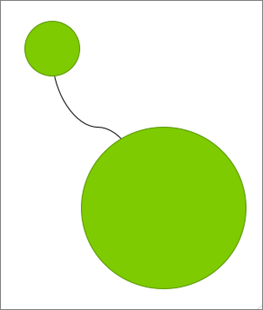
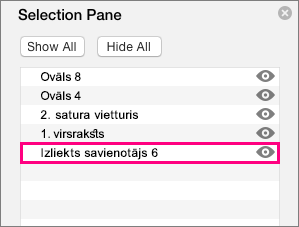
Savienotājs atrodas saraksta apakšā, un ir aiz divām ovālām formām.
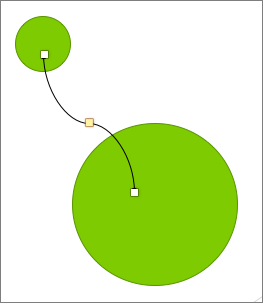
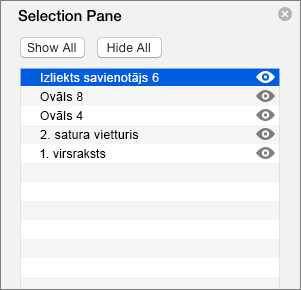
Kad savienotājs ir pārvietots uz saraksta augšpusi, tas parādās divu ovālo formu priekšā.
-
Izvēlieties rādīt vai paslēpt objektus no atlases rūts. Lai paslēptu objektu, noklikšķiniet uz acs ikonas atlases rūtī, kas norāda, ka objekts tiek rādīts



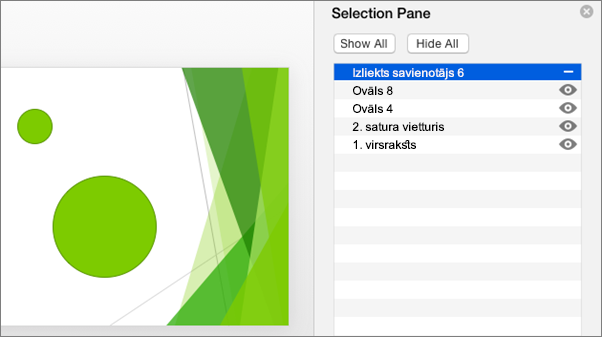
Savienotājs, kas redzams iepriekš redzamajā piemērā, ir paslēpts un netiek rādīts slaidā.
-
Grupēt vai atgrupēt atlases rūtī norādītos objektus. Ja ir atlasīti vairāki objekti, izmantojot komandu komandu un klikšķināšanu, tos var grupēt vai atgrupēt, cilnes Formatēšana lentē atlasot Grupēt objektus.
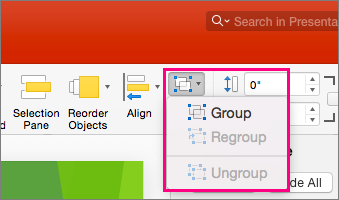
-










