SharePoint filtra tīmekļa daļu varat konfigurēt, lai nodotu vērtību sarakstam vai bibliotēkai, un pēc tam mainīt saraksta datu skatu, pamatojoties uz vērtību. Piemēram, ja atlasāt no produktu pasūtījumu saraksta izvēles filtra tīmekļa daļā, blakus esošais saraksts var attēlot produktus, kas atbilst šim pasūtījumam.
Šajā rakstā redzēsit saraksta skata tīmekļa daļa, kas minēta. Tas attiecas uz sarakstu vai bibliotēku, kuru pievienojat savai sākumlapai kā tīmekļa daļa. Pēc pievienošanas varat pievienot filtra tīmekļa daļas, lai pielāgotu skatu.
Atjaunināts 2017 marts, izmantojot klientu atsauksmes.
Teksta filtra tīmekļa daļa jāsavieno ar saraksta skata tīmekļa daļā SharePoint 2016 un 2013
Piezīme.: Veicot tālāk norādītās darbības, tiek pieņemts, ka veidojat lapu grupas vietnē. Komandas un norādījumi var atšķirties citās vietnēs.
Lai rediģētu lapu, jums ir jābūt grupas dalībnieku SharePoint grupai.
Lai to varētu pievienot lapai, vispirms ir jāizveido šeit aprakstītā saraksta tīmekļa daļa. Lai izveidotu sarakstu, skatiet rakstu saraksta izveide pakalpojumā SharePoint. Lai pievienotu kolonnas, skatiet rakstu kolonnas izveide SharePoint sarakstā vai bibliotēkā
Pēc tam, kad ir saraksts, ar kuru varat veikt šīs darbības, lai sarakstu ievietotu sākumlapā kā tīmekļa daļa.
-
Atrodoties lapā, lentē noklikšķiniet uz cilnes Lapa un pēc tam uz komandas Rediģēt.
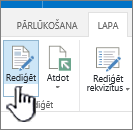
Piezīme.: Ja komanda Rediģēt ir atspējota, iespējams, jums nav lapas rediģēšanas atļauju. Sazinieties ar savu administratoru.
-
Noklikšķiniet uz lapas, kurā vēlaties ievietot teksta filtra tīmekļa daļa un saraksta skata tīmekļa daļa.
-
Lentē noklikšķiniet uz cilnes ievietošana un pēc tam noklikšķiniet uz tīmekļa daļa.
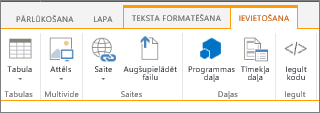
-
Sadaļā kategorijasnoklikšķiniet uz lietojumprogrammas, sadaļā tīmekļa daļasnoklikšķiniet uz nepieciešamās saraksta skata tīmekļa daļas un pēc tam noklikšķiniet uz Pievienot. Jaunā tīmekļa daļa tiek parādīta lapā.
Piezīme.: Ja jums nav saraksta, tas ir jāizveido. Lai to izdarītu, skatiet rakstu saraksta izveide pakalpojumā SharePoint.
-
Saraksta skata tīmekļa daļā noklikšķiniet uz tīmekļa daļas izvēlnes lejupvērstās bultiņas un pēc tam norādiet uz Rediģēt tīmekļa daļas.
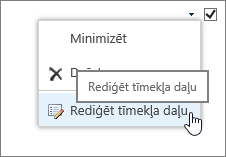
-
Labajā pusē esošajā tīmekļa daļa rīku rūtī rediģējiet pielāgoto tīmekļa elementa rekvizītus, rīkojoties šādi:
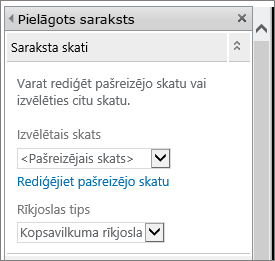
-
Sadaļā saraksta skati, lai mainītu saraksta noklusējuma skatu, atlasiet citu skatu sarakstlodziņā Atlasītais skats . Piemēram, jūs vēlaties filtrēt, kārtot vai grupēt datus citādākā veidā vai parādīt citas kolonnas. Vai arī noklikšķiniet uz Rediģēt pašreizējo skatu , lai rediģētu pašreizējo saraksta skatu.
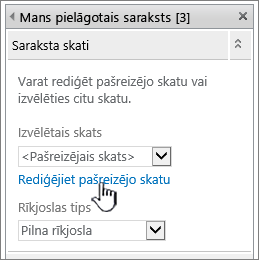
Ikreiz, kad atlasāt vai rediģējat saraksta skatu, saraksta noformējuma kopija tiek veikta no oriģinālā vietnes saraksta noformējuma un saglabāts ar saraksta skata tīmekļa daļu. Taču saraksta dati nemainās.
Esiet piesardzīgs, kad pārslēdzaties uz citu skatu no pašreizējā skata. Varat izdzēst pašreizējā skatā izdarītās izmaiņas un atspējot tīmekļa daļu savienojumus, kuri ir atkarīgi no kolonnām pašreizējā skatā. Ja mainīsit skatus, tiks parādīta apstiprinājuma uzvedne.
-
Lai mainītu rīkjoslu, sadaļā Rīkjoslas tipsatlasiet kādu no sarakstlodziņa:
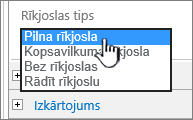
-
Pilna rīkjosla.
-
Kopsavilkuma rīkjosla.
-
Bez rīkjoslas.
-
Rādīt rīkjoslu
-
-
-
Rīku rūts lejasdaļā noklikšķiniet uz Labi.
-
Ja tas vēl nav atvērts, noklikšķiniet uz cilnes ievietošana un pēc tam uz tīmekļa daļa.
Sadaļā kategorijasnoklikšķiniet uz filtri, sadaļā tīmekļa daļasnoklikšķiniet uz teksta filtrsun pēc tam noklikšķiniet uz Pievienot. Jaunā tīmekļa daļa tiek parādīta lapā.
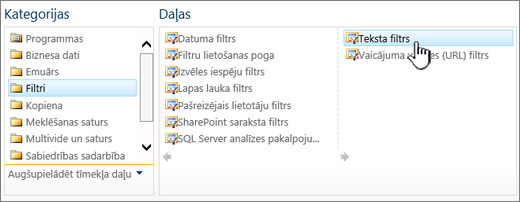
-
Lai konfigurētu teksta filtra tīmekļa daļu, veiciet kādu no tālāk norādītajām darbībām.
-
Tīmekļa daļā noklikšķiniet uz Atvērt rīku rūti.
-
Norādiet uz tīmekļa daļas, noklikšķiniet uz lejupvērstās bultiņas un pēc tam noklikšķiniet uz Rediģēt tīmekļa daļas. Tiek parādīta konfigurēšanas rīku rūts.
-
-
Rīku rūtī ierakstiet nosaukumu lodziņā filtra nosaukums , lai identificētu tīmekļa daļa.
Varat arī izmantot nosaukumu kā etiķeti vai īsas instrukcijas lietotājam. Piemēram, varat izmantot iespēju Filtrēt atskaites pēc: kā etiķeti, lai informētu lietotājus, ka tie var filtrēt atskaišu saraksta skatu.
-
Varat arī sadaļā papildu filtrēšanas opcijas veiciet vienu vai vairākas no šīm darbībām:
-
Lai ierobežotu rakstzīmju skaitu, ievadiet skaitli tekstlodziņā Maksimālais rakstzīmju skaits . Maksimālais teksta vērtības garums ir 255 rakstzīmes.
-
Lai ievadītu sākotnējo vērtību tekstlodziņā teksta filtra tīmekļa daļa, lodziņā noklusējuma vērtība ievadiet noklusējuma vērtību. Pēc tam šī noklusējuma vērtība tiek izmantota, lai tiktu parādīts saraksta skata tīmekļa daļā esošo vērtību sākotnējais saraksts, tiklīdz tiek parādīta lapa.
-
Lai tiktu parādīts ziņojums, kas atgādina lietotājam par datu filtrēšanu, atzīmējiet izvēles rūtiņu pieprasīt lietotājam izvēlēties vērtību .
-
Tekstlodziņā vadīklas platums pikseļos ievadiet skaitli, kas norāda tekstlodziņa platumu kā pikseļu skaitu, vai tukšā vērtība vai "0", lai automātiski noteiktu tekstlodziņa lielumu. Tā kā lietotāja ievadītā vērtība šajā tekstlodziņā tiek rādīta, iespējams, vēlēsities to padarīt pietiekami lielu, lai tā būtu vislielākā vērtība.
-
-
Rīku rūts lejasdaļā noklikšķiniet uz Labi.
-
Lai savienotu teksta filtra tīmekļa daļu, norādiet uz teksta filtra tīmekļa daļu, noklikšķiniet uz lejupvērstās bultiņas, norādiet uz savienojumi, norādiet uz Sūtīt filtra vērtības uzun pēc tam noklikšķiniet uz saraksta skata tīmekļa daļas nosaukuma, kuram vēlaties izveidot savienojumu.
Piezīme.: Ja izvēlnē neredzat Connections , noklikšķiniet uz Rediģēt tīmekļa elementu , lai atvērtu rekvizītus, un pēc tam vēlreiz noklikšķiniet uz lejupvērstās bultiņas. Varat atvērt rekvizītus vai nu filtrā, vai saraksta tīmekļa daļās.
-
Dialoglodziņa savienojuma konfigurēšana sadaļā savienojuma tipsnoklikšķiniet uz konfigurēt, iestatiet patērētāju lauka nosaukumu uz kolonnu, kurā vēlaties filtrēt saraksta skata tīmekļa daļā, un pēc tam noklikšķiniet uz pabeigt.
Piezīme.: Pārlūkprogrammā, iespējams, vajadzēs iespējot uznirstošos logus šajā vietnē, lai skatītu dialoglodziņu savienojuma konfigurēšana .
-
Kad esat pabeidzis savienojuma konfigurēšanu, cilnē lapa noklikšķiniet uz Saglabāt & aizvērtu , lai saglabātu un skatītu šo lapu.
Lai dinamiski mainītu rezultātus, kas tiek parādīti saraksta skata tīmekļa daļā, teksta filtra tīmekļa daļā tekstlodziņā ievadiet tekstu. Pārliecinieties, vai teksts precīzi atbilst vērtībai kolonnā, kuru norādījāt, veicot 14. darbībā veikto savienojumu. Pēc teksta ievadīšanas nospiediet taustiņu ENTER, lai skatītu rezultātus. Lai vēlreiz rādītu visas vērtības saraksta skata tīmekļa daļā, notīriet tekstlodziņu un pēc tam nospiediet taustiņu ENTER.
Piezīme.: Teksta filtra tīmekļa daļa neatpazīst aizstājējzīmes. Ja lietotājs ievada aizstājējzīmi, piemēram, zvaigznīti (*) vai procentu zīmi (%), rakstzīme tiek interpretēta kā literāļa rakstzīme.
Datuma filtra tīmekļa daļa jāsavieno ar saraksta skata tīmekļa daļā SharePoint 2016 un 2013
Piezīme.: Veicot tālāk norādītās darbības, tiek pieņemts, ka esat izveidojis lapu grupas vietnē. Komandas un norādījumi var atšķirties citās vietnēs.
Lai rediģētu lapu, jums ir jābūt grupas dalībnieku SharePoint grupai.
Lai to varētu pievienot lapai, vispirms ir jāizveido šeit aprakstītā saraksta tīmekļa daļa. Lai izveidotu sarakstu, skatiet rakstu saraksta izveide pakalpojumā SharePoint. Lai pievienotu kolonnas, skatiet rakstu kolonnas izveide SharePoint sarakstā vai bibliotēkā
Pēc tam, kad ir saraksts, ar kuru varat veikt šīs darbības.
-
Lapas lentē noklikšķiniet uz cilnes lapa un pēc tam noklikšķiniet uz komandas Rediģēt .
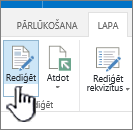
Piezīme.: Ja komanda Rediģēt ir atspējota, iespējams, jums nav lapas rediģēšanas atļauju. Sazinieties ar savu administratoru.
-
Noklikšķiniet lapā, kurā vēlaties ievietot datuma filtra tīmekļa daļā un saraksta skata tīmekļa daļā.
-
Lentē noklikšķiniet uz cilnes ievietošana un pēc tam noklikšķiniet uz tīmekļa daļa.
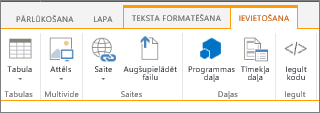
-
Sadaļā kategorijasnoklikšķiniet uz lietojumprogrammas, sadaļā tīmekļa daļasnoklikšķiniet uz nepieciešamās saraksta skata tīmekļa daļas un pēc tam noklikšķiniet uz Pievienot. Jaunā tīmekļa daļa tiek parādīta lapā.
-
Saraksta skata tīmekļa daļā noklikšķiniet uz tīmekļa daļas izvēlnes lejupvērstās bultiņas un pēc tam norādiet uz Rediģēt tīmekļa daļas.
-
Tīmekļa daļa rīku rūtī rediģējiet pielāgotos tīmekļa daļa rekvizītus, rīkojoties šādi:
-
Lai mainītu saraksta noklusējuma skatu, noklikšķiniet uz cita skata sarakstlodziņā Atlasītais skats . Piemēram, jūs vēlaties filtrēt, kārtot vai grupēt datus citādākā veidā vai parādīt citas kolonnas. Vai arī noklikšķiniet uz Rediģēt pašreizējo skatu , lai rediģētu pašreizējo saraksta skatu.
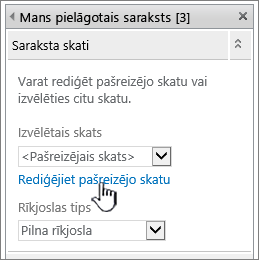
Piezīme.: Ikreiz, kad atlasāt vai rediģējat saraksta skatu, saraksta noformējuma kopija tiek veikta no oriģinālā vietnes saraksta noformējuma un saglabāts ar saraksta skata tīmekļa daļu. Taču saraksta dati nemainās.
Esiet piesardzīgs, kad pārslēdzaties uz citu skatu no pašreizējā skata. Varat izdzēst pašreizējā skatā izdarītās izmaiņas un atspējot tīmekļa daļu savienojumus, kuri ir atkarīgi no kolonnām pašreizējā skatā. Ja mainīsit skatus, tiks parādīta apstiprinājuma uzvedne.
-
Lai mainītu rīkjoslu, sadaļā Rīkjoslas tipsatlasiet pilna rīkjosla, kopsavilkuma rīkjoslavai bez rīkjoslas no sarakstlodziņa.
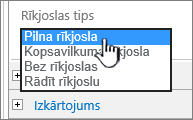
-
-
Rīku rūts lejasdaļā noklikšķiniet uz Labi.
-
Sadaļā kategorijas noklikšķiniet uz filtri, sadaļā tīmekļa daļas noklikšķiniet uz datuma filtrsun pēc tam noklikšķiniet uz Pievienot. Lapā tiek parādīta jaunā datuma filtra tīmekļa daļa.
-
Lai konfigurētu tīmekļa daļu, veiciet kādu no tālāk norādītajām darbībām.
-
Tīmekļa daļā noklikšķiniet uz Atvērt rīku rūti.
-
Norādiet uz tīmekļa daļa, noklikšķiniet uz lejupvērstās bultiņas un pēc tam noklikšķiniet uz Rediģēt tīmekļa daļas. Tiek parādīta konfigurēšanas rīku rūts.
-
Rīku rūtī ierakstiet nosaukumu lodziņā filtra nosaukums , lai identificētu tīmekļa daļa.
Varat arī izmantot nosaukumu kā etiķeti vai īsas instrukcijas lietotājam. Piemēram, varat izmantot iespēju filtrēt atskaites pēc: kā etiķeti, lai informētu lietotājus, ka tie var filtrēt atskaišu saraksta skatu.
-
Lai ievadītu sākotnējo vērtību tekstlodziņā datuma filtrs tīmekļa daļa, atlasiet noklusējuma vērtībaun pēc tam veiciet kādu no šīm darbībām:
-
Atlasiet konkrētu datumuun pēc tam ievadiet konkrētu datumu.
-
Atlasiet nobīde no šodienas, ievadiet dienu skaitu tekstlodziņā dienas (maksimālā vērtība ir 999) un pēc tam atlasiet pēc šodienas vai pirms šodienas.
Pēc tam šī noklusējuma vērtība tiek izmantota, lai parādītu sākotnējo vērtību sarakstu saraksta skata tīmekļa daļā, pirmo reizi parādot lapā.
-
Ja vēlaties, sadaļā detalizētās filtrēšanas opcijas , lai tiktu parādīts ziņojums, kas atgādina lietotājam par datuma filtrēšanu, atzīmējiet izvēles rūtiņu pieprasīt lietotājam izvēlēties vērtību .
-
Lai saglabātu izmaiņas, rīku rūts lejasdaļā noklikšķiniet uz Labi.
-
Lai savienotu datuma filtra tīmekļa daļu, norādiet uz datuma filtra tīmekļa daļu, noklikšķiniet uz lejupvērstās bultiņas, noklikšķiniet uz savienojumi, uz Sūtīt filtra vērtības uzun pēc tam noklikšķiniet uz saraksta skata tīmekļa daļas nosaukuma, kuram vēlaties izveidot savienojumu.
Piezīme.: Ja izvēlnē neredzat Connections , noklikšķiniet uz Rediģēt tīmekļa elementu , lai atvērtu rekvizītus, un pēc tam vēlreiz noklikšķiniet uz lejupvērstās bultiņas. Varat atvērt rekvizītus vai nu filtrā, vai saraksta tīmekļa daļās.
-
Dialoglodziņā savienojuma izvēle atlasiet satura tipu, noklikšķiniet uz konfigurēt, iestatīt patērētāju lauka nosaukumu uz kolonnu, kurā vēlaties filtrēt saraksta skata tīmekļa daļā, un pēc tam noklikšķiniet uz pabeigt.
-
Kad esat pabeidzis savienojuma konfigurēšanu,cilnēlapanoklikšķiniet uz Saglabāt & aizvērtu , lai saglabātu un skatītu šo lapu.
Lai dinamiski mainītu rezultātus, kas tiek parādīti saraksta skata tīmekļa daļā, ievadiet datumu vai noklikšķiniet uz pogas datuma atlasītājs un pēc tam nospiediet taustiņu ENTER. Ievadītajai vērtībai ir precīzi jāsakrīt ar vērtību kolonnā, kuru norādījāt 15. darbībā. Lai atkal rādītu visas vērtības saraksta skata tīmekļa daļā, ir jānotīra datums no tekstlodziņa un pēc tam jānospiež taustiņš ENTER.
Piezīme.: Lietotājam ir jāievada datuma īsais datuma formāts pašreizējā reģionālajam iestatījumam, ko izmanto SharePoint vietne. Īsais datuma formāts var atšķirties atkarībā no jūsu datora vai vietnes reģionālā iestatījuma. Piemēram, angļu (Amerikas Savienotās Valstis) izmanto mm/dd/gggg, un franču (Francija) izmanto dd/mm/gggg. Lietotājs var izmantot arī datuma atlasītāju, lai nodrošinātu pareizu datuma ievadni.
Izvēles filtra tīmekļa daļa jāsavieno ar saraksta skata tīmekļa daļā SharePoint 2016 un 2013
Piezīme.: Veicot tālāk norādītās darbības, tiek pieņemts, ka esat izveidojis lapu grupas vietnē. Komandas un norādījumi var atšķirties citās vietnēs.
Lai rediģētu lapu, jums ir jābūt grupas dalībnieku SharePoint grupai.
-
Atrodoties lapā, lentē noklikšķiniet uz cilnes Lapa un pēc tam uz komandas Rediģēt.
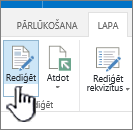
Piezīme.: Ja komanda Rediģēt ir atspējota, iespējams, jums nav lapas rediģēšanas atļauju. Sazinieties ar savu administratoru.
-
Noklikšķiniet lapā, kurā vēlaties ievietot izvēles filtra tīmekļa daļā un saraksta skata tīmekļa daļā.
-
Lentē noklikšķiniet uz cilnes ievietošana un pēc tam noklikšķiniet uz tīmekļa daļa.
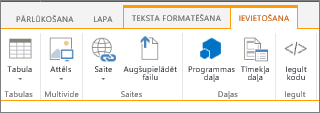
-
Sadaļā kategorijasnoklikšķiniet uz saraksti un bibliotēkas, sadaļā tīmekļa daļasnoklikšķiniet uz nepieciešamās saraksta skata tīmekļa daļas un pēc tam noklikšķiniet uz Pievienot. Jaunā tīmekļa daļa tiek parādīta lapā.
-
Saraksta skata tīmekļa daļā noklikšķiniet uz tīmekļa daļas izvēlnes lejupvērstās bultiņas un pēc tam norādiet uz Modificēt koplietojamo tīmekļa daļa.
-
Tīmekļa daļa rīku rūtī rediģējiet pielāgotos tīmekļa daļa rekvizītus, rīkojoties šādi:
-
Lai mainītu saraksta noklusējuma skatu, noklikšķiniet uz cita skata sarakstlodziņā Atlasītais skats . Piemēram, jūs vēlaties filtrēt, kārtot vai grupēt datus citādākā veidā vai parādīt citas kolonnas. Vai arī noklikšķiniet uz Rediģēt pašreizējo skatu , lai rediģētu pašreizējo saraksta skatu.
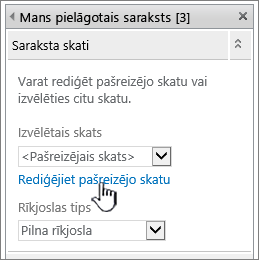
Piezīme.: Ikreiz, kad atlasāt vai rediģējat saraksta skatu, saraksta noformējuma kopija tiek veikta no oriģinālā vietnes saraksta noformējuma un saglabāts ar saraksta skata tīmekļa daļu. Taču saraksta dati nemainās.
Esiet piesardzīgs, kad pārslēdzaties uz citu skatu no pašreizējā skata. Varat izdzēst pašreizējā skatā izdarītās izmaiņas un atspējot tīmekļa daļu savienojumus, kuri ir atkarīgi no kolonnām pašreizējā skatā. Ja mainīsit skatus, tiks parādīta apstiprinājuma uzvedne.
-
Lai mainītu rīkjoslu, sadaļā Rīkjoslas tipsatlasiet pilna rīkjosla, kopsavilkuma rīkjoslavai bez rīkjoslas no sarakstlodziņa.
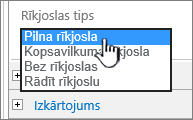
-
-
Rīku rūts lejasdaļā noklikšķiniet uz Labi.
-
Sadaļā kategorijas noklikšķiniet uz filtri, sadaļā tīmekļa daļas noklikšķiniet uz izvēles filtrsun pēc tam noklikšķiniet uz Pievienot. Lapā tiek parādīta jaunā izvēles filtra tīmekļa daļa.
-
Lai konfigurētu tīmekļa daļu, veiciet kādu no tālāk norādītajām darbībām.
-
Tīmekļa daļā noklikšķiniet uz Atvērt rīku rūti.
-
Norādiet uz tīmekļa daļas, noklikšķiniet uz lejupvērstās bultiņas un pēc tam noklikšķiniet uz Rediģēt tīmekļa daļas. Tiek parādīta konfigurēšanas rīku rūts.
-
Rīku rūtī ierakstiet nosaukumu lodziņā filtra nosaukums , lai identificētu tīmekļa daļa.
Padoms.: Varat arī izmantot nosaukumu kā etiķeti vai īsas instrukcijas lietotājam. Piemēram, varat izmantot iespēju Filtrēt atskaites pēc: kā etiķeti, lai informētu lietotājus, ka tie var filtrēt atskaišu saraksta skatu.
-
Ievadiet vērtību sarakstu un neobligātu aprakstu, kuru vēlaties, lai lietotājs varētu atlasīt dialoglodziņā filtra vērtība (s), kas tiek parādīta, kad lietotājs noklikšķina uz pogas filtrs. Piemēram, ja jums ir saraksts ar klientiem, kuriem ir statuss kolonna, varat ievadīt standarta, vēlamās un elites kā vērtību sarakstu, katrai vērtībai atsevišķā rindiņā. Šīs vērtības pēc tam tiek lietotas, lai atbilstu vērtībām, kas tiek rādītas saraksta skata tīmekļa daļa kolonnā statuss, kad lietotājs ievada vērtību, un pēc tam nospiediet taustiņu ENTER.
Katrai vērtībai katrā rindā varat arī pievienot alternatīvu aprakstu, kas tiek rādīts dialoglodziņā Select Filter Value (s) , nevis vērtības, ja lietotājs filtrē datus. Piemērs.
Standarta Parasts klients ar vidējo kredītreitingu
Vēlamo Parasts klients ar augstu kredītreitingu
Elite Lielapjoma klients ar augstu kredītreitingu
Piezīme.: Izvēļu sarakstā ir jābūt vismaz vienai izvēlei, un tai jābūt unikālai. Ne vērtība, ne apraksts nedrīkst pārsniegt 255 rakstzīmes. Maksimālais izvēļu skaits ir 1000.
-
-
Varat arī sadaļā papildu filtrēšanas opcijas veiciet vienu vai vairākas no šīm darbībām:
-
Tekstlodziņā vadīklas platums pikseļos ievadiet skaitli, kas norāda tekstlodziņa platumu kā pikseļu skaitu, vai tukšā vērtība vai "0", lai automātiski noteiktu tekstlodziņa lielumu. Tā kā lietotāja ievadītā vērtība šajā tekstlodziņā tiek rādīta, iespējams, vēlēsities to padarīt pietiekami lielu, lai tā būtu vislielākā vērtība.
-
Lai tiktu parādīts ziņojums, kas atgādina lietotājam par datu filtrēšanu, atzīmējiet izvēles rūtiņu pieprasīt lietotājam izvēlēties vērtību .
-
Lai ievadītu sākotnējo vērtību tekstlodziņā izvēles filtra tīmekļa daļa, lodziņā noklusējuma vērtība ievadiet noklusējuma vērtību. Pēc tam šī noklusējuma vērtība tiek izmantota, lai tiktu parādīts saraksta skata tīmekļa daļā esošo vērtību sākotnējais saraksts, tiklīdz tiek parādīta lapa.
-
Lai iespējotu lietotāju filtrēšanu pēc vērtības Null, atlasiet vērtību "(tukša)". Piemēram, lietotāji var vēlēties skatīt visus klientus, kuriem nav definēts statuss.
-
Lai iespējotu filtra notīrīšanu tā, lai lietotāji varētu redzēt visas vērtības saraksta skata tīmekļa daļā, atlasiet Atļaut vairākas atlases. Šajā gadījumā dialoglodziņā Atlasīt filtra vērtību (s) tiek rādītas izvēles rūtiņas, nevis radiopogas.
Piezīme.: Jūs nevarat izmantot šo līdzekli, lai rādītu divu vai vairāku atlasīto filtrētos rezultātus, jo saraksta skata tīmekļa daļa neatbalsta vairākas atlases. Ja lietotājs izvēlas vairākas atlases, tiek izmantota tikai pirmā atlase.
-
-
Lai saglabātu izmaiņas, rīku rūts lejasdaļā noklikšķiniet uz Labi.
-
Lai izveidotu savienojumu ar izvēles filtra tīmekļa daļu, norādiet uz izvēles filtra tīmekļa daļu, noklikšķiniet uz lejupvērstās bultiņas, noklikšķiniet uz savienojumi, noklikšķiniet uz Sūtīt filtra vērtības uzun pēc tam noklikšķiniet uz saraksta skata tīmekļa daļas nosaukuma, kuram vēlaties izveidot savienojumu.
Piezīme.: Ja izvēlnē neredzat Connections , noklikšķiniet uz Rediģēt tīmekļa elementu , lai atvērtu rekvizītus, un pēc tam vēlreiz noklikšķiniet uz lejupvērstās bultiņas. Varat atvērt rekvizītus vai nu filtrā, vai saraksta tīmekļa daļās.
-
Dialoglodziņā savienojuma izvēle atlasiet satura tipu, noklikšķiniet uz konfigurēt, iestatīt patērētāju lauka nosaukumu uz kolonnu, kurā vēlaties filtrēt saraksta skata tīmekļa daļā, un pēc tam noklikšķiniet uz Pabeigt. Kad esat pabeidzis savienojuma konfigurēšanu,cilnēlapanoklikšķiniet uz Saglabāt & aizvērtu , lai saglabātu un skatītu šo lapu.
Lai dinamiski mainītu rezultātus saraksta skata tīmekļa daļā, izvēles filtra tīmekļa daļā noklikšķiniet uz filtrs, noklikšķiniet uz vērtības un pēc tam noklikšķiniet uz Labi. Ja atlasījāt rekvizītu Atļaut vairākas atlases , lai vēlreiz rādītu visas vērtības saraksta skata tīmekļa daļā, ir jānotīra visas izvēles rūtiņas dialoglodziņā Atlasīt filtra vērtību (s) un pēc tam noklikšķiniet uz Labi.
Pašreizējā lietotāja filtra tīmekļa daļa jāsavieno ar saraksta skata tīmekļa daļā SharePoint 2016 un 2013
Piezīme.: Veicot tālāk norādītās darbības, tiek pieņemts, ka veidojat lapu grupas vietnē. Komandas un norādījumi var atšķirties citās vietnēs.
Lai rediģētu lapu, jums ir jābūt grupas dalībnieku SharePoint grupai.
-
Atrodoties lapā, lentē noklikšķiniet uz cilnes Lapa un pēc tam uz komandas Rediģēt.
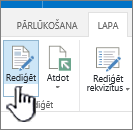
Piezīme.: Ja komanda Rediģēt ir atspējota, iespējams, jums nav lapas rediģēšanas atļauju. Sazinieties ar administratoru.
-
Noklikšķiniet uz lapas, kurā vēlaties ievietot pašreizējā lietotāja filtra tīmekļa daļā un saraksta skata tīmekļa daļā.
-
Lentē noklikšķiniet uz cilnes ievietošana un pēc tam noklikšķiniet uz tīmekļa daļa.
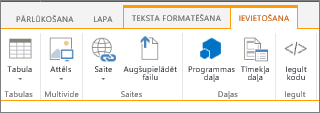
-
Sadaļā kategorijasnoklikšķiniet uz saraksti un bibliotēkas, sadaļā tīmekļa daļasnoklikšķiniet uz nepieciešamās saraksta skata tīmekļa daļas un pēc tam noklikšķiniet uz Pievienot. Jaunā tīmekļa daļa tiek parādīta lapā.
-
Saraksta skata tīmekļa daļā noklikšķiniet uz tīmekļa daļas izvēlnes lejupvērstās bultiņas un pēc tam norādiet uz Modificēt koplietojamo tīmekļa daļa.
-
Tīmekļa daļa rīku rūtī rediģējiet pielāgotos tīmekļa daļa rekvizītus, rīkojoties šādi:
-
Lai mainītu saraksta noklusējuma skatu, noklikšķiniet uz cita skata sarakstlodziņā Atlasītais skats . Piemēram, jūs vēlaties filtrēt, kārtot vai grupēt datus citādākā veidā vai parādīt citas kolonnas. Vai arī noklikšķiniet uz Rediģēt pašreizējo skatu , lai rediģētu pašreizējo saraksta skatu.
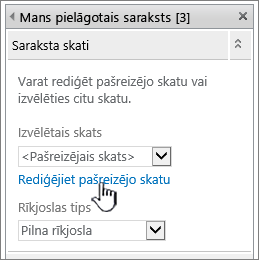
Ikreiz, kad atlasāt vai rediģējat saraksta skatu, saraksta noformējuma kopija tiek veikta no oriģinālā vietnes saraksta noformējuma un saglabāts ar saraksta skata tīmekļa daļu. Taču saraksta dati nemainās.
Esiet piesardzīgs, kad pārslēdzaties uz citu skatu no pašreizējā skata. Varat izdzēst pašreizējā skatā izdarītās izmaiņas un atspējot tīmekļa daļu savienojumus, kuri ir atkarīgi no kolonnām pašreizējā skatā. Ja mainīsit skatus, tiks parādīta apstiprinājuma uzvedne.
-
Lai mainītu rīkjoslu, sadaļā Rīkjoslas tipsatlasiet pilna rīkjosla, kopsavilkuma rīkjoslavai bez rīkjoslas no sarakstlodziņa.
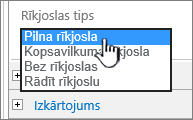
-
-
Rīku rūts lejasdaļā noklikšķiniet uz Labi.
-
Sadaļā kategorijas noklikšķiniet uz filtri, sadaļā tīmekļa daļas noklikšķiniet uz Pašreizējais lietotājsun pēc tam noklikšķiniet uz Pievienot. Lapā tiek parādīta jaunā izvēles filtra tīmekļa daļa.
-
Lai konfigurētu tīmekļa daļu, veiciet kādu no tālāk norādītajām darbībām.
-
Tīmekļa daļā noklikšķiniet uz Atvērt rīku rūti.
-
Norādiet uz tīmekļa daļas, noklikšķiniet uz lejupvērstās bultiņas un pēc tam noklikšķiniet uz Rediģēt tīmekļa daļas. Tiek parādīta konfigurēšanas rīku rūts.
-
-
Rīku rūtī ierakstiet nosaukumu lodziņā filtra nosaukums , lai identificētu tīmekļa daļa.
Varat arī izmantot nosaukumu kā etiķeti vai īsas instrukcijas lietotājam. Piemēram, varat izmantot iespēju Filtrēt atskaites pēc: kā etiķeti, lai informētu lietotājus, ka tie var filtrēt atskaišu saraksta skatu.
-
Sadaļā Atlasiet vērtību, kas jāsniedzveiciet kādu no šīm darbībām:
-
Lai filtrētu pēc lietotāja vārda, atlasiet Pašreizējais lietotājvārds.
-
Lai filtrētu pēc citas vērtības pašreizējā lietotāja SharePoint profilā, atlasiet pašreizējā lietotāja SharePoint profila vērtībaun pēc tam sarakstlodziņā atlasiet vienumu.
Sarakstlodziņš tiek aizpildīts ar visu to SharePoint profila rekvizītu sarakstu, kuriem ir visu lietotāju konfidencialitātes politika.
Vienkāršs veids, kā skatīt lietotāju profilu sarakstu savā vietnē, ir, lai tiktu parādīta cilne MyProfile vietnē Mana vietne, un pēc tam varat rediģēt detalizēto informāciju.
-
-
Varat arī sadaļā papildu filtrēšanas opcijas veiciet vienu vai vairākas no šīm darbībām:
-
Lai atļautu lietotājiem filtrēt pēc vērtības Null, atlasiet Sūtīt tukšu, ja nav vērtību. Piemēram, iespējams, vēlēsities skatīt, vai šī lietotāja profila vērtība nav ievadīta kolonnā.
-
Lai izlemtu, kā apstrādāt vairāk nekā vienu vērtību, sadaļā pārbaudot vairākas vērtībasveiciet kādu no šīm darbībām: atlasiet Sūtīt tikai pirmo vērtību , lai paturētu tikai vienu vērtību, izmantojot tīmekļa daļu savienojumu, atlasiet Sūtīt visas vērtības , lai nodotu divas vai vairāk vērtības, izmantojot tīmekļa daļa savienojumu, vai atlasiet apvienot tās vienā vērtībā un ierobežojiet arun pēc tam tekstlodziņā ievadiet vienu vai vairākas rakstzīmes, lai izpildītu divas vai vairākas atdalītas vērtības, izmantojot tīmekļa elementa savienojumu.
-
Lai pievienotu vērtību tīmekļa daļa rekvizīta vērtībai un nodrošinātu atbilstību SharePoint saraksta kolonnai, ievadiet tekstu lodziņā teksts, kas jāievieto pirms vērtību tekstlodziņa.
-
Lai pievienotu vērtību tīmekļa daļu rekvizīta vērtības beigās, lai nodrošinātu atbilstību SharePoint saraksta kolonnai, ievadiet tekstu lodziņā teksts, kas jāievieto pēc vērtībām.
-
-
Lai saglabātu izmaiņas, rīku rūts lejasdaļā noklikšķiniet uz Labi.
-
Lai izveidotu savienojumu ar pašreizējo lietotāja filtra tīmekļa daļu, norādiet uz pašreizējā lietotāja filtra tīmekļa daļu, noklikšķiniet uz lejupvērstās bultiņas, norādiet uz savienojumi, norādiet uz Sūtīt filtra vērtības uzun pēc tam noklikšķiniet uz saraksta skata tīmekļa daļas nosaukuma, kuram vēlaties izveidot savienojumu.
Piezīme.: Ja izvēlnē neredzat Connections , noklikšķiniet uz Rediģēt tīmekļa elementu , lai atvērtu rekvizītus, un pēc tam vēlreiz noklikšķiniet uz lejupvērstās bultiņas. Varat atvērt rekvizītus vai nu filtrā, vai saraksta tīmekļa daļās.
-
Dialoglodziņā savienojuma konfigurēšana atlasiet kolonnu, ko vēlaties filtrēt saraksta skata tīmekļa daļā, un pēc tam noklikšķiniet uz pabeigt.
-
Kad esat pabeidzis savienojuma konfigurēšanu,cilnēlapanoklikšķiniet uz Saglabāt & aizvērtu , lai saglabātu un skatītu šo lapu.
Lai dinamiski mainītu rezultātus saraksta skata tīmekļa daļā, dodieties uz lapu. tā kā pašreizējā lietotāja filtra tīmekļa daļa automātiski filtrē informāciju atkarībā no lietotāja profila, nav nepieciešama lietotāja ievade.
Saraksta filtra tīmekļa daļa jāsavieno ar saraksta skata tīmekļa daļā SharePoint 2016 un 2013
Piezīme.: Veicot tālāk norādītās darbības, tiek pieņemts, ka veidojat lapu grupas vietnē. Komandas un norādījumi var atšķirties citās vietnēs.
Lai rediģētu lapu, jums ir jābūt grupas dalībnieku SharePoint grupai.
-
Lapas lentē noklikšķiniet uz cilnes lapa un pēc tam noklikšķiniet uz komandas Rediģēt .
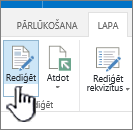
Piezīme.: Ja komanda Rediģēt ir atspējota, iespējams, jums nav lapas rediģēšanas atļauju. Sazinieties ar administratoru.
-
Noklikšķiniet uz lapas, kurā vēlaties ievietot SharePoint saraksta filtra tīmekļa daļa un saraksta skata tīmekļa daļa.
-
Lentē noklikšķiniet uz cilnes ievietošana un pēc tam noklikšķiniet uz tīmekļa daļa.
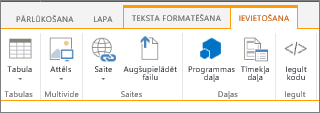
-
Sadaļā kategorijasnoklikšķiniet uz saraksti un bibliotēkas, sadaļā tīmekļa daļasnoklikšķiniet uz nepieciešamās saraksta skata tīmekļa daļas un pēc tam noklikšķiniet uz Pievienot. Jaunā tīmekļa daļa tiek parādīta lapā.
-
Saraksta skata tīmekļa daļā noklikšķiniet uz tīmekļa daļas izvēlnes lejupvērstās bultiņas un pēc tam norādiet uz Modificēt koplietojamo tīmekļa daļa.
-
Tīmekļa daļa rīku rūtī rediģējiet pielāgotos tīmekļa daļa rekvizītus, rīkojoties šādi:
-
Lai mainītu saraksta noklusējuma skatu, noklikšķiniet uz cita skata sarakstlodziņā Atlasītais skats . Piemēram, jūs vēlaties filtrēt, kārtot vai grupēt datus citādākā veidā vai parādīt citas kolonnas. Vai arī noklikšķiniet uz Rediģēt pašreizējo skatu , lai rediģētu pašreizējo saraksta skatu.
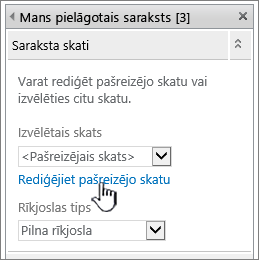
Ikreiz, kad atlasāt vai rediģējat saraksta skatu, saraksta noformējuma kopija tiek veikta no oriģinālā vietnes saraksta noformējuma un saglabāts ar saraksta skata tīmekļa daļu. Taču saraksta dati nemainās.
Esiet piesardzīgs, kad pārslēdzaties uz citu skatu no pašreizējā skata. Varat izdzēst pašreizējā skatā izdarītās izmaiņas un atspējot tīmekļa daļu savienojumus, kuri ir atkarīgi no kolonnām pašreizējā skatā. Ja mainīsit skatus, tiks parādīta apstiprinājuma uzvedne.
-
Lai mainītu rīkjoslu, sadaļā Rīkjoslas tipsatlasiet pilna rīkjosla, kopsavilkuma rīkjoslavai bez rīkjoslas no sarakstlodziņa.
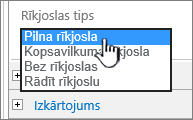
-
-
Rīku rūts lejasdaļā noklikšķiniet uz Labi.
-
Sadaļā kategorijas noklikšķiniet uz filtri, sadaļā tīmekļa daļas noklikšķiniet uz SharePoint saraksta filtrsun pēc tam noklikšķiniet uz Pievienot. Jaunā tīmekļa daļa tiek parādīta lapā.
-
Lai konfigurētu tīmekļa daļu, veiciet kādu no tālāk norādītajām darbībām.
-
Tīmekļa daļā noklikšķiniet uz Atvērt rīku rūti.
-
Norādiet uz tīmekļa daļas, noklikšķiniet uz lejupvērstās bultiņas un pēc tam noklikšķiniet uz Rediģēt tīmekļa daļas. Tiek parādīta konfigurēšanas rīku rūts.
-
-
Rīku rūtī ierakstiet nosaukumu lodziņā filtra nosaukums , lai identificētu tīmekļa daļa.
Varat arī izmantot nosaukumu kā etiķeti vai īsas instrukcijas lietotājam. Piemēram, varat izmantot iespēju Filtrēt atskaites pēc: kā etiķeti, lai informētu lietotājus, ka tie var filtrēt atskaišu saraksta skatu.
-
Lai norādītu SharePoint sarakstu, sarakstlodziņā ievadiet saraksta vietrādi URL vai noklikšķiniet uz Pārlūkot , kas atrodas blakus tekstlodziņam, un sameklējiet vajadzīgo sarakstu.
-
Ja vēlaties, lai atlasītu citu saraksta skatu, atlasiet vienumu no sarakstlodziņa skats . Piemēram, jūs vēlaties filtrēt, kārtot vai grupēt datus citādākā veidā vai parādīt citas kolonnas.
-
Sarakstlodziņā vērtību lauks atlasiet kolonnu. Kolonnā vērtība tiek rādītas visas sarakstā atbalstītās kolonnas. Dažas kolonnas netiek atbalstītas, piemēram, virsraksts, aprēķins un vairākas teksta rindiņas.
Svarīgi!: Veidojot savienojumu starp SharePoint saraksta filtra tīmekļa daļā un saraksta skata tīmekļa daļā, pārliecinieties, vai esat izvēlējies kolonnu, kurā ir atbilstošas vērtības rekvizītā Value Field .
Piezīme.: SharePoint saraksta filtra tīmekļa daļā ir 100 vienumu ierobežojums.
-
Ja vēlaties, atlasiet kolonnu no lodziņa apraksta lauku saraksts. Kolonna apraksts tiek izmantota, lai parādītu alternatīvu vērtību dialoglodziņā Select filtra vērtība (s) , kas tiek parādīts, kad lietotājs noklikšķina uz pogas filtrs . Piemēram, ja jums ir kolonna month Number, kurā tiek izmantoti skaitļi 1, piemēram, 12 kā mēneša vērtības, varat izmantot kolonnu mēneša nosaukums kā kolonnu apraksts, lai tiktu parādīts janvāris, nevis 2, bet gan tā tālāk.
-
Varat arī sadaļā papildu filtrēšanas opcijas veiciet vienu vai vairākas no šīm darbībām:
-
Tekstlodziņā vadīklas platums pikseļos ievadiet skaitli, kas norāda tekstlodziņa platumu kā pikseļu skaitu, vai tukšā vērtība vai "0", lai automātiski noteiktu tekstlodziņa lielumu. Tā kā lietotāja ievadītā vērtība šajā tekstlodziņā tiek rādīta, iespējams, vēlēsities to padarīt pietiekami lielu, lai tā būtu vislielākā vērtība.
-
Lai tiktu parādīts ziņojums, kas atgādina lietotājam par datu filtrēšanu, atzīmējiet izvēles rūtiņu pieprasīt lietotājam izvēlēties vērtību .
-
Lai ievadītu sākotnējo vērtību tekstlodziņā SharePoint saraksta filtra tīmekļa daļa, lodziņā noklusējuma vērtība ievadiet noklusējuma vērtību, vērtība, kas parasti atbilst vienai no 13. darbībā norādītās kolonnas vērtībām vai 14. darbībā. Pēc tam šī noklusējuma vērtība tiek izmantota, lai tiktu parādīts saraksta skata tīmekļa daļā esošo vērtību sākotnējais saraksts, tiklīdz tiek parādīta lapa.
-
Lai iespējotu lietotāju filtrēšanu pēc vērtības Null, atlasiet vērtību "(tukša)". Piemēram, lietotāji var redzēt visas vērtības kolonnā, kurām nav ieraksta. Lai iespējotu filtra notīrīšanu tā, lai lietotāji varētu redzēt visas vērtības saraksta skata tīmekļa daļā, atlasiet Atļaut vairākas atlases.
Piezīme.: Dialoglodziņā Select filtra vērtība (s) tiek rādītas izvēles rūtiņas, nevis radiopogas.
Lietotājs nevar izmantot šo līdzekli, lai rādītu divu vai vairāku atlasi filtrētos rezultātus, jo saraksta skata tīmekļa daļa neatbalsta vairākas atlases. Ja lietotājs izvēlas vairākas atlases, tiek izmantota tikai pirmā atlase.
-
-
Lai saglabātu izmaiņas, rīku rūts lejasdaļā noklikšķiniet uz Labi.
-
Lai izveidotu savienojumu ar SharePoint saraksta filtra tīmekļa daļu, norādiet uz SharePoint saraksta filtra tīmekļa daļu, noklikšķiniet uz lejupvērstās bultiņas, norādiet uz savienojumi, norādiet uz Sūtīt filtra vērtības uzun pēc tam noklikšķiniet uz saraksta skata tīmekļa daļas nosaukuma, ar kuru vēlaties izveidot savienojumu.
Piezīme.: Ja izvēlnē neredzat Connections , noklikšķiniet uz Rediģēt tīmekļa elementu , lai atvērtu rekvizītus, un pēc tam vēlreiz noklikšķiniet uz lejupvērstās bultiņas. Varat atvērt rekvizītus vai nu filtrā, vai saraksta tīmekļa daļās.
-
Dialoglodziņā savienojuma konfigurēšana atlasiet kolonnu, ko vēlaties filtrēt saraksta skata tīmekļa daļā, un pēc tam noklikšķiniet uz pabeigt.
-
Kad esat pabeidzis savienojuma konfigurēšanu, cilnē lapa noklikšķiniet uz Saglabāt & aizvērtu , lai saglabātu un skatītu lapu
Lai dinamiski mainītu rezultātus saraksta skata tīmekļa daļā, SharePoint saraksta filtra tīmekļa daļā noklikšķiniet uz filtrs, noklikšķiniet uz vērtības un pēc tam noklikšķiniet uz Labi. Ja atlasījāt rekvizītu Atļaut vairākas atlases, lai vēlreiz rādītu visas vērtības saraksta skata tīmekļa daļā, ir jānotīra visas izvēles rūtiņas un pēc tam noklikšķiniet uz Labi.
Teksta filtra tīmekļa daļa jāsavieno ar saraksta skata tīmekļa daļā SharePoint 2010
Piezīme.: Veicot tālāk norādītās darbības, tiek pieņemts, ka veidojat lapu grupas vietnē. Komandas un norādījumi var atšķirties citās vietnēs.
Lai rediģētu lapu, jums ir jābūt grupas dalībnieku SharePoint grupai.
-
Atrodoties lapā, lentē noklikšķiniet uz cilnes Lapa un pēc tam uz komandas Rediģēt.
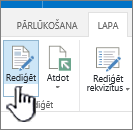
Piezīme.: Ja komanda Rediģēt ir atspējota, iespējams, jums nav lapas rediģēšanas atļauju. Sazinieties ar savu administratoru.
-
Noklikšķiniet uz lapas, kurā vēlaties ievietot teksta filtra tīmekļa daļa un saraksta skata tīmekļa daļa.
-
Lentē noklikšķiniet uz cilnes ievietošana un pēc tam noklikšķiniet uz tīmekļa daļa.
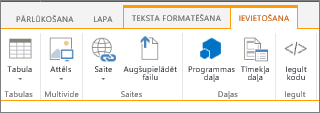
-
Sadaļā kategorijasnoklikšķiniet uz saraksti un bibliotēkas, sadaļā tīmekļa daļasnoklikšķiniet uz nepieciešamās saraksta skata tīmekļa daļas un pēc tam noklikšķiniet uz Pievienot. Jaunā tīmekļa daļa tiek parādīta lapā.
-
Saraksta skata tīmekļa daļā noklikšķiniet uz tīmekļa daļas izvēlnes lejupvērstās bultiņas un pēc tam norādiet uz Rediģēt tīmekļa daļas.
-
Tīmekļa daļa rīku rūtī rediģējiet pielāgotos tīmekļa daļa rekvizītus, rīkojoties šādi:
-
Lai mainītu saraksta noklusējuma skatu, noklikšķiniet uz cita skata sarakstlodziņā Atlasītais skats . Piemēram, jūs vēlaties filtrēt, kārtot vai grupēt datus citādākā veidā vai parādīt citas kolonnas. Vai arī noklikšķiniet uz Rediģēt pašreizējo skatu , lai rediģētu pašreizējo saraksta skatu.
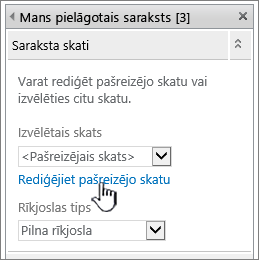
Ikreiz, kad atlasāt vai rediģējat saraksta skatu, saraksta noformējuma kopija tiek veikta no oriģinālā vietnes saraksta noformējuma un saglabāts ar saraksta skata tīmekļa daļu. Taču saraksta dati nemainās.
Esiet piesardzīgs, kad pārslēdzaties uz citu skatu no pašreizējā skata. Varat izdzēst pašreizējā skatā izdarītās izmaiņas un atspējot tīmekļa daļu savienojumus, kuri ir atkarīgi no kolonnām pašreizējā skatā. Ja mainīsit skatus, tiks parādīta apstiprinājuma uzvedne.
-
Lai mainītu rīkjoslu, sadaļā Rīkjoslas tipsatlasiet pilna rīkjosla, kopsavilkuma rīkjoslavai bez rīkjoslas no sarakstlodziņa.
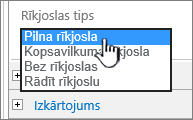
-
-
Rīku rūts lejasdaļā noklikšķiniet uz Labi.
-
Sadaļā kategorijasnoklikšķiniet uz filtri, sadaļā tīmekļa daļasnoklikšķiniet uz teksta filtrsun pēc tam noklikšķiniet uz Pievienot. Jaunā tīmekļa daļa tiek parādīta lapā.
-
Lai konfigurētu teksta filtra tīmekļa daļu, veiciet kādu no tālāk norādītajām darbībām.
-
Tīmekļa daļā noklikšķiniet uz Atvērt rīku rūti.
-
Norādiet uz tīmekļa daļas, noklikšķiniet uz lejupvērstās bultiņas un pēc tam noklikšķiniet uz Rediģēt tīmekļa daļas. Tiek parādīta konfigurēšanas rīku rūts.
-
-
Rīku rūtī ierakstiet nosaukumu lodziņā filtra nosaukums , lai identificētu tīmekļa daļa.
Varat arī izmantot nosaukumu kā etiķeti vai īsas instrukcijas lietotājam. Piemēram, varat izmantot iespēju Filtrēt atskaites pēc: kā etiķeti, lai informētu lietotājus, ka tie var filtrēt atskaišu saraksta skatu.
-
Varat arī sadaļā papildu filtrēšanas opcijas veiciet vienu vai vairākas no šīm darbībām:
-
Lai ierobežotu rakstzīmju skaitu, ievadiet skaitli tekstlodziņā Maksimālais rakstzīmju skaits . Maksimālais teksta vērtības garums ir 255 rakstzīmes.
-
Lai ievadītu sākotnējo vērtību tekstlodziņā teksta filtra tīmekļa daļa, lodziņā noklusējuma vērtība ievadiet noklusējuma vērtību. Pēc tam šī noklusējuma vērtība tiek izmantota, lai tiktu parādīts saraksta skata tīmekļa daļā esošo vērtību sākotnējais saraksts, tiklīdz tiek parādīta lapa.
-
Lai tiktu parādīts ziņojums, kas atgādina lietotājam par datu filtrēšanu, atzīmējiet izvēles rūtiņu pieprasīt lietotājam izvēlēties vērtību .
-
Tekstlodziņā vadīklas platums pikseļos ievadiet skaitli, kas norāda tekstlodziņa platumu kā pikseļu skaitu, vai tukšā vērtība vai "0", lai automātiski noteiktu tekstlodziņa lielumu. Tā kā lietotāja ievadītā vērtība šajā tekstlodziņā tiek rādīta, iespējams, vēlēsities to padarīt pietiekami lielu, lai tā būtu vislielākā vērtība.
-
-
Rīku rūts lejasdaļā noklikšķiniet uz Labi.
-
Lai savienotu teksta filtra tīmekļa daļu, norādiet uz teksta filtra tīmekļa daļu, noklikšķiniet uz lejupvērstās bultiņas, norādiet uz savienojumi, norādiet uz Sūtīt filtra vērtības uzun pēc tam noklikšķiniet uz saraksta skata tīmekļa daļas nosaukuma, kuram vēlaties izveidot savienojumu.
Piezīme.: Ja izvēlnē neredzat Connections , noklikšķiniet uz Rediģēt tīmekļa elementu , lai atvērtu rekvizītus, un pēc tam vēlreiz noklikšķiniet uz lejupvērstās bultiņas. Varat atvērt rekvizītus vai nu filtrā, vai saraksta tīmekļa daļās.
-
Dialoglodziņā savienojuma konfigurēšana atlasiet savienojuma tipu, noklikšķiniet uz konfigurēt, iestatiet patērētāju lauka nosaukumu uz kolonnu, kurā vēlaties filtrēt saraksta skata tīmekļa daļā, un pēc tam noklikšķiniet uz pabeigt.
Piezīme.: Pārlūkprogrammā, iespējams, vajadzēs iespējot uznirstošos logus šajā vietnē, lai skatītu dialoglodziņu savienojuma konfigurēšana .
-
Kad esat pabeidzis savienojuma konfigurēšanu, cilnē lapa noklikšķiniet uz Saglabāt & aizvērtu , lai saglabātu un skatītu šo lapu.
Lai dinamiski mainītu rezultātus, kas tiek parādīti saraksta skata tīmekļa daļā, teksta filtra tīmekļa daļā tekstlodziņā ievadiet tekstu. Pārliecinieties, vai teksts precīzi atbilst vērtībai kolonnā, kuru norādījāt, veicot 14. darbībā veikto savienojumu. Pēc teksta ievadīšanas nospiediet taustiņu ENTER, lai skatītu rezultātus. Lai vēlreiz rādītu visas vērtības saraksta skata tīmekļa daļā, notīriet tekstlodziņu un pēc tam nospiediet taustiņu ENTER.
Piezīme.: Teksta filtra tīmekļa daļa neatpazīst aizstājējzīmes. Ja lietotājs ievada aizstājējzīmi, piemēram, zvaigznīti (*) vai procentu zīmi (%), rakstzīme tiek interpretēta kā literāļa rakstzīme.
Datuma filtra tīmekļa daļa jāsavieno ar saraksta skata tīmekļa daļā SharePoint 2010
Piezīme.: Veicot tālāk norādītās darbības, tiek pieņemts, ka esat izveidojis lapu grupas vietnē. Komandas un norādījumi var atšķirties citās vietnēs.
Lai rediģētu lapu, jums ir jābūt grupas dalībnieku SharePoint grupai.
-
Lapas lentē noklikšķiniet uz cilnes lapa un pēc tam noklikšķiniet uz komandas Rediģēt .
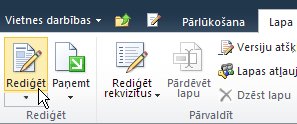
Piezīme.: Ja komanda Rediģēt ir atspējota, iespējams, jums nav lapas rediģēšanas atļauju. Sazinieties ar savu administratoru.
-
Noklikšķiniet lapā, kurā vēlaties ievietot datuma filtra tīmekļa daļā un saraksta skata tīmekļa daļā.
-
Lentē noklikšķiniet uz cilnes ievietošana un pēc tam noklikšķiniet uz tīmekļa daļa.
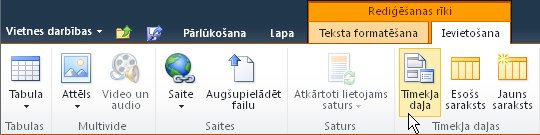
-
Sadaļā kategorijasnoklikšķiniet uz saraksti un bibliotēkas, sadaļā tīmekļa daļasnoklikšķiniet uz nepieciešamās saraksta skata tīmekļa daļas un pēc tam noklikšķiniet uz Pievienot. Jaunā tīmekļa daļa tiek parādīta lapā.
-
Saraksta skata tīmekļa daļā noklikšķiniet uz tīmekļa daļas izvēlnes lejupvērstās bultiņas un pēc tam norādiet uz Modificēt koplietojamo tīmekļa daļa.
-
Tīmekļa daļa rīku rūtī rediģējiet pielāgotos tīmekļa daļa rekvizītus, rīkojoties šādi:
-
Lai mainītu saraksta noklusējuma skatu, noklikšķiniet uz cita skata sarakstlodziņā Atlasītais skats . Piemēram, jūs vēlaties filtrēt, kārtot vai grupēt datus citādākā veidā vai parādīt citas kolonnas. Vai arī noklikšķiniet uz Rediģēt pašreizējo skatu , lai rediģētu pašreizējo saraksta skatu.
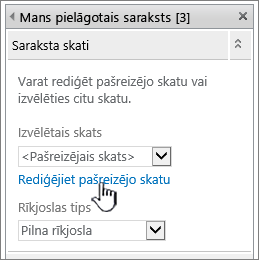
Piezīme.: Ikreiz, kad atlasāt vai rediģējat saraksta skatu, saraksta noformējuma kopija tiek veikta no oriģinālā vietnes saraksta noformējuma un saglabāts ar saraksta skata tīmekļa daļu. Taču saraksta dati nemainās.
Esiet piesardzīgs, kad pārslēdzaties uz citu skatu no pašreizējā skata. Varat izdzēst pašreizējā skatā izdarītās izmaiņas un atspējot tīmekļa daļu savienojumus, kuri ir atkarīgi no kolonnām pašreizējā skatā. Ja mainīsit skatus, tiks parādīta apstiprinājuma uzvedne.
-
Lai mainītu rīkjoslu, sadaļā Rīkjoslas tipsatlasiet pilna rīkjosla, kopsavilkuma rīkjoslavai bez rīkjoslas no sarakstlodziņa.
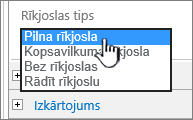
-
-
Rīku rūts lejasdaļā noklikšķiniet uz Labi.
-
Sadaļā kategorijas noklikšķiniet uz filtri, sadaļā tīmekļa daļas noklikšķiniet uz datuma filtrsun pēc tam noklikšķiniet uz Pievienot. Lapā tiek parādīta jaunā datuma filtra tīmekļa daļa.
-
Lai konfigurētu tīmekļa daļu, veiciet kādu no tālāk norādītajām darbībām.
-
Tīmekļa daļā noklikšķiniet uz Atvērt rīku rūti.
-
Norādiet uz tīmekļa daļa, noklikšķiniet uz lejupvērstās bultiņas un pēc tam noklikšķiniet uz Rediģēt tīmekļa daļas. Tiek parādīta konfigurēšanas rīku rūts.
-
Rīku rūtī ierakstiet nosaukumu lodziņā filtra nosaukums , lai identificētu tīmekļa daļa.
Varat arī izmantot nosaukumu kā etiķeti vai īsas instrukcijas lietotājam. Piemēram, varat izmantot iespēju filtrēt atskaites pēc: kā etiķeti, lai informētu lietotājus, ka tie var filtrēt atskaišu saraksta skatu.
-
Lai ievadītu sākotnējo vērtību tekstlodziņā datuma filtrs tīmekļa daļa, atlasiet noklusējuma vērtībaun pēc tam veiciet kādu no šīm darbībām:
-
Atlasiet konkrētu datumuun pēc tam ievadiet konkrētu datumu.
-
Atlasiet nobīde no šodienas, ievadiet dienu skaitu tekstlodziņā dienas (maksimālā vērtība ir 999) un pēc tam atlasiet pēc šodienas vai pirms šodienas.
Pēc tam šī noklusējuma vērtība tiek izmantota, lai parādītu sākotnējo vērtību sarakstu saraksta skata tīmekļa daļā, pirmo reizi parādot lapā.
-
Ja vēlaties, sadaļā detalizētās filtrēšanas opcijas , lai tiktu parādīts ziņojums, kas atgādina lietotājam par datuma filtrēšanu, atzīmējiet izvēles rūtiņu pieprasīt lietotājam izvēlēties vērtību .
-
Lai saglabātu izmaiņas, rīku rūts lejasdaļā noklikšķiniet uz Labi.
-
Lai savienotu datuma filtra tīmekļa daļu, norādiet uz datuma filtra tīmekļa daļu, noklikšķiniet uz lejupvērstās bultiņas, noklikšķiniet uz savienojumi, uz Sūtīt filtra vērtības uzun pēc tam noklikšķiniet uz saraksta skata tīmekļa daļas nosaukuma, kuram vēlaties izveidot savienojumu.
Piezīme.: Ja izvēlnē neredzat Connections , noklikšķiniet uz Rediģēt tīmekļa elementu , lai atvērtu rekvizītus, un pēc tam vēlreiz noklikšķiniet uz lejupvērstās bultiņas. Varat atvērt rekvizītus vai nu filtrā, vai saraksta tīmekļa daļās.
-
Dialoglodziņā savienojuma izvēle atlasiet satura tipu, noklikšķiniet uz konfigurēt, iestatīt patērētāju lauka nosaukumu uz kolonnu, kurā vēlaties filtrēt saraksta skata tīmekļa daļā, un pēc tam noklikšķiniet uz pabeigt.
-
Kad esat pabeidzis savienojuma konfigurēšanu,cilnēlapanoklikšķiniet uz Saglabāt & aizvērtu , lai saglabātu un skatītu šo lapu.
Lai dinamiski mainītu rezultātus, kas tiek parādīti saraksta skata tīmekļa daļā, ievadiet datumu vai noklikšķiniet uz pogas datuma atlasītājs un pēc tam nospiediet taustiņu ENTER. Ievadītajai vērtībai ir precīzi jāsakrīt ar vērtību kolonnā, kuru norādījāt 15. darbībā. Lai atkal rādītu visas vērtības saraksta skata tīmekļa daļā, ir jānotīra datums no tekstlodziņa un pēc tam jānospiež taustiņš ENTER.
Piezīme.: Lietotājam ir jāievada datuma īsais datuma formāts pašreizējā reģionālajam iestatījumam, ko izmanto SharePoint vietne. Īsais datuma formāts var atšķirties atkarībā no jūsu datora vai vietnes reģionālā iestatījuma. Piemēram, angļu (Amerikas Savienotās Valstis) izmanto mm/dd/gggg, un franču (Francija) izmanto dd/mm/gggg. Lietotājs var izmantot arī datuma atlasītāju, lai nodrošinātu pareizu datuma ievadni.
Izvēles filtra tīmekļa daļa jāsavieno ar saraksta skata tīmekļa daļā SharePoint 2010
Piezīme.: Veicot tālāk norādītās darbības, tiek pieņemts, ka esat izveidojis lapu grupas vietnē. Komandas un norādījumi var atšķirties citās vietnēs.
Lai rediģētu lapu, jums ir jābūt grupas dalībnieku SharePoint grupai.
-
Atrodoties lapā, lentē noklikšķiniet uz cilnes Lapa un pēc tam uz komandas Rediģēt.
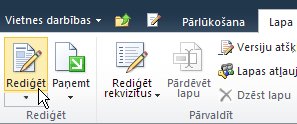
Piezīme.: Ja komanda Rediģēt ir atspējota, iespējams, jums nav lapas rediģēšanas atļauju. Sazinieties ar savu administratoru.
-
Noklikšķiniet lapā, kurā vēlaties ievietot izvēles filtra tīmekļa daļā un saraksta skata tīmekļa daļā.
-
Lentē noklikšķiniet uz cilnes ievietošana un pēc tam noklikšķiniet uz tīmekļa daļa.
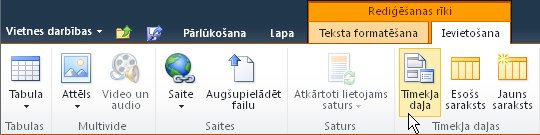
-
Sadaļā kategorijasnoklikšķiniet uz saraksti un bibliotēkas, sadaļā tīmekļa daļasnoklikšķiniet uz nepieciešamās saraksta skata tīmekļa daļas un pēc tam noklikšķiniet uz Pievienot. Jaunā tīmekļa daļa tiek parādīta lapā.
-
Saraksta skata tīmekļa daļā noklikšķiniet uz tīmekļa daļas izvēlnes lejupvērstās bultiņas un pēc tam norādiet uz Modificēt koplietojamo tīmekļa daļa.
-
Tīmekļa daļa rīku rūtī rediģējiet pielāgotos tīmekļa daļa rekvizītus, rīkojoties šādi:
-
Lai mainītu saraksta noklusējuma skatu, noklikšķiniet uz cita skata sarakstlodziņā Atlasītais skats . Piemēram, jūs vēlaties filtrēt, kārtot vai grupēt datus citādākā veidā vai parādīt citas kolonnas. Vai arī noklikšķiniet uz Rediģēt pašreizējo skatu , lai rediģētu pašreizējo saraksta skatu.
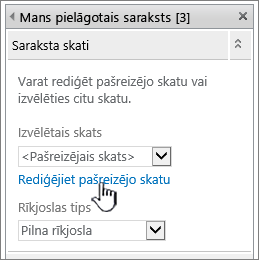
Piezīme.: Ikreiz, kad atlasāt vai rediģējat saraksta skatu, saraksta noformējuma kopija tiek veikta no oriģinālā vietnes saraksta noformējuma un saglabāts ar saraksta skata tīmekļa daļu. Taču saraksta dati nemainās.
Esiet piesardzīgs, kad pārslēdzaties uz citu skatu no pašreizējā skata. Varat izdzēst pašreizējā skatā izdarītās izmaiņas un atspējot tīmekļa daļu savienojumus, kuri ir atkarīgi no kolonnām pašreizējā skatā. Ja mainīsit skatus, tiks parādīta apstiprinājuma uzvedne.
-
Lai mainītu rīkjoslu, sadaļā Rīkjoslas tipsatlasiet pilna rīkjosla, kopsavilkuma rīkjoslavai bez rīkjoslas no sarakstlodziņa.
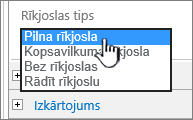
-
-
Rīku rūts lejasdaļā noklikšķiniet uz Labi.
-
Sadaļā kategorijas noklikšķiniet uz filtri, sadaļā tīmekļa daļas noklikšķiniet uz izvēles filtrsun pēc tam noklikšķiniet uz Pievienot. Lapā tiek parādīta jaunā izvēles filtra tīmekļa daļa.
-
Lai konfigurētu tīmekļa daļu, veiciet kādu no tālāk norādītajām darbībām.
-
Tīmekļa daļā noklikšķiniet uz Atvērt rīku rūti.
-
Norādiet uz tīmekļa daļas, noklikšķiniet uz lejupvērstās bultiņas un pēc tam noklikšķiniet uz Rediģēt tīmekļa daļas. Tiek parādīta konfigurēšanas rīku rūts.
-
Rīku rūtī ierakstiet nosaukumu lodziņā filtra nosaukums , lai identificētu tīmekļa daļa.
Padoms.: Varat arī izmantot nosaukumu kā etiķeti vai īsas instrukcijas lietotājam. Piemēram, varat izmantot iespēju Filtrēt atskaites pēc: kā etiķeti, lai informētu lietotājus, ka tie var filtrēt atskaišu saraksta skatu.
-
Ievadiet vērtību sarakstu un neobligātu aprakstu, kuru vēlaties, lai lietotājs varētu atlasīt dialoglodziņā filtra vērtība (s), kas tiek parādīta, kad lietotājs noklikšķina uz pogas filtrs. Piemēram, ja jums ir saraksts ar klientiem, kuriem ir statuss kolonna, varat ievadīt standarta, vēlamās un elites kā vērtību sarakstu, katrai vērtībai atsevišķā rindiņā. Šīs vērtības pēc tam tiek lietotas, lai atbilstu vērtībām, kas tiek rādītas saraksta skata tīmekļa daļa kolonnā statuss, kad lietotājs ievada vērtību, un pēc tam nospiediet taustiņu ENTER.
Katrai vērtībai katrā rindā varat arī pievienot alternatīvu aprakstu, kas tiek rādīts dialoglodziņā Select Filter Value (s) , nevis vērtības, ja lietotājs filtrē datus. Piemērs.
Standarta Parasts klients ar vidējo kredītreitingu
Vēlamo Parasts klients ar augstu kredītreitingu
Elite Lielapjoma klients ar augstu kredītreitingu
Piezīme.: Izvēļu sarakstā ir jābūt vismaz vienai izvēlei, un tai jābūt unikālai. Ne vērtība, ne apraksts nedrīkst pārsniegt 255 rakstzīmes. Maksimālais izvēļu skaits ir 1000.
-
-
Varat arī sadaļā papildu filtrēšanas opcijas veiciet vienu vai vairākas no šīm darbībām:
-
Tekstlodziņā vadīklas platums pikseļos ievadiet skaitli, kas norāda tekstlodziņa platumu kā pikseļu skaitu, vai tukšā vērtība vai "0", lai automātiski noteiktu tekstlodziņa lielumu. Tā kā lietotāja ievadītā vērtība šajā tekstlodziņā tiek rādīta, iespējams, vēlēsities to padarīt pietiekami lielu, lai tā būtu vislielākā vērtība.
-
Lai tiktu parādīts ziņojums, kas atgādina lietotājam par datu filtrēšanu, atzīmējiet izvēles rūtiņu pieprasīt lietotājam izvēlēties vērtību .
-
Lai ievadītu sākotnējo vērtību tekstlodziņā izvēles filtra tīmekļa daļa, lodziņā noklusējuma vērtība ievadiet noklusējuma vērtību. Pēc tam šī noklusējuma vērtība tiek izmantota, lai tiktu parādīts saraksta skata tīmekļa daļā esošo vērtību sākotnējais saraksts, tiklīdz tiek parādīta lapa.
-
Lai iespējotu lietotāju filtrēšanu pēc vērtības Null, atlasiet vērtību "(tukša)". Piemēram, lietotāji var vēlēties skatīt visus klientus, kuriem nav definēts statuss.
-
Lai iespējotu filtra notīrīšanu tā, lai lietotāji varētu redzēt visas vērtības saraksta skata tīmekļa daļā, atlasiet Atļaut vairākas atlases. Šajā gadījumā dialoglodziņā Atlasīt filtra vērtību (s) tiek rādītas izvēles rūtiņas, nevis radiopogas.
Piezīme.: Jūs nevarat izmantot šo līdzekli, lai rādītu divu vai vairāku atlasīto filtrētos rezultātus, jo saraksta skata tīmekļa daļa neatbalsta vairākas atlases. Ja lietotājs izvēlas vairākas atlases, tiek izmantota tikai pirmā atlase.
-
-
Lai saglabātu izmaiņas, rīku rūts lejasdaļā noklikšķiniet uz Labi.
-
Lai izveidotu savienojumu ar izvēles filtra tīmekļa daļu, norādiet uz izvēles filtra tīmekļa daļu, noklikšķiniet uz lejupvērstās bultiņas, noklikšķiniet uz savienojumi, noklikšķiniet uz Sūtīt filtra vērtības uzun pēc tam noklikšķiniet uz saraksta skata tīmekļa daļas nosaukuma, kuram vēlaties izveidot savienojumu.
Piezīme.: Ja izvēlnē neredzat Connections , noklikšķiniet uz Rediģēt tīmekļa elementu , lai atvērtu rekvizītus, un pēc tam vēlreiz noklikšķiniet uz lejupvērstās bultiņas. Varat atvērt rekvizītus vai nu filtrā, vai saraksta tīmekļa daļās.
-
Dialoglodziņā savienojuma izvēle atlasiet satura tipu, noklikšķiniet uz konfigurēt, iestatīt patērētāju lauka nosaukumu uz kolonnu, kurā vēlaties filtrēt saraksta skata tīmekļa daļā, un pēc tam noklikšķiniet uz Pabeigt. Kad esat pabeidzis savienojuma konfigurēšanu,cilnēlapanoklikšķiniet uz Saglabāt & aizvērtu , lai saglabātu un skatītu šo lapu.
Lai dinamiski mainītu rezultātus saraksta skata tīmekļa daļā, izvēles filtra tīmekļa daļā noklikšķiniet uz filtrs, noklikšķiniet uz vērtības un pēc tam noklikšķiniet uz Labi. Ja atlasījāt rekvizītu Atļaut vairākas atlases , lai vēlreiz rādītu visas vērtības saraksta skata tīmekļa daļā, ir jānotīra visas izvēles rūtiņas dialoglodziņā Atlasīt filtra vērtību (s) un pēc tam noklikšķiniet uz Labi.
Pašreizējā lietotāja filtra tīmekļa daļa jāsavieno ar saraksta skata tīmekļa daļā SharePoint 2010
Piezīme.: Veicot tālāk norādītās darbības, tiek pieņemts, ka veidojat lapu grupas vietnē. Komandas un norādījumi var atšķirties citās vietnēs.
Lai rediģētu lapu, jums ir jābūt grupas dalībnieku SharePoint grupai.
-
Atrodoties lapā, lentē noklikšķiniet uz cilnes Lapa un pēc tam uz komandas Rediģēt.
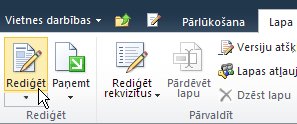
Piezīme.: Ja komanda Rediģēt ir atspējota, iespējams, jums nav lapas rediģēšanas atļauju. Sazinieties ar administratoru.
-
Noklikšķiniet uz lapas, kurā vēlaties ievietot pašreizējā lietotāja filtra tīmekļa daļā un saraksta skata tīmekļa daļā.
-
Lentē noklikšķiniet uz cilnes ievietošana un pēc tam noklikšķiniet uz tīmekļa daļa.
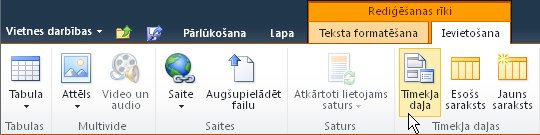
-
Sadaļā kategorijasnoklikšķiniet uz saraksti un bibliotēkas, sadaļā tīmekļa daļasnoklikšķiniet uz nepieciešamās saraksta skata tīmekļa daļas un pēc tam noklikšķiniet uz Pievienot. Jaunā tīmekļa daļa tiek parādīta lapā.
-
Saraksta skata tīmekļa daļā noklikšķiniet uz tīmekļa daļas izvēlnes lejupvērstās bultiņas un pēc tam norādiet uz Modificēt koplietojamo tīmekļa daļa.
-
Tīmekļa daļa rīku rūtī rediģējiet pielāgotos tīmekļa daļa rekvizītus, rīkojoties šādi:
-
Lai mainītu saraksta noklusējuma skatu, noklikšķiniet uz cita skata sarakstlodziņā Atlasītais skats . Piemēram, jūs vēlaties filtrēt, kārtot vai grupēt datus citādākā veidā vai parādīt citas kolonnas. Vai arī noklikšķiniet uz Rediģēt pašreizējo skatu , lai rediģētu pašreizējo saraksta skatu.
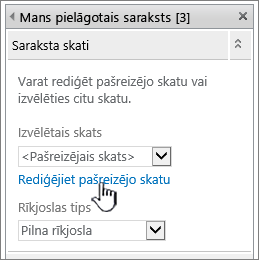
Ikreiz, kad atlasāt vai rediģējat saraksta skatu, saraksta noformējuma kopija tiek veikta no oriģinālā vietnes saraksta noformējuma un saglabāts ar saraksta skata tīmekļa daļu. Taču saraksta dati nemainās.
Esiet piesardzīgs, kad pārslēdzaties uz citu skatu no pašreizējā skata. Varat izdzēst pašreizējā skatā izdarītās izmaiņas un atspējot tīmekļa daļu savienojumus, kuri ir atkarīgi no kolonnām pašreizējā skatā. Ja mainīsit skatus, tiks parādīta apstiprinājuma uzvedne.
-
Lai mainītu rīkjoslu, sadaļā Rīkjoslas tipsatlasiet pilna rīkjosla, kopsavilkuma rīkjoslavai bez rīkjoslas no sarakstlodziņa.
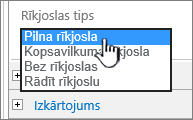
-
-
Rīku rūts lejasdaļā noklikšķiniet uz Labi.
-
Sadaļā kategorijas noklikšķiniet uz filtri, sadaļā tīmekļa daļas noklikšķiniet uz Pašreizējais lietotājsun pēc tam noklikšķiniet uz Pievienot. Lapā tiek parādīta jaunā izvēles filtra tīmekļa daļa.
-
Lai konfigurētu tīmekļa daļu, veiciet kādu no tālāk norādītajām darbībām.
-
Tīmekļa daļā noklikšķiniet uz Atvērt rīku rūti.
-
Norādiet uz tīmekļa daļas, noklikšķiniet uz lejupvērstās bultiņas un pēc tam noklikšķiniet uz Rediģēt tīmekļa daļas. Tiek parādīta konfigurēšanas rīku rūts.
-
-
Rīku rūtī ierakstiet nosaukumu lodziņā filtra nosaukums , lai identificētu tīmekļa daļa.
Varat arī izmantot nosaukumu kā etiķeti vai īsas instrukcijas lietotājam. Piemēram, varat izmantot iespēju Filtrēt atskaites pēc: kā etiķeti, lai informētu lietotājus, ka tie var filtrēt atskaišu saraksta skatu.
-
Sadaļā Atlasiet vērtību, kas jāsniedzveiciet kādu no šīm darbībām:
-
Lai filtrētu pēc lietotāja vārda, atlasiet Pašreizējais lietotājvārds.
-
Lai filtrētu pēc citas vērtības pašreizējā lietotāja SharePoint profilā, atlasiet pašreizējā lietotāja SharePoint profila vērtībaun pēc tam sarakstlodziņā atlasiet vienumu.
Sarakstlodziņš tiek aizpildīts ar visu to SharePoint profila rekvizītu sarakstu, kuriem ir visu lietotāju konfidencialitātes politika.
Vienkāršs veids, kā skatīt lietotāju profilu sarakstu savā vietnē, ir, lai tiktu parādīta cilne MyProfile vietnē Mana vietne, un pēc tam varat rediģēt detalizēto informāciju.
-
-
Varat arī sadaļā papildu filtrēšanas opcijas veiciet vienu vai vairākas no šīm darbībām:
-
Lai atļautu lietotājiem filtrēt pēc vērtības Null, atlasiet Sūtīt tukšu, ja nav vērtību. Piemēram, iespējams, vēlēsities skatīt, vai šī lietotāja profila vērtība nav ievadīta kolonnā.
-
Lai izlemtu, kā apstrādāt vairāk nekā vienu vērtību, sadaļā pārbaudot vairākas vērtībasveiciet kādu no šīm darbībām: atlasiet Sūtīt tikai pirmo vērtību , lai paturētu tikai vienu vērtību, izmantojot tīmekļa daļu savienojumu, atlasiet Sūtīt visas vērtības , lai nodotu divas vai vairāk vērtības, izmantojot tīmekļa daļa savienojumu, vai atlasiet apvienot tās vienā vērtībā un ierobežojiet arun pēc tam tekstlodziņā ievadiet vienu vai vairākas rakstzīmes, lai izpildītu divas vai vairākas atdalītas vērtības, izmantojot tīmekļa elementa savienojumu.
-
Lai pievienotu vērtību tīmekļa daļa rekvizīta vērtībai un nodrošinātu atbilstību SharePoint saraksta kolonnai, ievadiet tekstu lodziņā teksts, kas jāievieto pirms vērtību tekstlodziņa.
-
Lai pievienotu vērtību tīmekļa daļu rekvizīta vērtības beigās, lai nodrošinātu atbilstību SharePoint saraksta kolonnai, ievadiet tekstu lodziņā teksts, kas jāievieto pēc vērtībām.
-
-
Lai saglabātu izmaiņas, rīku rūts lejasdaļā noklikšķiniet uz Labi.
-
Lai izveidotu savienojumu ar pašreizējo lietotāja filtra tīmekļa daļu, norādiet uz pašreizējā lietotāja filtra tīmekļa daļu, noklikšķiniet uz lejupvērstās bultiņas, norādiet uz savienojumi, norādiet uz Sūtīt filtra vērtības uzun pēc tam noklikšķiniet uz saraksta skata tīmekļa daļas nosaukuma, kuram vēlaties izveidot savienojumu.
Piezīme.: Ja izvēlnē neredzat Connections , noklikšķiniet uz Rediģēt tīmekļa elementu , lai atvērtu rekvizītus, un pēc tam vēlreiz noklikšķiniet uz lejupvērstās bultiņas. Varat atvērt rekvizītus vai nu filtrā, vai saraksta tīmekļa daļās.
-
Dialoglodziņā savienojuma konfigurēšana atlasiet kolonnu, ko vēlaties filtrēt saraksta skata tīmekļa daļā, un pēc tam noklikšķiniet uz pabeigt.
-
Kad esat pabeidzis savienojuma konfigurēšanu,cilnēlapanoklikšķiniet uz Saglabāt & aizvērtu , lai saglabātu un skatītu šo lapu.
Lai dinamiski mainītu rezultātus saraksta skata tīmekļa daļā, dodieties uz lapu. tā kā pašreizējā lietotāja filtra tīmekļa daļa automātiski filtrē informāciju atkarībā no lietotāja profila, nav nepieciešama lietotāja ievade.
Saraksta filtra tīmekļa daļa jāsavieno ar saraksta skata tīmekļa daļā SharePoint 2010
Piezīme.: Veicot tālāk norādītās darbības, tiek pieņemts, ka veidojat lapu grupas vietnē. Komandas un norādījumi var atšķirties citās vietnēs.
Lai rediģētu lapu, jums ir jābūt grupas dalībnieku SharePoint grupai.
-
Lapas lentē noklikšķiniet uz cilnes lapa un pēc tam noklikšķiniet uz komandas Rediģēt .
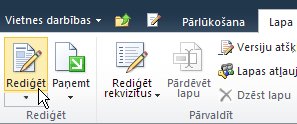
Piezīme.: Ja komanda Rediģēt ir atspējota, iespējams, jums nav lapas rediģēšanas atļauju. Sazinieties ar administratoru.
-
Noklikšķiniet uz lapas, kurā vēlaties ievietot SharePoint saraksta filtra tīmekļa daļa un saraksta skata tīmekļa daļa.
-
Lentē noklikšķiniet uz cilnes ievietošana un pēc tam noklikšķiniet uz tīmekļa daļa.
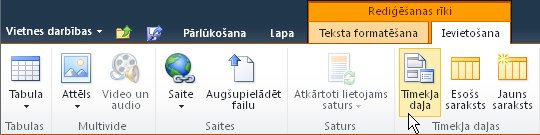
-
Sadaļā kategorijasnoklikšķiniet uz saraksti un bibliotēkas, sadaļā tīmekļa daļasnoklikšķiniet uz nepieciešamās saraksta skata tīmekļa daļas un pēc tam noklikšķiniet uz Pievienot. Jaunā tīmekļa daļa tiek parādīta lapā.
-
Saraksta skata tīmekļa daļā noklikšķiniet uz tīmekļa daļas izvēlnes lejupvērstās bultiņas un pēc tam norādiet uz Modificēt koplietojamo tīmekļa daļa.
-
Tīmekļa daļa rīku rūtī rediģējiet pielāgotos tīmekļa daļa rekvizītus, rīkojoties šādi:
-
Lai mainītu saraksta noklusējuma skatu, noklikšķiniet uz cita skata sarakstlodziņā Atlasītais skats . Piemēram, jūs vēlaties filtrēt, kārtot vai grupēt datus citādākā veidā vai parādīt citas kolonnas. Vai arī noklikšķiniet uz Rediģēt pašreizējo skatu , lai rediģētu pašreizējo saraksta skatu.
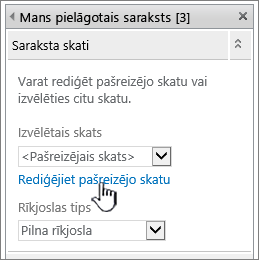
Ikreiz, kad atlasāt vai rediģējat saraksta skatu, saraksta noformējuma kopija tiek veikta no oriģinālā vietnes saraksta noformējuma un saglabāts ar saraksta skata tīmekļa daļu. Taču saraksta dati nemainās.
Esiet piesardzīgs, kad pārslēdzaties uz citu skatu no pašreizējā skata. Varat izdzēst pašreizējā skatā izdarītās izmaiņas un atspējot tīmekļa daļu savienojumus, kuri ir atkarīgi no kolonnām pašreizējā skatā. Ja mainīsit skatus, tiks parādīta apstiprinājuma uzvedne.
-
Lai mainītu rīkjoslu, sadaļā Rīkjoslas tipsatlasiet pilna rīkjosla, kopsavilkuma rīkjoslavai bez rīkjoslas no sarakstlodziņa.
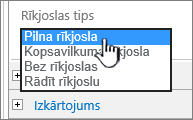
-
-
Rīku rūts lejasdaļā noklikšķiniet uz Labi.
-
Sadaļā kategorijas noklikšķiniet uz filtri, sadaļā tīmekļa daļas noklikšķiniet uz SharePoint saraksta filtrsun pēc tam noklikšķiniet uz Pievienot. Jaunā tīmekļa daļa tiek parādīta lapā.
-
Lai konfigurētu tīmekļa daļu, veiciet kādu no tālāk norādītajām darbībām.
-
Tīmekļa daļā noklikšķiniet uz Atvērt rīku rūti.
-
Norādiet uz tīmekļa daļas, noklikšķiniet uz lejupvērstās bultiņas un pēc tam noklikšķiniet uz Rediģēt tīmekļa daļas. Tiek parādīta konfigurēšanas rīku rūts.
-
-
Rīku rūtī ierakstiet nosaukumu lodziņā filtra nosaukums , lai identificētu tīmekļa daļa.
Varat arī izmantot nosaukumu kā etiķeti vai īsas instrukcijas lietotājam. Piemēram, varat izmantot iespēju Filtrēt atskaites pēc: kā etiķeti, lai informētu lietotājus, ka tie var filtrēt atskaišu saraksta skatu.
-
Lai norādītu SharePoint sarakstu, sarakstlodziņā ievadiet saraksta vietrādi URL vai noklikšķiniet uz Pārlūkot , kas atrodas blakus tekstlodziņam, un sameklējiet vajadzīgo sarakstu.
-
Ja vēlaties, lai atlasītu citu saraksta skatu, atlasiet vienumu no sarakstlodziņa skats . Piemēram, jūs vēlaties filtrēt, kārtot vai grupēt datus citādākā veidā vai parādīt citas kolonnas.
-
Sarakstlodziņā vērtību lauks atlasiet kolonnu. Kolonnā vērtība tiek rādītas visas sarakstā atbalstītās kolonnas. Dažas kolonnas netiek atbalstītas, piemēram, virsraksts, aprēķins un vairākas teksta rindiņas.
Svarīgi!: Veidojot savienojumu starp SharePoint saraksta filtra tīmekļa daļā un saraksta skata tīmekļa daļā, pārliecinieties, vai esat izvēlējies kolonnu, kurā ir atbilstošas vērtības rekvizītā Value Field .
Piezīme.: SharePoint saraksta filtra tīmekļa daļā ir 100 vienumu ierobežojums.
-
Ja vēlaties, atlasiet kolonnu no lodziņa apraksta lauku saraksts. Kolonna apraksts tiek izmantota, lai parādītu alternatīvu vērtību dialoglodziņā Select filtra vērtība (s) , kas tiek parādīts, kad lietotājs noklikšķina uz pogas filtrs . Piemēram, ja jums ir kolonna month Number, kurā tiek izmantoti skaitļi 1, piemēram, 12 kā mēneša vērtības, varat izmantot kolonnu mēneša nosaukums kā kolonnu apraksts, lai tiktu parādīts janvāris, nevis 2, bet gan tā tālāk.
-
Varat arī sadaļā papildu filtrēšanas opcijas veiciet vienu vai vairākas no šīm darbībām:
-
Tekstlodziņā vadīklas platums pikseļos ievadiet skaitli, kas norāda tekstlodziņa platumu kā pikseļu skaitu, vai tukšā vērtība vai "0", lai automātiski noteiktu tekstlodziņa lielumu. Tā kā lietotāja ievadītā vērtība šajā tekstlodziņā tiek rādīta, iespējams, vēlēsities to padarīt pietiekami lielu, lai tā būtu vislielākā vērtība.
-
Lai tiktu parādīts ziņojums, kas atgādina lietotājam par datu filtrēšanu, atzīmējiet izvēles rūtiņu pieprasīt lietotājam izvēlēties vērtību .
-
Lai ievadītu sākotnējo vērtību tekstlodziņā SharePoint saraksta filtra tīmekļa daļa, lodziņā noklusējuma vērtība ievadiet noklusējuma vērtību, vērtība, kas parasti atbilst vienai no 13. darbībā norādītās kolonnas vērtībām vai 14. darbībā. Pēc tam šī noklusējuma vērtība tiek izmantota, lai tiktu parādīts saraksta skata tīmekļa daļā esošo vērtību sākotnējais saraksts, tiklīdz tiek parādīta lapa.
-
Lai iespējotu lietotāju filtrēšanu pēc vērtības Null, atlasiet vērtību "(tukša)". Piemēram, lietotāji var redzēt visas vērtības kolonnā, kurām nav ieraksta. Lai iespējotu filtra notīrīšanu tā, lai lietotāji varētu redzēt visas vērtības saraksta skata tīmekļa daļā, atlasiet Atļaut vairākas atlases.
Piezīme.: Dialoglodziņā Select filtra vērtība (s) tiek rādītas izvēles rūtiņas, nevis radiopogas.
Lietotājs nevar izmantot šo līdzekli, lai rādītu divu vai vairāku atlasi filtrētos rezultātus, jo saraksta skata tīmekļa daļa neatbalsta vairākas atlases. Ja lietotājs izvēlas vairākas atlases, tiek izmantota tikai pirmā atlase.
-
-
Lai saglabātu izmaiņas, rīku rūts lejasdaļā noklikšķiniet uz Labi.
-
Lai izveidotu savienojumu ar SharePoint saraksta filtra tīmekļa daļu, norādiet uz SharePoint saraksta filtra tīmekļa daļu, noklikšķiniet uz lejupvērstās bultiņas, norādiet uz savienojumi, norādiet uz Sūtīt filtra vērtības uzun pēc tam noklikšķiniet uz saraksta skata tīmekļa daļas nosaukuma, ar kuru vēlaties izveidot savienojumu.
Piezīme.: Ja izvēlnē neredzat Connections , noklikšķiniet uz Rediģēt tīmekļa elementu , lai atvērtu rekvizītus, un pēc tam vēlreiz noklikšķiniet uz lejupvērstās bultiņas. Varat atvērt rekvizītus vai nu filtrā, vai saraksta tīmekļa daļās.
-
Dialoglodziņā savienojuma konfigurēšana atlasiet kolonnu, ko vēlaties filtrēt saraksta skata tīmekļa daļā, un pēc tam noklikšķiniet uz pabeigt.
-
Kad esat pabeidzis savienojuma konfigurēšanu, cilnē lapa noklikšķiniet uz Saglabāt & aizvērtu , lai saglabātu un skatītu lapu
Lai dinamiski mainītu rezultātus saraksta skata tīmekļa daļā, SharePoint saraksta filtra tīmekļa daļā noklikšķiniet uz filtrs, noklikšķiniet uz vērtības un pēc tam noklikšķiniet uz Labi. Ja atlasījāt rekvizītu Atļaut vairākas atlases, lai vēlreiz rādītu visas vērtības saraksta skata tīmekļa daļā, ir jānotīra visas izvēles rūtiņas un pēc tam noklikšķiniet uz Labi.
Teksta filtra tīmekļa daļa jāsavieno ar saraksta skata tīmekļa daļā SharePoint 2007
Piezīme.: Veicot tālāk norādītās darbības, tiek pieņemts, ka grupas vietnē tiek veidota tīmekļa daļa. Komandas un norādījumi var atšķirties citās vietnēs.
Lai rediģētu lapu, jums ir jābūt grupas dalībnieku SharePoint grupai.
Tīmekļa daļa
-
Veiciet vienu no šīm darbībām
-
Lai izveidotu tīmekļa daļa lapu, izvēlnē vietnes darbības

Papildinformāciju skatiet rakstā iepazīšanās ar lapu pielāgošanu, izmantojot tīmekļa daļas.
-
Lai rediģētu tīmekļa daļa lapu, noklikšķiniet uz vietnes darbības

Tīmekļa daļa lapā tiek rādīta rediģēšanas režīmā.
-
-
Tīmekļa daļa zonā, kur vēlaties pievienot tīmekļa daļa, noklikšķiniet uz Pievienot tīmekļa daļa.
Tiek atvērts dialoglodziņš tīmekļa daļu pievienošana .
-
Teksta filtra tīmekļa daļa un saraksta skata tīmekļa daļa tiek pievienota tīmekļa daļa lapai.
Lai iegūtu papildinformāciju par to, kā lapai pievienot tīmekļa sadaļu, skatiet rakstu tīmekļa daļā pievienošana vai noņemšana.
Teksta filtra tīmekļa daļā pielāgošana:
Teksta filtra tīmekļa daļā noklikšķiniet uz saites Atvērt rīku rūti .
Teksta filtra tīmekļa daļa pāriet rediģēšanas režīmā, un tiek parādīta tīmekļa daļa rīku rūts.
-
Rediģējiet pielāgoto tīmekļa elementa rekvizītus, rīkojoties šādi:
-
Ievadiet nosaukumu lodziņā filtra nosaukums , lai identificētu tīmekļa daļa.
Varat arī izmantot nosaukumu kā etiķeti vai īsas instrukcijas lietotājam. Piemēram, varat izmantot iespēju Filtrēt atskaites pēc: kā etiķeti, lai informētu lietotājus, ka tie var filtrēt atskaišu saraksta skatu.
-
Varat arī sadaļā papildu filtrēšanas opcijas veiciet vienu vai vairākas no šīm darbībām:
-
Lai ierobežotu rakstzīmju skaitu, ievadiet skaitli tekstlodziņā Maksimālais rakstzīmju skaits . Maksimālais teksta vērtības garums ir 255 rakstzīmes.
-
Lai ievadītu sākotnējo vērtību tekstlodziņā teksta filtra tīmekļa daļa, lodziņā noklusējuma vērtība ievadiet noklusējuma vērtību. Pēc tam šī noklusējuma vērtība tiek izmantota, lai saraksta skata tīmekļa daļā tiktu rādīts sākotnējais vērtību saraksts, kad pirmo reizi tiek parādīta tīmekļa daļu lapa.
-
Lai tiktu parādīts ziņojums, kas atgādina lietotājam par datu filtrēšanu, atzīmējiet izvēles rūtiņu pieprasīt lietotājam izvēlēties vērtību .
-
Tekstlodziņā vadīklas platums pikseļos ievadiet skaitli, kas norāda tekstlodziņa platumu kā pikseļu skaitu, vai tukšā vērtība vai "0", lai automātiski noteiktu tekstlodziņa lielumu. Tā kā lietotāja ievadītā vērtība šajā tekstlodziņā tiek rādīta, iespējams, vēlēsities to padarīt pietiekami lielu, lai tā būtu vislielākā vērtība.
-
-
Lai saglabātu izmaiņas, tīmekļa daļas rīku rūts lejasdaļā noklikšķiniet uz Labi .
Saraksta skata tīmekļa daļa
-
Saraksta skata tīmekļa daļā noklikšķiniet uz tīmekļa daļas izvēlnes

Saraksta skata tīmekļa daļa pāriet rediģēšanas režīmā, un tiek parādīta tīmekļa daļa rīku rūts.
-
Rediģējiet pielāgoto tīmekļa elementa rekvizītus, rīkojoties šādi:
-
Lai mainītu saraksta noklusējuma skatu, noklikšķiniet uz cita skata sarakstlodziņā Atlasītais skats . Piemēram, jūs vēlaties filtrēt, kārtot vai grupēt datus citādākā veidā vai parādīt citas kolonnas.
Vai arī noklikšķiniet uz Rediģēt pašreizējo skatu , lai rediģētu pašreizējo saraksta skatu.
Piezīme.: Ikreiz, kad atlasāt vai rediģējat saraksta skatu, saraksta noformējuma kopija tiek veikta no oriģinālā vietnes saraksta noformējuma un saglabāts ar saraksta skata tīmekļa daļu. Taču saraksta dati nemainās.
Esiet piesardzīgs, kad pārslēdzaties uz citu skatu no pašreizējā skata. Varat izdzēst pašreizējā skatā izdarītās izmaiņas un atspējot tīmekļa daļu savienojumus, kuri ir atkarīgi no kolonnām pašreizējā skatā. Ja mainīsit skatus, tiks parādīta apstiprinājuma uzvedne.
-
Lai mainītu rīkjoslu, sadaļā Rīkjoslas tipsatlasiet pilna rīkjosla, kopsavilkuma rīkjoslavai bez rīkjoslas no sarakstlodziņa.
-
-
Lai saglabātu izmaiņas, tīmekļa daļas rīku rūts lejasdaļā noklikšķiniet uz Labi .
Savienojiet abas tīmekļa daļas un pārbaudiet rezultātus.
-
Noklikšķiniet uz tīmekļa daļas izvēlnes

-
Piezīme.: Ja izvēlnē neredzat Connections , noklikšķiniet uz Modificēt koplietojamo tīmekļa daļa , lai atvērtu rekvizītus, un pēc tam vēlreiz noklikšķiniet uz lejupvērstās bultiņas. Varat atvērt rekvizītus vai nu filtrā, vai saraksta tīmekļa daļās.
Dialoglodziņā savienojuma konfigurēšana atlasiet kolonnu, ko vēlaties filtrēt saraksta skata tīmekļa daļā, un pēc tam noklikšķiniet uz pabeigt.
-
Lai izietu no rediģēšanas režīma un skatītu lapu, tīmekļa daļu lapas augšdaļā noklikšķiniet uz izvēlnes vietnes darbības

-
Lai dinamiski mainītu rezultātus, kas tiek parādīti saraksta skata tīmekļa daļā, teksta filtra tīmekļa daļā tekstlodziņā ievadiet tekstu. Pārliecinieties, vai teksts precīzi atbilst vērtībai kolonnā saraksta skata tīmekļa daļā, ko norādījāt, veicot 10. darbībā veikto savienojumu. Pēc teksta ievadīšanas nospiediet taustiņu ENTER, lai skatītu rezultātus.
Piezīme.: Teksta filtra tīmekļa daļa neatpazīst aizstājējzīmes. Ja lietotājs ievada aizstājējzīmi, piemēram, zvaigznīti (*) vai procentu zīmi (%), rakstzīme tiek interpretēta kā literāļa rakstzīme.
Lai vēlreiz rādītu visas vērtības saraksta skata tīmekļa daļā, lietotājam ir jānotīra tekstlodziņš un pēc tam jānospiež taustiņš ENTER.
-
-
Datuma filtra tīmekļa daļa jāsavieno ar saraksta skata tīmekļa daļā SharePoint 2007
Piezīme.: Veicot tālāk norādītās darbības, tiek pieņemts, ka grupas vietnē tiek veidota tīmekļa daļa. Komandas un norādījumi var atšķirties citās vietnēs.
Lai rediģētu lapu, jums ir jābūt grupas dalībnieku SharePoint grupai.
Sagatavojiet tīmekļa daļa lapu:
-
Veiciet vienu no šīm darbībām
-
Lai izveidotu tīmekļa daļa lapu, izvēlnē vietnes darbības

Papildinformāciju skatiet rakstā iepazīšanās ar lapu pielāgošanu, izmantojot tīmekļa daļas.
-
Lai rediģētu tīmekļa daļa lapu, noklikšķiniet uz vietnes darbības

Tīmekļa daļa lapā tiek rādīta rediģēšanas režīmā.
-
-
Tīmekļa daļa zonā, kur vēlaties pievienot tīmekļa daļa, noklikšķiniet uz Pievienot tīmekļa daļa.
Tiek atvērts dialoglodziņš tīmekļa daļu pievienošana .
-
Pievienojiet tīmekļa daļā datuma filtra tīmekļa daļa un saraksta skata tīmekļa daļa.
Lai iegūtu papildinformāciju par to, kā lapai pievienot tīmekļa sadaļu, skatiet rakstu tīmekļa daļā pievienošana vai noņemšana.
Pielāgojiet datuma filtra tīmekļa daļā:
-
Datuma filtra tīmekļa daļā noklikšķiniet uz saites Atvērt rīku rūti .
Datuma filtra tīmekļa daļa pāriet rediģēšanas režīmā, un tiek parādīta tīmekļa daļa rīku rūts.
-
Rediģējiet pielāgoto tīmekļa elementa rekvizītus, rīkojoties šādi:
-
Ievadiet nosaukumu lodziņā filtra nosaukums , lai identificētu tīmekļa daļa.
Varat arī izmantot nosaukumu kā etiķeti vai īsas instrukcijas lietotājam. Piemēram, varat izmantot iespēju Filtrēt atskaites pēc: kā etiķeti, lai informētu lietotājus, ka tie var filtrēt atskaišu saraksta skatu.
-
Lai ievadītu sākotnējo vērtību tekstlodziņā datuma filtrs tīmekļa daļa, atlasiet noklusējuma vērtībaun pēc tam veiciet kādu no šīm darbībām:
-
Atlasiet konkrētu datumuun pēc tam ievadiet konkrētu datumu.
-
Atlasiet nobīde no šodienasun pēc tam ievadiet dienu skaitu tekstlodziņā dienas . Maksimālā vērtība ir 999.
Pēc tam šī noklusējuma vērtība tiek izmantota, lai parādītu sākotnējo vērtību sarakstu saraksta skata tīmekļa daļā, pirmo reizi parādot tīmekļa daļu lapu.
-
-
Varat arī sadaļā papildu filtrēšanas opcijas , lai tiktu parādīts ziņojums, kas atgādina lietotājam par datu filtrēšanu, atzīmējiet izvēles rūtiņu pieprasīt lietotājam izvēlēties vērtību .
-
Lai saglabātu izmaiņas, tīmekļa daļas rīku rūts lejasdaļā noklikšķiniet uz Labi .
Saraksta skata tīmekļa daļa
-
Saraksta skata tīmekļa daļā noklikšķiniet uz tīmekļa daļas izvēlnes

Saraksta skata tīmekļa daļa pāriet rediģēšanas režīmā, un tiek parādīta tīmekļa daļa rīku rūts.
-
Rediģējiet pielāgoto tīmekļa elementa rekvizītus, rīkojoties šādi:
-
Lai mainītu noklusējuma sarakstu, atlasiet citu skatu sarakstlodziņā Atlasītais skats . Piemēram, jūs vēlaties filtrēt, kārtot vai grupēt datus citādākā veidā vai parādīt citas kolonnas.
Varat arī noklikšķināt uz Rediģēt pašreizējo skatu , lai rediģētu pašreizējo skatu.
Piezīme.: Ikreiz, kad atlasāt vai rediģējat saraksta skatu, saraksta noformējuma kopija tiek veikta no oriģinālā vietnes saraksta noformējuma un saglabāts ar saraksta skata tīmekļa daļu. Taču saraksta dati nemainās.
Esiet piesardzīgs, kad pārslēdzaties uz citu skatu no pašreizējā skata. Varat izdzēst pašreizējā skatā izdarītās izmaiņas un atspējot tīmekļa daļu savienojumus, kuri ir atkarīgi no kolonnām pašreizējā skatā. Ja mainīsit skatus, tiks parādīta apstiprinājuma uzvedne.
-
Lai mainītu rīkjoslu, sadaļā Rīkjoslas tipsatlasiet pilna rīkjosla, kopsavilkuma rīkjoslavai bez rīkjoslas no sarakstlodziņa.
-
-
Lai saglabātu izmaiņas, tīmekļa daļas rīku rūts lejasdaļā noklikšķiniet uz Labi .
Savienojiet abas tīmekļa daļas un pārbaudiet rezultātus.
-
Noklikšķiniet uz tīmekļa daļas izvēlnes

Piezīme.: Ja izvēlnē neredzat Connections , noklikšķiniet uz Modificēt koplietojamo tīmekļa daļa , lai atvērtu rekvizītus, un pēc tam vēlreiz noklikšķiniet uz lejupvērstās bultiņas. Varat atvērt rekvizītus vai nu filtrā, vai saraksta tīmekļa daļās.
-
Dialoglodziņā savienojuma konfigurēšana atlasiet kolonnu, ko vēlaties filtrēt saraksta skata tīmekļa daļā, un pēc tam noklikšķiniet uz pabeigt.
-
Lai izietu no rediģēšanas režīma un skatītu lapu, tīmekļa daļu lapas augšdaļā noklikšķiniet uz izvēlnes vietnes darbības

-
Lai dinamiski mainītu rezultātus, kas tiek parādīti saraksta skata tīmekļa daļā, ievadiet datumu vai noklikšķiniet uz pogas datuma atlasītājs un pēc tam nospiediet taustiņu ENTER. Ievadītajai vērtībai ir precīzi jāsakrīt ar vērtību kolonnā saraksta skata tīmekļa daļā, ko norādījāt, veicot 10. darbībā veikto savienojumu.
Piezīme.: Lietotājam ir jāievada datuma īsais datuma formāts pašreizējā reģionālajam iestatījumam, ko izmanto SharePoint vietne. Īsais datuma formāts var atšķirties atkarībā no datora vai servera vietnes reģionālajiem iestatījumiem. Piemēram, angļu (Amerikas Savienotās Valstis) izmanto mm/dd/gggg, un franču (Francija) izmanto dd/mm/gggg. Lietotājs var izmantot arī datuma atlasītāju, lai nodrošinātu pareizu datuma ievadni.
Lai vēlreiz rādītu visas vērtības saraksta skata tīmekļa daļā, lietotājam ir jānotīra datums no tekstlodziņa un pēc tam jānospiež taustiņš ENTER.
-
-
Izvēles filtra tīmekļa daļa savienojuma izveide ar SharePoint 2007 saraksta skata tīmekļa daļā
Piezīme.: Veicot tālāk norādītās darbības, tiek pieņemts, ka grupas vietnē tiek veidota tīmekļa daļa. Komandas un norādījumi var atšķirties citās vietnēs.
Lai rediģētu lapu, jums ir jābūt grupas dalībnieku SharePoint grupai.
Sagatavojiet tīmekļa daļa lapu:
-
Veiciet vienu no šīm darbībām
-
Lai izveidotu tīmekļa daļa lapu, izvēlnē vietnes darbības

Papildinformāciju skatiet rakstā iepazīšanās ar lapu pielāgošanu, izmantojot tīmekļa daļas.
-
Lai rediģētu tīmekļa daļa lapu, noklikšķiniet uz vietnes darbības

Tīmekļa daļa tiek rādīta rediģēšanas režīmā.
-
-
Tīmekļa daļa zonā, kur vēlaties pievienot tīmekļa daļa, noklikšķiniet uz Pievienot tīmekļa daļa.
Tiek atvērts dialoglodziņš tīmekļa daļu pievienošana .
-
Pievienojiet izvēles filtra tīmekļa daļā un saraksta skata tīmekļa elementu tīmekļa daļa lapai.
Lai iegūtu papildinformāciju par to, kā lapai pievienot tīmekļa sadaļu, skatiet rakstu tīmekļa daļā pievienošana vai noņemšana.
Pielāgot izvēles filtra tīmekļa daļā:
-
Izvēles filtra tīmekļa daļā noklikšķiniet uz saites Atvērt rīku rūti .
Izvēles filtra tīmekļa daļa pāriet rediģēšanas režīmā, un tiek parādīta tīmekļa daļa rīku rūts.
-
Rīkojieties šādi:
-
Ievadiet nosaukumu lodziņā filtra nosaukums , lai identificētu tīmekļa daļa.
Varat arī izmantot nosaukumu kā etiķeti vai īsas instrukcijas lietotājam. Piemēram, varat izmantot iespēju Filtrēt atskaites pēc: kā etiķeti, lai informētu lietotājus, ka tie var filtrēt atskaišu saraksta skatu.
-
Ievadiet vērtību sarakstu un neobligātu aprakstu, kuru vēlaties, lai lietotājs varētu atlasīt dialoglodziņā filtra vērtība (s) , kas tiek parādīta, kad lietotājs noklikšķina uz pogas Filtrēt

Katrai vērtībai katrā rindā varat arī pievienot alternatīvu aprakstu, kas tiek rādīts dialoglodziņā Select Filter Value (s) , nevis vērtības, ja lietotājs filtrē datus. Piemērs.
Standarta Parasts klients, kuram ir
vēlams vidējais kredītreitings; Parasts klients ar augstāko kredītreitingu
elites; Lielapjoma klients ar augstu kredītreitinguPiezīme.: Izvēļu sarakstā ir jābūt vismaz vienai izvēlei, un tai jābūt unikālai. Neviena vērtība vai apraksts nedrīkst pārsniegt 255 rakstzīmes. Maksimālais izvēļu skaits ir 1000.
-
Varat arī sadaļā papildu filtrēšanas opcijas veiciet vienu vai vairākas no šīm darbībām:
-
Tekstlodziņā vadīklas platums pikseļos ievadiet skaitli, kas norāda izvēles tekstlodziņa platumu kā pikseļu skaitu vai tukšu vērtību vai "0", lai automātiski noteiktu tekstlodziņa lielumu. Tā kā lietotāja ievadītā vērtība šajā tekstlodziņā tiek rādīta, iespējams, vēlēsities to padarīt pietiekami lielu, lai tā būtu vislielākā vērtība.
-
Lai tiktu parādīts ziņojums, kas atgādina lietotājam par datu filtrēšanu, atzīmējiet izvēles rūtiņu pieprasīt lietotājam izvēlēties vērtību .
-
Lai ievadītu sākotnējo vērtību tekstlodziņā izvēles filtra tīmekļa daļa, lodziņā noklusējuma vērtība ievadiet noklusējuma vērtību, kas parasti atbilst vienai no 5. darbības 2. darbībā ievadītajām vērtībām. Pēc tam šī noklusējuma vērtība tiek izmantota, lai saraksta skata tīmekļa daļā tiktu rādīts sākotnējais vērtību saraksts, kad pirmo reizi tiek parādīta tīmekļa daļu lapa.
-
Lai iespējotu lietotāju filtrēšanu pēc vērtības Null, atlasiet vērtību "(tukša)". Piemēram, lietotāji var vēlēties skatīt visus klientus, kuriem nav definēts statuss.
-
Lai iespējotu filtra notīrīšanu tā, lai lietotāji varētu redzēt visas vērtības saraksta skata tīmekļa daļā, atlasiet Atļaut vairākas atlases. Šajā gadījumā dialoglodziņā Atlasīt filtra vērtību (s) tiek rādītas izvēles rūtiņas, nevis radiopogas.
Piezīme.: Jūs nevarat izmantot šo līdzekli, lai rādītu divu vai vairāku atlasīto filtrētos rezultātus, jo saraksta skata tīmekļa daļa neatbalsta vairākas atlases. Ja lietotājs izvēlas vairākas atlases, tiek izmantota tikai pirmā atlase.
-
-
Lai saglabātu izmaiņas, tīmekļa daļas rīku rūts lejasdaļā noklikšķiniet uz Labi .
Saraksta skata tīmekļa daļa
-
Saraksta skata tīmekļa daļā noklikšķiniet uz tīmekļa daļas izvēlnes

Saraksta skata tīmekļa daļa pāriet rediģēšanas režīmā, un tiek parādīta tīmekļa daļa rīku rūts.
-
Rediģējiet pielāgoto tīmekļa elementa rekvizītus, rīkojoties šādi:
-
Lai mainītu noklusējuma sarakstu, atlasiet citu skatu sarakstlodziņā Atlasītais skats . Piemēram, jūs vēlaties filtrēt, kārtot vai grupēt datus citādākā veidā vai parādīt citas kolonnas.
Varat arī noklikšķināt uz Rediģēt pašreizējo skatu , lai rediģētu pašreizējo skatu.
Piezīme.: Ikreiz, kad atlasāt vai rediģējat saraksta skatu, saraksta noformējuma kopija tiek veikta no oriģinālā vietnes saraksta noformējuma un saglabāts ar saraksta skata tīmekļa daļu. Taču saraksta dati nemainās.
Esiet piesardzīgs, kad pārslēdzaties uz citu skatu no pašreizējā skata. Varat izdzēst pašreizējā skatā izdarītās izmaiņas un atspējot tīmekļa daļu savienojumus, kuri ir atkarīgi no kolonnām pašreizējā skatā. Ja mainīsit skatus, tiks parādīta apstiprinājuma uzvedne.
-
Lai mainītu rīkjoslu, sadaļā Rīkjoslas tipsatlasiet pilna rīkjosla, kopsavilkuma rīkjoslavai bez rīkjoslas no sarakstlodziņa.
-
-
Lai saglabātu izmaiņas, tīmekļa daļas rīku rūts lejasdaļā noklikšķiniet uz Labi .
Savienojiet abas tīmekļa daļas un pārbaudiet rezultātus.
-
Noklikšķiniet uz tīmekļa daļas izvēlnes

Piezīme.: Ja izvēlnē neredzat Connections , noklikšķiniet uz Modificēt koplietojamo tīmekļa daļa , lai atvērtu rekvizītus, un pēc tam vēlreiz noklikšķiniet uz lejupvērstās bultiņas. Varat atvērt rekvizītus vai nu filtrā, vai saraksta tīmekļa daļās.
-
Dialoglodziņā savienojuma konfigurēšana atlasiet kolonnu, ko vēlaties filtrēt saraksta skata tīmekļa daļā, un pēc tam noklikšķiniet uz pabeigt.
-
Lai izietu no rediģēšanas režīma un skatītu lapu, tīmekļa daļu lapas augšdaļā noklikšķiniet uz izvēlnes vietnes darbības

-
Lai dinamiski mainītu rezultātus saraksta skata tīmekļa daļā, izvēles filtra tīmekļa daļā noklikšķiniet uz filtrēt

Ja atlasījāt rekvizītu Atļaut vairākas atlases , lai vēlreiz rādītu visas vērtības saraksta skata tīmekļa daļā, lietotājam ir jānotīra visas izvēles rūtiņas dialoglodziņā Atlasīt filtra vērtību (s) un pēc tam noklikšķiniet uz Labi.
-
-
Pašreizējā lietotāja filtra tīmekļa daļa jāsavieno ar SharePoint 2007 saraksta skata tīmekļa daļā
Piezīme.: Veicot tālāk norādītās darbības, tiek pieņemts, ka grupas vietnē tiek veidota tīmekļa daļa. Komandas un norādījumi var atšķirties citās vietnēs.
Lai rediģētu lapu, jums ir jābūt grupas dalībnieku SharePoint grupai.
Sagatavojiet tīmekļa daļa lapu:
-
Veiciet vienu no šīm darbībām
-
Lai izveidotu tīmekļa daļa lapu, izvēlnē vietnes darbības

Papildinformāciju skatiet rakstā iepazīšanās ar lapu pielāgošanu, izmantojot tīmekļa daļas.
-
Lai rediģētu tīmekļa daļa lapu, noklikšķiniet uz vietnes darbības

Tīmekļa daļa tiek rādīta rediģēšanas režīmā.
-
-
Tīmekļa daļa zonā, kur vēlaties pievienot tīmekļa daļa, noklikšķiniet uz Pievienot tīmekļa daļa.
Tiek atvērts dialoglodziņš tīmekļa daļu pievienošana .
-
Pievienojiet pašreizējā lietotāja filtra tīmekļa daļā un saraksta skata tīmekļa elementu tīmekļa daļa lapā.
Lai iegūtu papildinformāciju par to, kā lapai pievienot tīmekļa sadaļu, skatiet rakstu tīmekļa daļā pievienošana vai noņemšana.
Pielāgot pašreizējā lietotāja filtra tīmekļa daļā:
-
Pašreizējā lietotāja filtra tīmekļa daļā noklikšķiniet uz saites Atvērt rīku rūti .
Pašreizējā lietotāja filtra tīmekļa daļa pāriet rediģēšanas režīmā, un tiek parādīta tīmekļa daļa rīku rūts.
-
Rediģējiet pielāgoto tīmekļa elementa rekvizītus, rīkojoties šādi:
-
Ievadiet nosaukumu lodziņā filtra nosaukums , lai identificētu tīmekļa daļa.
-
Sadaļā Atlasiet vērtību, kas jāsniedzveiciet kādu no šīm darbībām:
-
Lai filtrētu pēc lietotāja vārda, atlasiet Pašreizējais lietotājvārds.
-
Lai filtrētu pēc citas vērtības pašreizējā lietotāja SharePoint profilā, atlasiet pašreizējā lietotāja SharePoint profila vērtībaun pēc tam sarakstlodziņā atlasiet vienumu.
Sarakstlodziņš tiek aizpildīts ar visu to SharePoint profila rekvizītu sarakstu, kuriem ir visu lietotāju konfidencialitātes politika.
Vienkāršs veids, kā skatīt lietotāju profilu sarakstu savā vietnē, ir, lai tiktu parādīta cilne MyProfile vietnē Mana vietne, un pēc tam varat rediģēt detalizēto informāciju.
-
-
Varat arī sadaļā papildu filtrēšanas opcijas veiciet vienu vai vairākas no šīm darbībām:
-
Lai atļautu lietotājiem filtrēt pēc vērtības Null, atlasiet Sūtīt tukšu, ja nav vērtību. Piemēram, iespējams, vēlēsities skatīt, vai šī lietotāja profila vērtība nav ievadīta kolonnā.
-
Lai izlemtu, kā apstrādāt vairāk nekā vienu vērtību, sadaļā apstrādājot vairākas vērtībasveiciet kādu no šīm darbībām:
-
Lai paturētu tikai vienu vērtību, izmantojot tīmekļa elementa savienojumu, atlasiet Sūtīt tikai pirmo vērtību.
-
Lai nodotu divas vai vairākas vērtības, izmantojot tīmekļa elementa savienojumu, atlasiet Sūtīt visas vērtības.
-
Lai paturētu divas vai vairākas norobežotas vērtības, izmantojot tīmekļa elementa savienojumu, atlasiet apvienot tās vienā vērtībā un ierobežojiet arun pēc tam tekstlodziņā ievadiet vienu vai vairākas rakstzīmes.
-
-
Lai pievienotu vērtību tīmekļa daļa rekvizīta vērtībai un nodrošinātu atbilstību SharePoint saraksta kolonnai, ievadiet tekstu lodziņā teksts, kas jāievieto pirms vērtību tekstlodziņa.
-
Lai pievienotu vērtību tīmekļa daļu rekvizīta vērtības beigās, lai nodrošinātu atbilstību SharePoint saraksta kolonnai, ievadiet tekstu lodziņā teksts, kas jāievieto pēc vērtībām.
-
-
Lai saglabātu izmaiņas, tīmekļa daļas rīku rūts lejasdaļā noklikšķiniet uz Labi .
-
Saraksta skata tīmekļa daļa
-
Saraksta skata tīmekļa daļā noklikšķiniet uz tīmekļa daļas izvēlnes

Saraksta skata tīmekļa daļa pāriet rediģēšanas režīmā, un tiek parādīta tīmekļa daļa rīku rūts.
-
Rediģējiet pielāgoto tīmekļa elementa rekvizītus, rīkojoties šādi:
-
Lai mainītu noklusējuma sarakstu, atlasiet citu skatu sarakstlodziņā Atlasītais skats . Piemēram, jūs vēlaties filtrēt, kārtot vai grupēt datus citādākā veidā vai parādīt citas kolonnas.
Varat arī noklikšķināt uz Rediģēt pašreizējo skatu , lai rediģētu pašreizējo skatu.
Piezīme.: Ikreiz, kad atlasāt vai rediģējat saraksta skatu, saraksta noformējuma kopija tiek veikta no oriģinālā vietnes saraksta noformējuma un saglabāts ar saraksta skata tīmekļa daļu. Taču saraksta dati nemainās.
Esiet piesardzīgs, kad pārslēdzaties uz citu skatu no pašreizējā skata. Varat izdzēst pašreizējā skatā izdarītās izmaiņas un atspējot tīmekļa daļu savienojumus, kuri ir atkarīgi no kolonnām pašreizējā skatā. Ja mainīsit skatus, tiks parādīta apstiprinājuma uzvedne.
-
Lai mainītu rīkjoslu, sadaļā Rīkjoslas tipsatlasiet pilna rīkjosla, kopsavilkuma rīkjoslavai bez rīkjoslas no sarakstlodziņa.
-
-
Lai saglabātu izmaiņas, tīmekļa daļas rīku rūts lejasdaļā noklikšķiniet uz Labi .
Savienojiet abas tīmekļa daļas un pārbaudiet rezultātus.
-
Noklikšķiniet uz tīmekļa daļas izvēlnes,

Piezīme.: Ja izvēlnē neredzat Connections , noklikšķiniet uz Modificēt koplietojamo tīmekļa daļa , lai atvērtu rekvizītus, un pēc tam vēlreiz noklikšķiniet uz lejupvērstās bultiņas. Varat atvērt rekvizītus vai nu filtrā, vai saraksta tīmekļa daļās.
-
Dialoglodziņā savienojuma konfigurēšana atlasiet kolonnu, ko vēlaties filtrēt saraksta skata tīmekļa daļā, un pēc tam noklikšķiniet uz pabeigt.
-
Lai izietu no rediģēšanas režīma un skatītu lapu, tīmekļa daļu lapas augšdaļā noklikšķiniet uz izvēlnes vietnes darbības

-
Lai dinamiski mainītu rezultātus saraksta skata tīmekļa daļā, atveriet tīmekļa daļa lapu. Tā kā pašreizējā lietotāja filtra tīmekļa daļa ir konteksta tīmekļa daļa, rezultāti tiek parādīti automātiski, neievadot lietotāju.
Saraksta filtra tīmekļa daļa jāsavieno ar saraksta skata tīmekļa daļā SharePoint 2007
Piezīme.: Veicot tālāk norādītās darbības, tiek pieņemts, ka grupas vietnē tiek veidota tīmekļa daļa. Komandas un norādījumi var atšķirties citās vietnēs.
Lai rediģētu lapu, jums ir jābūt grupas dalībnieku SharePoint grupai.
Sagatavojiet tīmekļa daļa lapu:
-
Veiciet vienu no šīm darbībām
-
Lai izveidotu tīmekļa daļa lapu, izvēlnē vietnes darbības

Papildinformāciju skatiet rakstā iepazīšanās ar lapu pielāgošanu, izmantojot tīmekļa daļas.
-
Lai rediģētu tīmekļa daļa lapu, noklikšķiniet uz vietnes darbības

Tīmekļa daļa tiek rādīta rediģēšanas režīmā.
-
-
Tīmekļa daļa zonā, kur vēlaties pievienot tīmekļa daļa, noklikšķiniet uz Pievienot tīmekļa daļa.
Tiek atvērts dialoglodziņš tīmekļa daļu pievienošana .
-
SharePoint saraksta filtra tīmekļa daļa un saraksta skata tīmekļa daļa tiek pievienota tīmekļa daļa lapai.
Lai iegūtu papildinformāciju par to, kā lapai pievienot tīmekļa sadaļu, skatiet rakstu tīmekļa daļā pievienošana vai noņemšana.
SharePoint saraksta filtra tīmekļa daļā pielāgošana:
-
SharePoint saraksta filtra tīmekļa daļā noklikšķiniet uz saites Atvērt rīku rūti .
SharePoint saraksta filtra tīmekļa daļa pāriet rediģēšanas režīmā, un tiek parādīta tīmekļa daļa rīku rūts.
-
Rediģējiet pielāgoto tīmekļa elementa rekvizītus, rīkojoties šādi:
-
Ievadiet nosaukumu lodziņā filtra nosaukums , lai identificētu tīmekļa daļa.
Varat arī izmantot nosaukumu kā etiķeti vai īsas instrukcijas lietotājam. Piemēram, varat izmantot iespēju Filtrēt atskaites pēc: kā etiķeti, lai informētu lietotājus, ka tie var filtrēt atskaišu saraksta skatu.
-
Lai norādītu SharePoint sarakstu, sarakstlodziņā ievadiet saraksta vietrādi URL vai noklikšķiniet uz Pārlūkot , kas atrodas blakus tekstlodziņam, un sameklējiet vajadzīgo sarakstu.
-
Ja vēlaties, lai atlasītu citu saraksta skatu, atlasiet vienumu no sarakstlodziņa skats . Piemēram, jūs vēlaties filtrēt, kārtot vai grupēt datus citādākā veidā vai parādīt citas kolonnas.
-
Sarakstlodziņā vērtību lauks atlasiet kolonnu. Kolonnā vērtība tiek rādītas visas sarakstā atbalstītās kolonnas. Dažas kolonnas netiek atbalstītas, piemēram, virsraksts, aprēķins un vairākas teksta rindiņas.
Svarīgi!: Kad veicat savienojumu starp SharePoint saraksta filtra tīmekļa daļā un saraksta skata tīmekļa daļā 10. darbībā, pārliecinieties, vai esat izvēlējies kolonnu, kurā ir atbilstošas vērtības rekvizītā Value Field .
Piezīme.: SharePoint saraksta filtra tīmekļa daļā ir 100 vienumu ierobežojums.
-
Ja vēlaties, atlasiet kolonnu no lodziņa apraksta lauku saraksts. Kolonna apraksts tiek izmantota, lai parādītu alternatīvu vērtību dialoglodziņā Select filtra vērtība (s) , kas tiek rādīta, kad lietotājs noklikšķina uz pogas Filtrēt

-
Varat arī sadaļā papildu filtrēšanas opcijas veiciet vienu vai vairākas no šīm darbībām:
-
Tekstlodziņā vadīklas platums pikseļos ievadiet skaitli, kas norāda tekstlodziņa platumu kā pikseļu skaitu, vai tukšā vērtība vai "0", lai automātiski izmainītu SharePoint saraksta filtra tīmekļa daļa tekstlodziņu. Tā kā lietotāja ievadītā vērtība šajā tekstlodziņā tiek rādīta, iespējams, vēlēsities to padarīt pietiekami lielu, lai tā būtu lielākā iespējamā vērtība.
-
Lai tiktu parādīts ziņojums, kas atgādina lietotājam par datu filtrēšanu, atzīmējiet izvēles rūtiņu pieprasīt lietotājam izvēlēties vērtību .
-
Lai tekstlodziņā ievadītu sākotnējo vērtību, lodziņā noklusējuma vērtība ievadiet noklusējuma vērtību, kas parasti atbilst vienai no 5. darbības 4. darbībā norādītās kolonnas vērtībām. Pēc tam šī noklusējuma vērtība tiek izmantota, lai saraksta skata tīmekļa daļā tiktu rādīts sākotnējais vērtību saraksts, kad pirmo reizi tiek parādīta tīmekļa daļu lapa.
-
Lai iespējotu lietotāju filtrēšanu pēc vērtības Null, atlasiet vērtību "(tukša)". Piemēram, lietotāji var redzēt visas vērtības kolonnā, kurām nav ieraksta.
-
Lai iespējotu filtra notīrīšanu tā, lai lietotāji varētu redzēt visas vērtības saraksta skata tīmekļa daļā, atlasiet Atļaut vairākas atlases.
Dialoglodziņā Select filtra vērtība (s) tiek rādītas izvēles rūtiņas, nevis radiopogas.
Piezīme.: Lietotājs nevar izmantot šo līdzekli, lai rādītu divu vai vairāku atlasi filtrētos rezultātus, jo saraksta skata tīmekļa daļa neatbalsta vairākas atlases. Ja lietotājs izvēlas vairākas atlases, tiek izmantota tikai pirmā atlase.
-
-
Lai saglabātu izmaiņas, tīmekļa daļas rīku rūts lejasdaļā noklikšķiniet uz Labi .
Saraksta skata tīmekļa daļa
-
-
Saraksta skata tīmekļa daļā noklikšķiniet uz tīmekļa daļas izvēlnes

Saraksta skata tīmekļa daļa pāriet rediģēšanas režīmā, un tiek parādīta tīmekļa daļa rīku rūts.
-
Rediģējiet pielāgoto tīmekļa elementa rekvizītus, rīkojoties šādi:
-
Lai mainītu noklusējuma sarakstu, atlasiet citu skatu sarakstlodziņā Atlasītais skats . Piemēram, jūs vēlaties filtrēt, kārtot vai grupēt datus citādākā veidā vai parādīt citas kolonnas.
Varat arī noklikšķināt uz Rediģēt pašreizējo skatu , lai rediģētu pašreizējo skatu.
Piezīme.: Ikreiz, kad atlasāt vai rediģējat saraksta skatu, saraksta noformējuma kopija tiek veikta no oriģinālā vietnes saraksta noformējuma un saglabāts ar saraksta skata tīmekļa daļu. Taču saraksta dati nemainās.
Esiet piesardzīgs, kad pārslēdzaties uz citu skatu no pašreizējā skata. Varat izdzēst pašreizējā skatā izdarītās izmaiņas un atspējot tīmekļa daļu savienojumus, kuri ir atkarīgi no kolonnām pašreizējā skatā. Ja mainīsit skatus, tiks parādīta apstiprinājuma uzvedne.
-
Lai mainītu rīkjoslu, sadaļā Rīkjoslas tipsatlasiet pilna rīkjosla, kopsavilkuma rīkjoslavai bez rīkjoslas no sarakstlodziņa.
-
-
Lai saglabātu izmaiņas, tīmekļa daļas rīku rūts lejasdaļā noklikšķiniet uz Labi .
Savienojiet abas tīmekļa daļas un pārbaudiet rezultātus.
-
SharePoint saraksta filtra tīmekļa daļā noklikšķiniet uz tīmekļa daļas izvēlnes

Piezīme.: Ja izvēlnē neredzat Connections , noklikšķiniet uz Modificēt koplietojamo tīmekļa daļa , lai atvērtu rekvizītus, un pēc tam vēlreiz noklikšķiniet uz lejupvērstās bultiņas. Varat atvērt rekvizītus vai nu filtrā, vai saraksta tīmekļa daļās.
-
Dialoglodziņā savienojuma konfigurēšana atlasiet kolonnu, ko vēlaties filtrēt saraksta skata tīmekļa daļā sarakstlodziņā, un pēc tam noklikšķiniet uz pabeigt.
-
Lai izietu no rediģēšanas režīma un skatītu lapu, tīmekļa daļu lapas augšdaļā noklikšķiniet uz izvēlnes vietnes darbības

-
Lai dinamiski mainītu rezultātus saraksta skata tīmekļa daļā, SharePoint saraksta filtra tīmekļa daļā noklikšķiniet uz filtrēt

Ja atlasījāt rekvizītu Atļaut vairākas atlases , lai vēlreiz rādītu visas vērtības saraksta skata tīmekļa daļā, lietotājam ir jānotīra visas izvēles rūtiņas un pēc tam noklikšķiniet uz Labi.
Informācija par filtra tīmekļa elementa pievienošanu saraksta skata tīmekļa daļā
Šajā sadaļā ir aprakstīti veidi, kā varat filtrēt saraksta skata tīmekļa daļu un paraugpraksi, noformējot un rediģējot tīmekļa daļas lapu, kurā ir savienojumi starp filtra tīmekļa daļām un saraksta skata tīmekļa daļām.
Kā darbojas filtra tīmekļa daļas
Vispārīgā veidā savienojuma izveide ar filtra tīmekļa daļām saraksta skata tīmekļa daļā darbojas šādi:
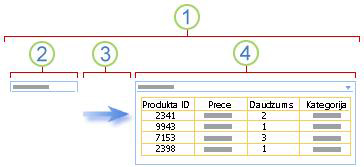
1. Savienojiet filtra tīmekļa daļu ar saraksta skata tīmekļa daļu, lai tiktu parādīta datu apakškopa.
2. filtra tīmekļa daļa nodrošina vērtību.
3. filtra vērtība tiek nodota kolonnai saraksta skata tīmekļa daļā, izmantojot tīmekļa elementa savienojumu.
4. saraksta skata tīmekļa daļā redzamas tikai tās kolonnas, kas ir vienādas ar filtra vērtību.
Saraksta skata tīmekļa daļa
Varat savienot filtra tīmekļa elementu ar saraksta skata tīmekļa daļā, lai lietotājs varētu filtrēt vienumus atbilstoši kolonnas vērtībai, veicot tālāk norādītās darbības.
-
Teksta filtrs Teksta vērtība, kas var būt jebkura virkne, ieskaitot burtus, rakstzīmes un skaitļus.
-
Datuma filtrs Mēneša, dienas un gada datuma vērtība. Lietotājs var arī ievadīt precīzu datumu, noklikšķinot uz datuma atlasītāja pogas.
-
Izvēles filtrs Iepriekš definēta vērtību un neobligāto aprakstu saraksts, piemēram, produkta vai statusa kodi.
-
Pašreizējais lietotājs Pašreizējā lietotāja vārds vai cita informācija, kuras pamatā ir pašreizējā lietotāja profils, piemēram, lietotājvārds, nodaļa vai dzimšanas diena. Šī tīmekļa daļa ir konteksta tīmekļa daļa, kas nozīmē to, ka tā nav redzama tīmekļa daļu lapas lietotājam un rezultāti tiek parādīti automātiski bez lietotāja ievades.
-
SharePoint saraksts Unikālo vērtību un neobligāto aprakstu saraksts, piemēram, produkta vai statusa kodi, kas ģenerēti no SharePoint saraksta kolonnas. Šī tīmekļa daļa ir līdzīga izturēšanās filtra tīmekļa daļā, un tā ir noderīga, ja jums ir saraksts ar vērtībām, kas laika gaitā var mainīties, un jūs vēlaties vienkāršāku veidu, kā saglabāt sarakstu, nemainot tīmekļa daļu rekvizītus.
Piezīmes.:
-
Dialoglodziņā tīmekļa daļu pievienošana vai tīmekļa daļu galerija neredzat terminu "saraksta skata tīmekļa daļa". Tā vietā ir redzami SharePoint saraksti un bibliotēkas, kuras varat pievienot tīmekļa daļa lapai kā saraksta skata tīmekļa daļa.
-
Varat savienot filtra tīmekļa elementu ar saraksta skata tīmekļa daļā tikai standarta saraksta skatā, nevis datu lapas skatā.
-
Saraksta skata tīmekļa daļā vienlaikus var padot tikai vienu vērtību. Varat konfigurēt tikai vienu savienojumu vienlaikus starp filtra tīmekļa daļām un saraksta skata tīmekļa daļā. Taču varat pievienot vairākas viena saraksta skata tīmekļa daļu instances tīmekļa daļu lapai un pēc tam konfigurēt citu savienojumu ar katru saraksta skata tīmekļa daļu. Ja vēlaties vienlaikus konfigurēt divus vai vairākus savienojumus tīmekļa daļā, apsveriet iespēju izmantot datu skata tīmekļa elementu. Saites uz papildinformāciju norādītas sadaļā Skatiet arī .
-
Paraugprakse tīmekļa daļas lapu noformēšanā un uzturēšanā
Tālāk ir norādītas dažas paraugprakses, kas jāievēro, noformējot un uzturot SharePoint tīmekļa daļa lapas:
-
Tīmekļa lapas veidnes rūpīga izvēle Varat pārvietot tīmekļa daļas uz tīmekļa daļu lapu, lai tās novietotu jebkādā secībā un jebkurā vēlamā tīmekļa daļu zonā. Taču, pirms veidojat tīmekļa daļas lapu, rūpīgi apsveriet, kā izvēlēsities veidni, lai varētu izkārtot filtra un saraksta skata tīmekļa daļas atbilstoši savām vēlmēm. Izmantojot tīmekļa pārlūkprogrammu, jūs nevarat mainīt veidni, ko atlasījāt pēc tīmekļa daļa lapas izveides. Ja jums ir tīmekļa noformēšanas programma, piemēram, Microsoft Office SharePoint Designer 2007, varat turpināt mainīt tīmekļa daļas lapas struktūru.
-
Savienojumu ar atspējotu tīmekļa daļa rekvizītu noņemšana Lapas rediģēšanas režīmā varat redzēt, kuras filtrējošās tīmekļa daļas pašlaik ir pievienotas un kā tās ir savienotas ar ziņojumu, kas tiek rādīts zem filtra tīmekļa daļas.
Dažos gadījumos, iespējams, ir jānoņem savienojums, lai veiktu izmaiņas atspējotā filtra tīmekļa daļa rekvizītā. Ja tā ir, rīku rūtī tiek parādīts šāds ziņojums:
"Lai veiktu izmaiņas atspējotos rekvizītos, ir jānoņem savienojums starp tīmekļa daļām."
-
Neizmantoto tīmekļa daļu noņemšana no tīmekļa daļas lapas Ja nejauši aizvērsit tīmekļa daļa, nevis izdzēšat to, tīmekļa daļa paliek lapā kā slēpta tīmekļa daļa. Lai atrastu paslēptās tīmekļa daļas, atrodiet tīmekļa daļu lapu dokumentu bibliotēkā, kurā tā ir saglabāta, norādiet uz tīmekļa daļas faila nosaukumu, noklikšķiniet uz bultiņas, kas tiek parādīta, noklikšķiniet uz Rediģēt rekvizītusun pēc tam noklikšķiniet uz Atvērt tīmekļa daļu lapu uzturēšanas skatā . Papildinformāciju par tīmekļa daļu uzturēšanu skatiet rakstā tīmekļa daļu pielāgošana.
Mēs uzklausām jūs!
Vai šis raksts bija noderīgs? Ja tas bija noderīgs, pastāstiet par to šīs lapas apakšā. Ja tas nebija noderīgs, pastāstiet mums, kāda informācija bija maldinoša vai trūka. Lūdzu, iekļaujiet savu SharePoint, OS un pārlūkprogrammas versiju. Mēs izmantosim jūsu atsauksmes, lai rūpīgi pārbaudītu faktus, pievienotu informāciju un atjauninātu šo rakstu.










