Varat izdzēst konkrētus failus vai fotoattēlus pakalpojumā Microsoft OneDrive, vai arī varat izdzēst veselas mapes un visus tajās esošos vienumus. Ja nepieciešams, izdzēstos failus varat atjaunot noOneDrive atkritnes.
-
Uzdevumjoslā atlasiet Failu pārlūks

-
Atlasiet OneDrive mapi, atlasiet dzēšamos vienumus un nospiediet tastatūras taustiņu Delete.
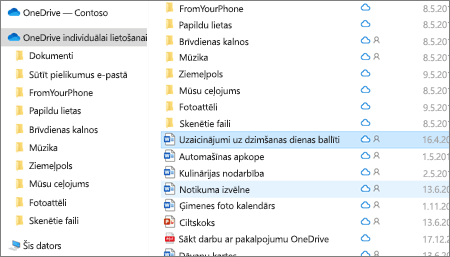
-
Atveriet Mac Finder logu.
-
Naviģējiet uz OneDrive mapi un atlasiet dzēšamo vienumu vai vienumus.
-
Ar peles labo pogu noklikšķiniet uz vienuma vai vienumiem un pēc tam atlasiet Pārvietot uz atkritni. Varat arī vilkt un nomest vienumu vai vienumus no mapes mapē Atkritne.
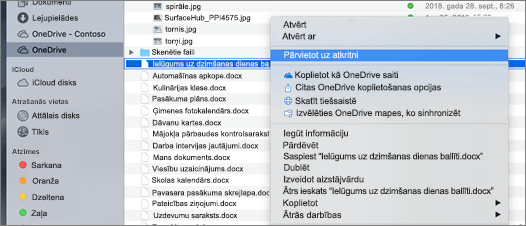
-
Dodieties uz OneDrive tīmekļa vietni. Iespējams, būs jāpierakstās ar Microsoft kontu vai darba vai mācību kontu.
-
Atlasiet dzēšamos failus vai mapes, norādot uz katru vienumu un noklikšķinot uz parādītā izvēles rūtiņas apļa.
Piezīme.: Kreisajā attēlā ir redzami vienumi saraksta skatā, bet labajā attēlā redzami vienumi elementu vai fotoattēlu skatā.
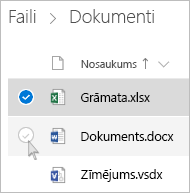
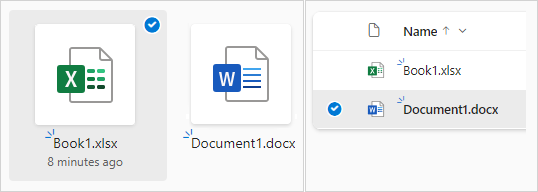
-
Lai atlasītu visus failus mapē, noklikšķiniet uz apļa pa kreisi no galvenes rindas vai nospiediet taustiņu kombināciju CTRL + A. (Varat arī atlasīt vairākus failus vienlaikus, atlasot vienu failu, ritinot uz leju sarakstā, pēc tam turot nospiestu taustiņu Shift un vienlaikus noklikšķinot ar kreiso pogu uz pēdējā vienuma, ko vēlaties atlasīt.)
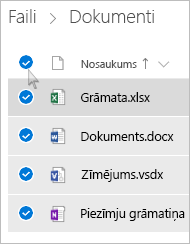
-
Joslā lapas augšdaļā atlasiet Dzēst. (Varat arī ar peles labo pogu noklikšķināt uz atlasītā faila vai mapes un atlasīt Dzēst.)
Piezīme.: Ja neredzat dzēšanas ikonu augšējā navigācijas joslā vai, ar peles labo pogu noklikšķinot uz atlasītā vienuma, iespējams, jums nav atļaujas dzēst šo failu vai mapi.
-
Lai izdzēstu mapi, nevis tikai tās saturu, iespējams, jums būs jāpāriet vienu līmeni uz augšu vai atpakaļ, lai atlasītu visu mapi.
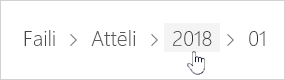
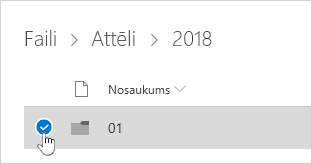
Piezīmes.:
-
Pirms OneDrive personiskās mapes dzēšanas tai nav jābūt tukšai. Tomēr, iespējams, vēlēsities iepriekš pārbaudīt, vai tajā nav failu vai apakšmapes, ko vēlaties paturēt.
-
IzmantojotOneDrive darba vai mācību konts kontus, mapei ir jābūt tukšai, pirms to varat izdzēst, ja administrators ir iespējojis saglabāšanu OneDrive darba vai mācību konts kontos.
-
Vienumus nevar izdzēst tikai nesen lietoto vienumu sarakstā.
Piezīme.: Šie norādījumi attiecas tikai tad, ja esat pierakstījies ar Microsoft kontu (OneDrive mājas lietošanai). Tie neattiecas uz OneDrive darbam vai mācībām.
-
Lai noņemtu vienumus no nesen lietoto vienumu skata, atlasiet failus vai mapes, kuras vēlaties noņemt, norādot uz katru vienumu un noklikšķinot uz parādītās izvēles rūtiņas apļa. Joslā lapas augšdaļā atlasiet Noņemt.
-
Lai izdzēstu vienumu sarakstā Nesenās spēles, dodieties uz mapi, kurā atrodas vienums. Lai atrastu mapi, skatiet vienuma sadaļu Detalizēta informācija, lai redzētu precīzu ceļu.
Atveriet skatu Koplietojams un atlasiet failus vai mapes, ko vēlaties noņemt, norādot uz katru vienumu un noklikšķinot uz parādītās izvēles rūtiņas apļa.
Lai noņemtu vienumu, ko kopīgo citi lietotāji, atlasiet vienumu un pēc tam lapas augšdaļā joslā atlasiet Noņemt no koplietojamā saraksta.
Lai noņemtu vienumu no saraksta Kopīgoju es, atlasiet vienumu, augšējā labajā 
-
Ja faili tiek koplietoti ar saiti, atlasiet Visi, kam ir šī saite... un pēc tam atlasiet Noņemt saiti.
-
Lai piekļūtu failiem, kas ir kopīgoti ar citām personām, zem personas vārda atlasiet Var rediģēt vai Var skatīt un pēc tam atlasiet Pārtraukt koplietošanu.
Padomi.:
-
Ja neredzat kopīgoto informāciju , iespējams, atlasīti vairāki vienumi. Atlasiet tikai vienu vienumu, lai mainītu kopīgošanu.
-
Lai iegūtu papildinformāciju, izlasiet rakstu OneDrive failu vai mapju kopīgošanas pārtraukšana vai atļauju maiņa.
-
Dzēšana no OneDrive, bet ne datora
Ja vēlaties failu, fotoattēlu vai mapi paturēt savā datorā, bet ne programmā OneDrive, izmantojiet failu pārlūku vai Mac Finder, lai failu pārvietotu ārpus OneDrive mapes uz citu mapi datorā.
Dzēšana datorā, bet ne datora OneDrive
Ja vēlaties failu, fotoattēlu vai mapi paturēt savā OneDrive, bet ne datorā (jo nevēlaties, lai tā aizņemtu vietu), ievietojiet failu OneDrive mapē un pēc tam ieslēdziet opciju Faili pēc pieprasījuma (Windows) vai Faili pēc pieprasījuma (Mac).. Fails joprojām būs redzams datora OneDrive mapē, taču tas aizņems tikai nulli vietas cietajā diskā.
Varat arī izvēlēties, kuras OneDrive mapes sinhronizēt ar datoru, lai būtu redzamas tikai noteiktas datora mapes.
Dzēšana gan no OneDrive , gan datora
Ja fails vai mape jūsuOneDrive, izmantojiet failu pārlūku vai Mac Finder, lai atrastu un dzēstu failu, fotoattēlu vai mapi.
Piezīme.: Kad visi faili tiek izdzēsti vienlaikus, OneDrive saņems aicinājumu apstiprināt, vai tas ir bijis apzināti.
Izdzēstie faili un mapes tiek OneDrive atkritni, no kuras nepieciešamības varat atjaunot failus.
Vispirms navigācijas rūtī kreisajā OneDrive atlasiet Atkritne.
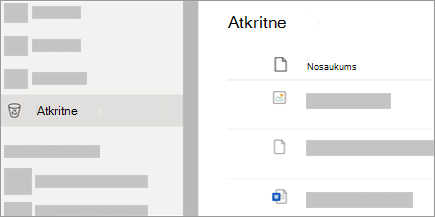
-
Lai no atkritnes neatgriezeniski izdzēstu noteiktus failus vai mapes, atlasiet šos vienumus un augšējā navigācijā atlasiet Dzēst.
-
Lai uzreiz neatgriezeniski izdzēstu visu atkritni, augšējā navigācijā atlasiet Iztukšot atkritni.
Piezīme.: Pēc failu izdzēšanas OneDrive atkritnē var rasties neliela aizkave, tāpēc šī informācija tiks parādīta jūsu OneDrive konta krātuves pieejamību.
Skatiet arī
Izdzēsto failu un mapju atjaunošana pakalpojumā OneDrive
Pakalpojumā OneDrive saglabāta faila iepriekšējās versijas atjaunošana
Vai nepieciešama papildu palīdzība?
|
|
Sazināties ar atbalsta dienestu
Lai saņemtu tehnisko atbalstu, dodieties uz Sazināties ar Microsoft atbalsta dienestu, ievadiet problēmu un atlasiet Palīdzības saņemšana. Ja jums joprojām ir nepieciešama palīdzība, atlasiet Sazināties ar atbalsta dienestu, lai maršrutētu uz labāko atbalsta opciju. |
|
|
|
Administratori
|












