Programmas Outlook pielikumu līdzekli Access lai datu bāzes ierakstiem pievienotu vienu vai vairākus failus — dokumentus, prezentācijas, attēlus utt. Šajā rakstā sniegta pamatinformācija par darbībām, kas veicamas, lai konfigurētu datu bāzi pielikumu izmantošanai, kā arī, lai pievienotu un pārvaldītu datus.
Tēmas šajā rakstā
Kāpēc lietot pielikumus?
Pielikumus var izmantot, lai vienā laukā saglabātu vairākus failus, un šajā laukā var pat saglabāt vairāku tipu failus. Piemēram, pieņemsim, ka jums pieder darba kontaktpersonu datu bāze. Tagad varat pievienot vienu vai vairākus CV katras kontaktpersonas ierakstam, kā arī katras kontaktpersonas fotoattēlu.
Pielikumos arī efektīvāk tiek saglabāti dati. Vecākās objektu Access, lai glabātu attēlus un dokumentus, tika izmantota tehnoloģija OLE (Object Linking and Embedding — objektu saistīšana un iegulšana (OLE). Pēc noklusējuma ar OLE tika izveidota attēlam vai dokumentam ekvivalenta bitkarte. Šie bitkartes faili varēja kļūt diezgan lieli— pat 10 reizes lielāki par oriģinālo failu. Skatot attēlu vai dokumentu no datu bāzes, ar OLE tika parādīts bitkartes attēls, nevis oriģinālais fails. Izmantojot pielikumus, dokumenti un citi faili, kas nav attēlu faili, tiek atvērti to vecāklietojumprogrammās, tāpēc no Access šos failus var meklēt un rediģēt.
OLE darbībai papildus ir vajadzīgas programmas, ko dēvē par OLE serveriem. Piemēram, ja JPEG attēlu faili tiek glabāti Access bāzē, katram datoram, kurā darbojas šī datu bāze, ir vajadzīga vēl viena programma, kas reģistrēta kā OLE serveris JPEG attēliem. Savukārt programma Access pievienotos failus saglabā to izveides formātos bez atbalsta attēliem un, lai skatītu attēlus no datu bāzes, nav jāinstalē papildu programmatūra.
Pielikumi un datu bāzes noformējuma noteikumi
Pēc noklusējuma katrā laukā relāciju datu bāzē ir ietverts tikai viens datu fragments. Piemēram, ja adreses laukā būtu vairāk nekā viena adrese, atrast adreses būtu grūti, pat neiespējami. Tāpēc pirmajā acu uzmetienā šķiet, ka pielikumi pārkāpj datu bāzes noformējuma noteikumus, jo laukam varat pievienot vairākus failus (vairākus datu fragmentus). Tomēr pielikumi nepārkāpj noformējuma noteikumus, jo, kad failus pievienojat ierakstam, Access izveido vienu vai vairākas sistēmas tabulas un izmanto šīs tabulas fonā, lai normalizētu datus. Šis tabulas nevar skatīt un ar tām nevar strādāt.
Informāciju par citu sistēmas tabulu skatīšanu skatiet rakstā Navigācijas rūts izmantošana. Papildinformāciju par datu bāzes noformēšanu skatiet rakstā Datu bāzu izveides pamati.
Pievienoto failu izmantošanas veidi
Strādājot ar pievienotajiem failiem, ņemiet vērā šādas norādes:
-
Failus var pievienot tikai programmā Access izveidotām datu bāzēm, kurās tiek izmantots .accdb failu formāts. Nevar koplietot pielikumus starp Access (.accdb) datu bāzēm un datu bāzēm, kas izmanto iepriekšējo failu formātu (.mdb).
-
Tabulā jāizveido lauks, un šis lauks ir jāiestata ar datu tipu Attachment. Kad datu tips iestatīts uz Attachment, to vairs nevar mainīt.
-
Vienā ierakstā var saglabāt vairākus failus. Piemēram, var saglabāt attēlus un failus, kas izveidoti ar vārdu apstrādes un izklājlapu programmām.
-
Maksimāli var pievienot divus gigabaitus datu (datu bāzes maksimālais Access ). Atsevišķi faili nevar pārsniegt 256 megabaitu lielumu.
-
Dialoglodziņu Pielikumi var izmantot, lai pievienotu, rediģētu un pārvaldītu pielikumus. Dialoglodziņu var atvērt tieši no Attachment lauka tabulā, veicot dubultklikšķi laukā. Ja vēlaties pārvaldīt pielikumus no formas vai skatīt pielikumus no atskaites, pievienojiet pielikuma vadīklu formai vai atskaitei un pēc tam piesaistiet vadīklu pamatā esošā pielikuma tabulas laukam.
-
Pēc noklusējuma pielikuma vadīkla atveido attēlus un parāda programmas ikonu, kas atbilst citiem failu tipiem. Piemēram, ja ierakstam ir pievienots fotoattēls, CV un Visio zīmējums. Ritinot pielikumus, vadīkla atveido attēlu un parāda programmas ikonas dokumentam un zīmējumam.
-
Atverot dialoglodziņu Pielikumi no tabulas vai formas, var pievienot, noņemt, rediģēt un saglabāt pievienotos failus. Atverot dialoglodziņu Pielikumi no atskaites, var tikai saglabāt pievienotos failus citā atrašanās vietā.
-
Ar programmu Access pievienotie faili tiek saspiesti, ja šie faili nav saspiesti, tos izveidojot. Piemēram, JPEG faili tiek saspiesti ar grafikas programmu, kas tos izveidojusi, tāpēc programma Access tos nesaspiež.
-
Ja programma, kura tika izmantota pievienotā faila izveidošanai, ir instalēta datorā, šajā programmā var atvērt un rediģēt pievienotos failus.
-
Pievienotos failus var saglabāt atrašanās vietās cietajā diskā vai tīklā. Pēc tam var rediģēt pielikumus un pirms izmaiņu saglabāšanas datu bāzē var pārliecināties, vai esat apmierināts ar šīm izmaiņām.
-
Ar pielikumiem var manipulēt programmiski.
Turpmākajās sadaļās skaidrots, kā pievienot un pārvaldīt pielikumus.
Attachment lauka pievienošana tabulai
Lai programmā Access izmantotu pielikumus, vispirms vismaz vienai datu bāzes tabulai jāpievieno Attachment lauks. Access ļauj lauku pievienot tabulai divējādi. Lauku var pievienot datu lapas skatā vai noformējuma skatā. Šajā sadaļā skaidrots, kā izmantojamas abas metodes.
Attachment lauka pievienošana datu lapas skatā
-
Tabulā, kas atvērta datu lapas skatā, noklikšķiniet pirmajā pieejamajā tukšajā kolonnā. Lai atrastu tukšu kolonnu, meklējiet vārdus Pievienot jaunu lauku kolonnas galvenē.
-
Cilnes Tabulas lauki grupā Formatējums noklikšķiniet uz lejupvērstās bultiņas blakus Datu tips un pēc tam noklikšķiniet uz Pielikums.
Access lauka datu tipu iestata kā Attachment un novieto ikonu lauka galvenes rindā. Šajā zīmējumā tiek parādīts jauns Attachment lauks. Ievērojiet saspraudes ikonu lauka galvenes rindā. Pēc noklusējuma Attachment lauku galvenes rindā nevar ievadīt tekstu.

-
Saglabājiet izmaiņas.
Atcerieties, ka jaunu lauku nevar pārvērst par citu datu tipu, bet to var izdzēst, ja uzskatāt, ka esat kļūdījies.
Attachment lauka pievienošana noformējuma skatā
-
Navigācijas rūtī ar peles labo pogu noklikšķiniet uz tabulas, kurā vēlaties veikt izmaiņas, un īsinājumizvēlnē

-
Kolonnā Lauka nosaukums atlasiet tukšu rindu un ievadiet Attachment lauka nosaukumu.
-
Tās pašas rindas sadaļā Datu tips noklikšķiniet uz Pielikums.
-
Saglabājiet izmaiņas.
Atcerieties, ka jaunu lauku nevar pārvērst par citu datu tipu, bet to var izdzēst, ja uzskatāt, ka esat kļūdījies.
-
Cilnes Noformējums grupā Skati noklikšķiniet uz bultiņas zem pogas Skats un pēc tam uz Datu lapas skats, lai atvērtu izmantojamo tabulu.

-vai-
Ar peles labo pogu noklikšķiniet uz tabulas dokumentu cilnes un īsinājumizvēlnē noklikšķiniet uz Datu lapas skats.
-vai-
Navigācijas rūtī ar peles labo pogu noklikšķiniet uz tabulas un īsinājumizvēlnē noklikšķiniet uz Atvērt.
-
Pārejiet uz nākamajām darbībām.
Failu pievienošana tieši tabulām
Kad Attachment lauks ir pievienots tabulai, failus var pievienot šīs tabulas ierakstiem, neizveidojot datu ievades formu. Pielikumus var arī skatīt neizmantojot formu, bet atcerieties, ka, skatot pielikumus tieši no tabulām, tas ir jādara programmās, kuras tika lietotas failu izveidei, vai programmās, kurās tiek atbalstīts attiecīgais failu tips. Piemēram, atverot tabulai Word dokumentu, tiek Word dokuments, no kura dokuments tiek Word, nevis Access. Ja programma Word nav instalēta datorā, tiek parādīts dialoglodziņš ar aicinājumu atlasīt programmu faila skatīšanai.
Pielikuma pievienošana tabulai
-
Tabulā, kurā atrodas datu lapas skatā atvērts Attachment lauks, veiciet dubultklikšķi uz Attachment lauka.
Tiek parādīts dialoglodziņš Pielikumi. Nākamajā attēlā ir parādīts šis dialoglodziņš.
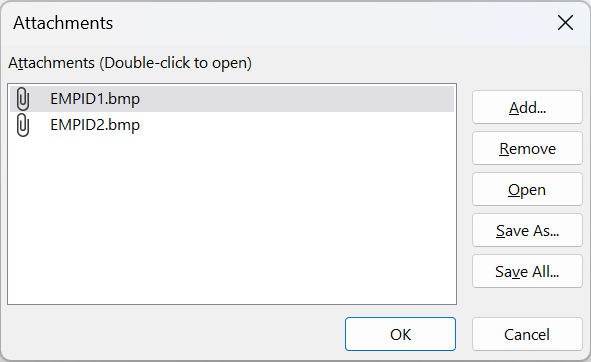
-
Noklikšķiniet uz Pievienot. Tiek parādīts dialoglodziņš Izvēlieties failu.
-
Izmantojiet sarakstu Skatīt, lai naviģētu uz failu vai failiem, kurus vēlaties pievienot ierakstam, atlasiet failu vai failus un pēc tam noklikšķiniet uz Atvērt.
Var atlasīt vairākus jebkura atbalstītā datu tipa failus. Sarakstu ar atbalstītajiem datu tipiem skatiet zemāk, šī raksta sadaļā Pielikumu atsauces.
-
Dialoglodziņā Pielikumi noklikšķiniet uz Labi, lai tabulai pievienotu failus.
Access pievieno failus laukā un atbilstoši tiek palielināts skaitlis, kas norāda pielikumus. Nākamajā attēlā parādīts lauks ar diviem pievienotiem attēliem:

-
Atkārtojiet šīs darbības atkarībā no tā, cik failus vēlaties pievienot tabulas pašreizējam laukam vai citiem laukiem.
Pievienoto failu atvēršana no tabulas
-
Tabulā, kas atvērta datu lapas skatā, veiciet dubultklikšķi uz šūnas Attachment laukā.
-
Dialoglodziņā Pielikumi veiciet dubultklikšķi uz faila, kuru vēlaties atvērt.
–vai–
Atlasiet failu un noklikšķiniet uz Atvērt.
Tiek palaista ar failu saistītā programma, un tā atver pievienoto failu — Excel faili tiek atvērti programmā Excel utt.
Daži attēlu faili var tikt atvērti programmā Microsoft Windows Picture. Ja vēlaties ne tikai skatīt attēlu, ar peles labo pogu noklikšķiniet uz attēla un pēc tam uz Rediģēt. Tiek startēta programma, kura tika izmantota faila izveidošanai, ja šī programma ir instalēta datorā.
Izmaiņu saglabāšana pievienotajā failā
-
Ja nepieciešams, faila rediģēšanai lietojiet vecākprogrammu.
-
Saglabājiet visas failā veiktās izmaiņas un aizveriet vecākprogrammu. Atcerieties, ka ik reizi, veicot izmaiņas pievienotā failā, izmaiņas tiek saglabātas pagaidu interneta mapē cietajā diskā. Skatiet piezīmes šīs sadaļas beigās, lai iegūtu papildinformāciju par šo mapi.
-
Lai izmaiņas saglabātu neatgriezeniski, atgriezieties Access un dialoglodziņā Pielikumi noklikšķiniet uz Labi.
Tiek parādīts ziņojums, kas līdzīgs šim:
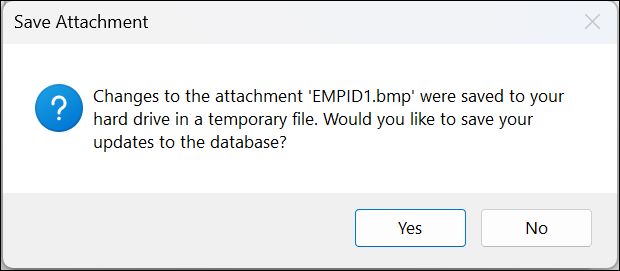
-
Noklikšķiniet uz Jā, lai saglabātu izmaiņas.
Piezīme.: Atverot pievienoto failu vecākprogrammā skatīšanai vai rediģēšanai, Access faila pagaidu kopiju novieto pagaidu mapē. Ja maināt failu un saglabājat izmaiņas no vecākprogrammas, Access izmaiņas saglabā pagaidu kopijā. Kad atgriežaties Access un noklikšķināt uz Labi, lai aizvērtu dialoglodziņu Pielikumi, Access tiek parādīts aicinājums vēlreiz saglabāt pievienoto failu. Noklikšķiniet uz Jā, lai failu, kurā veiktas izmaiņas, ierakstītu datu bāzē, vai uz Nē, lai failu datu bāzē atstātu neskartu.
Pielikumu izmantošana formās un atskaitēs
Ja jāizmanto pielikumi ar formu vai atskaiti, izmantojiet pielikumu vadīklu. Vadīkla attēlu failus izveido automātiski, pārvietojoties starp ierakstiem datu bāzē. Pievienojot citus failu tipus, piemēram, dokumentus vai zīmējumus, pielikumu vadīkla parāda faila tipam atbilstīgu ikonu. Piemēram, pievienojot prezentāciju, ir redzama PowerPoint ikona utt. Vadīkla arī atļauj pārlūkot visus pievienotos failus un atvērt dialoglodziņu Pielikumi. Atverot dialoglodziņu no formas, var pievienot, noņemt, rediģēt un saglabāt pielikumus. Atverot dialoglodziņu no atskaites, pielikumus var tikai saglabāt cietajā diskā vai tīkla vietā, jo atskaites pēc noformējuma ir tikai lasāmas.
Šīs sadaļas darbības izskaidro, kā formai vai atskaitei pievienot attēla vadīklu un kā ritināt ierakstos, pievienot failus un skatīt pielikumus. Atcerieties, ka pielikumos var ritināt, ja ierakstā ir vairāk nekā viens pielikums.
Pielikuma vadīklas pievienošana formai vai atskaitei
Šajā sadaļā skaidrots, kādas darbības veicamas, lai formai vai atskaitei pievienotu pielikuma vadīklu un pēc tam šo vadīklu piesaistītu Attachment laukam pamatā esošajā tabulā. Veiciet šīs pašas darbības, lai pielikuma vadīklu pievienotu formai vai atskaitei. Pirms sākat darbu, ņemiet vērā, ka vismaz vienā no datu bāzes tabulām ir jābūt Attachment laukam. Informāciju par Attachment lauka pievienošanu skatiet augstāk, šī raksta sadaļā Attachment lauka pievienošana tabulai.
Tā kā formu un atskaišu noformēšana var būt sarežģīts process, šajā sadaļā sniegtajā darbību aprakstā tiek pieņemts, ka jums jau ir datu bāze ar vismaz vienu tabulu un vienu formu vai atskaiti. Informāciju par tabulu, formu un atskaišu izveidi skatiet šajos rakstos:
Pielikuma vadīklas pievienošana
-
Navigācijas rūtī ar peles labo pogu noklikšķiniet uz formas vai ziņojuma, kuru vēlaties mainīt, un īsinājumizvēlnē noklikšķiniet uz Noformējuma skats.
-
Cilnes Noformējums grupā Rīki noklikšķiniet uz Pievienot esošos laukus.
Tiek parādīta rūts Lauku saraksts, un tiek uzskaitīti lauki tabulā, kurā norādīti formas vai atskaites dati. Sarakstā tiek norādīts Attachment lauks, un to var izvērst (tas ir, var noklikšķināt uz pluszīmes vai mīnuszīmes zīmes blakus laukam).
Šajā zīmējumā ir parādīts tipisks Attachment lauks rūtī Lauku saraksts.
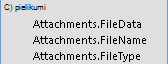
-
Velciet visu Attachment lauku no saraksta uz formu — vecāku un bērnu vienumus — un nometiet to vajadzīgajā atrašanās vietā formā.
Access formā ievieto pielikuma vadīklu un piesaista vadīklu tabulas laukam.
-
Ja nepieciešams, ar peles labo pogu noklikšķiniet uz vadīklas un noklikšķiniet uz Rekvizīti, lai rādītu vadīklas rekvizītu lapu. Iestatiet vai mainiet vadīklas rekvizītus atbilstīgi pārējai formas vai atskaites daļai.
-
Saglabājiet izmaiņas un pēc tam ar peles labo pogu noklikšķiniet uz dokumenta cilnes un uz Formas skats vai Atskaites skats, lai formu vai atskaiti atvērtu skatīšanai.
Ja pamatā esošais lauks satur attēlu failus, vadīkla izveido šos failus. Ja laukā ir cits failu tips, piemēram, Word dokuments vai PowerPoint prezentācija, vadīkla rāda šī failu veida atbilstīgo ikonu.
Pielikumu pārvaldība, izmantojot formu
Pēc pielikuma vadīklas pievienošanas formai pievienotos failus var pievienot, rediģēt, noņemt un saglabāt tieši no šīs formas. Ja ieraksts satur vairākus pielikumus, var ritināt arī pievienotos failus, ko nevar darīt, strādājot ar tabulu.
Piezīme.: Veidlapas izstrādātājs, iespējams, to ir izveidojis kā tikai lasāmu. Šādā gadījumā dialoglodziņu Pielikumi var izmantot tikai pievienoto failu saglabāšanai cietajā diskā vai atrašanās vietā tīklā.
Faila pievienošana
-
Atveriet formu, kurā parādīti pielikumi, un atrodiet ierakstu, kuram jāpievieno fails.
-
Atlasiet pielikuma vadīklu , kas ir Attachment laukam piesaistītā vadīkla.
Tiek parādīta mazā rīkjosla:

Piezīme.: Ja pielikuma vadīkla pievienota dalītas formas datu lapas sadaļai, mazā rīkjosla netiek parādīta. Papildinformāciju par sadalītajām formām skatiet rakstā Sadalītas formas izveide.
-
Noklikšķiniet uz pogas Skatīt pielikumus (saspraudes ikonas), lai atvērtu dialoglodziņu Pielikumi.
-
Dialoglodziņā noklikšķiniet uz Pievienot.
Tiek parādīts dialoglodziņš Izvēlieties failu.
-
Izmantojiet sarakstu Skatīt, lai naviģētu uz pievienojamo failu, un pēc tam noklikšķiniet uz Atvērt.
-
Ja nepieciešams, atkārtojiet 4. un 5. darbību, lai pievienotu vairāk failu.
Pievienoto failu ritināšana
Piezīme.: Šajā sadaļā raksturotās darbības atteicas uz formām un atskaitēm.
-
Atveriet formu vai atskaiti, kurā parādīti pielikumi.
-
Naviģējiet uz ierakstu, kurā atrodas pievienotie faili.
-
Noklikšķiniet uz attēla vadīklas, kas parāda pievienotos failus.
Tiek parādīta mazā rīkjosla.
-
Noklikšķiniet uz (kreisās) bultiņas Atpakaļ vai (labās) bultiņas Uz priekšu, lai ritinātu pievienotos failus. Ja vēlaties zināt failu nosaukumus, noklikšķiniet uz pogas Skatīt pielikumus, lai atvērtu dialoglodziņu Pielikumi. Pievienoto failu nosaukumi tiek parādīti sarakstā Pielikumi.
Pievienoto failu saglabāšana citās atrašanās vietās
Šīs sadaļas darbības tiek izmantotas tabulās, formās un atskaitēs. Var saglabāt vienu vai visus failus, kas pievienoti šim ierakstam atrašanās vietās cietajā diskā vai tīklā. Atcerieties, ka, izvēloties saglabāt visus failus, nevar izvēlēties saglabāt dažus no failiem — jāsaglabā tie visi. Lai failus saglabātu izvēles veidā, tas jāveic vienlaikus ar vienu failu.
-
Atveriet tabulu, formu vai atskaiti, kurā atrodas pielikumi, un pēc tam atveriet dialoglodziņu Pielikumi.
Dialoglodziņa Pielikumi atvēršana no tabulas
-
Atveriet tabulu datu lapas skatā un pēc tam veiciet dubultklikšķi uz tā Attachment lauka, kurā atrodas pielikums, ko vēlaties saglabāt.
Dialoglodziņa Pielikumi atvēršana no formas vai atskaites
-
Atveriet formu vai atskaiti, kurā parādīti pielikumi.
-
Naviģējiet uz ierakstu, kurā atrodas pievienotie faili.
-
Noklikšķiniet uz attēla vadīklas, kas parāda pievienotos failus.
Tiek parādīta mazā rīkjosla.
-
Noklikšķiniet uz pogas Skatīt pielikumu.
Viena pielikuma saglabāšana
-
Dialoglodziņā Pielikumi noklikšķiniet uz Saglabāt kā.
Tiek parādīts dialoglodziņš Pielikuma saglabāšana.
-
Izmantojiet sarakstu Saglabāt, lai naviģētu uz faila jauno atrašanās vietu, un pēc tam noklikšķiniet uz Saglabāt.
Visu pielikumu saglabāšana
-
Dialoglodziņā Pielikumi noklikšķiniet uz Saglabāt visu.
Tiek parādīts dialoglodziņš Pielikumu saglabāšana.
-
Lai naviģētu uz jauno failu atrašanās vietu, izmantojiet sarakstu Skatīt un pēc tam noklikšķiniet uz Saglabāt.
Pievienoto failu noņemšana
Šajā sadaļā raksturotās darbības attiecas uz tabulām un formām.
Pielikuma noņemšana
-
Tabulā veiciet dubultklikšķi uz Attachment lauka, lai atvērtu dialoglodziņu Pielikumi.
–vai–
Formā (izkārtojuma skatā vai formas skatā) naviģējiet uz ierakstu, kurā ir noņemamais pielikums, un mazajā rīkjoslā noklikšķiniet uz pogas Skatīt pielikumu, lai atvērtu dialoglodziņu.
-
Dialoglodziņā Pielikumi atlasiet failu, kuru vēlaties izdzēst, un noklikšķiniet uz Noņemt.
Pielikumu lietošana, neizmantojot bez peli vai citu rādītājierīci
Šajā sadaļā tiek paskaidrots, kā izmantot tastatūru, lai fokusu novietotu navigācijas rūtī un atvērtu tabulu, formu vai atskaiti, kurā ir pievienotie faili. Darbībās ir arī izskaidrots, kā pārlūkot pievienotos failus un atvērt dialoglodziņu Pielikumi.
Tabulas, formas vai atskaites atvēršana no navigācijas rūts
-
Nospiediet taustiņu F11.
Piezīme.: Ja navigācijas rūts ir aizvērta, nospiežot taustiņu F11, tā tiek atvērta, un fokuss tiek novietots rūtī. Ja rūts ir atvērta, nospiežot taustiņu F11, tā tiek aizvērta. Lai atvērtu rūti un pārvietotu tajā fokusu, vēlreiz jānospiež taustiņš F11.
-
Izmantojiet augšupvērsto un lejupvērsto bultiņu, lai atlasītu tabulu, formu vai atskaiti, ko vēlaties atvērt.
-
Lai atvērtu atlasīto objektu, nospiediet taustiņu ENTER.
Atverot tabulu, Access kursors ir novietots tabulas pirmajā laukā. Atverot formu vai atskaiti, Access fokuss ir uz pirmo lauku.
Pielikumu skatīšana no tabulām
-
Ja nepieciešams, izmantojiet bulttaustiņus, lai kursoru pārvietotu vajadzīgajā Attachment laukā.
-
Nospiediet atstarpes taustiņu.
Tiek parādīts dialoglodziņš Pielikumi.
-
Nospiediet taustiņu TAB, lai pārvietotos starp pogām dialoglodziņā un pārvietotos no pogām uz pievienoto failu sarakstu sadaļā Pielikumi.
Piezīme.: Ierakstos var būt vairāk nekā viens pielikums. Ja pielikums jāatlasa no divu vai vairāku failu saraksta, nospiediet taustiņu TAB, lai pārvietotos uz failu sarakstu, un pēc tam lietojiet bulttaustiņus, lai atlasītu vajadzīgo failu. Pēc tam nospiediet taustiņu TAB, lai atgrieztos uz pogām, un atlasiet vajadzīgo darbību.
-
Kad vajadzīgais fails un poga ir atlasīta, nospiediet taustiņu ENTER.
-
Kad esat pabeidzis, nospiediet taustiņu TAB vai izmantojiet augšupvērsto un lejupvērsto bultiņu, lai atlasītu opciju Labi, un pēc tam nospiediet taustiņu ENTER.
Ritināšana pielikumos no formas vai atskaites
Šīs darbības ir attiecināmas tikai tad, ja jums ir Microsoft Natural Keyboard un ieraksts satur vairāk nekā vienu pielikumu.
-
Ja nepieciešams, nospiediet taustiņu TAB, lai fokusu pārvietotu uz pielikuma vadīklu. Pēc noklusējuma Access iezīmē vadīklu un ar vadīklu saistīto etiķeti (ja tāda ir).
-
Nospiediet lietojumprogrammas taustiņu.
Tiek parādīta īsinājumizvēlne.
-
Nospiediet taustiņu TAB vai izmantojiet bulttaustiņus, lai atlasītu opciju Uz priekšu vai Atpakaļ, un pēc tam nospiediet taustiņu ENTER.
-
Ja nepieciešams, atkārtojiet 2. darbību, lai ritinātu pievienotajos failus.
Dialoglodziņa Pielikumi atvēršana no formas vai atskaites
Šīs darbības attiecas tikai tad, ja jums ir Microsoft Natural Keyboard.
-
Ja nepieciešams, nospiediet taustiņu TAB, lai fokusu pārvietotu uz pielikuma vadīklu. Pēc noklusējuma Access iezīmē vadīklu un ar vadīklu saistīto etiķeti (ja tāda ir).
-
Nospiediet lietojumprogrammas taustiņu.
Tiek parādīta īsinājumizvēlne.
-
Nospiediet taustiņu TAB vai izmantojiet bulttaustiņus, lai atlasītu opciju Skatīt pielikumus, un pēc tam nospiediet taustiņu ENTER.
Tiek parādīts dialoglodziņš Pielikumi.
-
Nospiediet taustiņu TAB, lai pārvietotos starp pogām dialoglodziņā un pārvietotos no pogām uz pievienoto failu sarakstu sadaļā Pielikumi (lai rediģētu, veiciet dubultklikšķi).
Ierakstos var būt vairāk nekā viens pielikums. Ja pielikums jāatlasa no divu vai vairāku failu saraksta, nospiediet taustiņu TAB, lai pārvietotos uz failu sarakstu, un pēc tam lietojiet bulttaustiņus, lai atlasītu vajadzīgo failu. Pēc tam nospiediet taustiņu TAB, lai atgrieztos uz pogām, un atlasiet vajadzīgo darbību.
-
Kad vajadzīgais fails un poga ir atlasīta, nospiediet taustiņu ENTER.
-
Kad esat pabeidzis, nospiediet taustiņu TAB vai izmantojiet bulttaustiņus, lai atlasītu opciju Labi, un pēc tam nospiediet taustiņu ENTER.
Pielikumu atsauces
Šajās sadaļās tiek sniegta atsauču informācija par pielikumiem, iekļaujot pielikumu atbalstītos attēlu un dokumentu failu formātus, failu nosaukumdošanas konvencijas un informāciju par failu programmisku pievienošanu ierakstiem.
Atbalstīto attēlu failu formāti
Programmā Access tiek atbalstīti šādi vietējie grafikas failu formāti, kas nozīmē, ka pielikuma vadīkla tos atveido, neizmantojot papildu programmatūru.
BMP (Windows bitkarte)
RLE (izpildblīvējuma kodēta bitkarte)
DIB (no ierīces neatkarīga bitkarte)
GIF (grafikas apmaiņas formāts)
JPEG, JPG, JPE (apvienotā fotoekspertu grupa)
EXIF (maināms faila formāts)
PNG (portatīvā tīkla grafika)
TIFF, TIF (tagu attēlu failu formāts)
ICON, ICO (ikona)
WMF (Windows metafails)
EMF (paplašinātais metafails)
Dokumentos un citos failos atbalstītie formāti
Principā var pievienot jebkuru failu, kas izveidots, izmantojot kādu no Microsoft Office programmām. Var pievienot arī žurnāla failus (.log), teksta failus (.text, .txt) un saspiestos .zip failus.
Failu nosaukumu piešķiršanas konvencijas
Pievienoto failu nosaukumi var saturēt jebkuru unikoda rakstzīmi, ko atbalsta NTFS failu sistēma, kas tiek izmantota Microsoft Windows. Turklāt failu nosaukumiem ir jāatbilst šīm norādēm:
-
Nosaukumu garums nedrīkst pārsniegt 255 rakstzīmes, iekļaujot faila nosaukuma paplašinājumus.
-
Nosaukumi nevar saturēt šādas rakstzīmes: jautājuma zīmes (?), pēdiņas ("), uz priekšu vai atpakaļ vērstas slīpsvītras (/ \), atverošās vai noslēdzošās iekavas (< >), zvaigznītes (*), vertikālas joslas (|), kolu (:) vai rindkopu atzīmes (¶).
Failu tipi, Access saspiež
Pievienojot datu bāzei kādu no šiem failu tipiem, programma Access saspiež tos, ja tie vēl nav saspiesti izveides laikā.
|
Faila paplašinājums |
Vai saspiests? |
Iemesls |
|---|---|---|
|
.jpg, .jpeg |
Nē |
Jau saspiests |
|
.gif |
Nē |
Jau saspiests |
|
.png |
Nē |
Jau saspiests |
|
.tif, .tiff |
Jā |
|
|
.exif |
Jā |
|
|
.bmp |
Jā |
|
|
.emf |
Jā |
|
|
.wmf |
Jā |
|
|
.ico |
Jā |
|
|
.zip |
Nē |
Jau saspiests |
|
.cab |
Nē |
Jau saspiests |
|
.docx |
Nē |
Jau saspiests |
|
.xlsx |
Nē |
Jau saspiests |
|
.xlsb |
Nē |
Jau saspiests |
|
.pptx |
Nē |
Jau saspiests |
Bloķētie failu formāti
Programmā Access tiek bloķēti tālāk norādītie pievienoto failu tipi. Pašreiz nevar atbloķēt nevienu no failu tipiem, kas uzskaitīti šeit.
|
.ade |
.ins |
.mda |
.scr |
|---|---|---|---|
|
.adp |
.isp |
.mdb |
.sct |
|
.app |
.its |
.mde |
.shb |
|
.asp |
.js |
.mdt |
.shs |
|
.bas |
.jse |
.mdw |
.tmp |
|
.bat |
.ksh |
.mdz |
.url |
|
.cer |
.lnk |
.msc |
.vb |
|
.chm |
.mad |
.msi |
.vbe |
|
.cmd |
.maf |
.msp |
.vbs |
|
.com |
.mag |
.mst |
.vsmacros |
|
.cpl |
.mam |
.ops |
.vss |
|
.crt |
.maq |
.pcd |
.vst |
|
.csh |
.mar |
.pif |
.vsw |
|
.exe |
.mas |
.prf |
.ws |
|
.fxp |
.mat |
.prg |
.wsc |
|
.hlp |
.mau |
.pst |
.wsf |
|
.hta |
.mav |
.reg |
.wsh |
|
.inf |
.maw |
.scf |
Programmiska failu pievienošana ierakstiem
Programmā Access ir pieejams objektu modelis un programmēšanas interfeisi failu programmiskai pievienošanai ierakstiem, izmantojot programmēšanas valodas Visual Basic for Applications (VBA) kodu. Informāciju par failu programmiski pievienojiet, skatiet rakstos LoadFromFileun SaveToFile.










