Instalējot Microsoft OneDrive sinhronizācijas programma for Mac, Jūsu datora OneDrive kopija tiek lejupielādēta Mac datorā un ievietota OneDrive mapē. Šī mape tiek sinhronizēta ar OneDrive. Ja pievienosit, mainīsit vai dzēsīsit failu vai mapi OneDrive tīmekļa vietnē, šis fails vai mape tiks pievienota, mainīta vai dzēsta arī jūsu OneDrive mapē un otrādi.
Lai automātiski augšupielādētu failus OneDrive, vienkārši iekopējiet vai pārvietojiet failus uz savu OneDrive mapi, izmantojot līdzekli Finder, vai saglabājiet tos savā OneDrive mapē no lietojumprogrammas. Šādā veidā varat augšupielādēt failus, kuru lielums nepārsniedz 250 GB, ja esat pierakstījies ar Microsoft kontu, vai 15 GB, ja esat pierakstījies ar darba vai mācību kontu. Ja OneDrive lietojumprogramma ir instalēta citos datoros, faili tiks automātiski pievienoti OneDrive mapēs arī šajos datoros.
Varat arī pārdēvēt un dzēst failus, izveidot jaunas mapes un pārvietot failus savā OneDrive mapē, izmantojot līdzekli Finder. Izmaiņas tiks automātiski veiktas lietojumprogrammā OneDrive citos datoros, kuros sinhronizācijas programma datorā.
Izmantojot sinhronizācijas programma varat sinhronizēt failus no savām OneDrive darba vai mācību konts un pat Microsoft SharePoint vietnēm, ja administrators to iespējojis. (Ja esat savas organizācijas IT administrators, skatiet rakstu Iespēja lietotājiem sinhronizēt SharePoint failus ar jauno OneDrive sinhronizācija versiju.)
Piezīme.: Lai izmantotu sinhronizācijas programma sinhronizētu darba failus, ir nepieciešamsMicrosoft 365 uzņēmuma konts.
Piezīmes.:
-
OneDrive tiek atbalstīts macOS ierīcēs ar Apple silicon through Rosejama 2 emulation. Lielākajai daļai lietotāju nav nepieciešams izmantot OneDrive Mac datorā ar Roseota 2 emulatoru.
-
2020. gada 10. novembrī Apple paziņoja par jaunajiem Mac datoriem, izmantojot Apple silicon CPUs. Ja izmantojat Mac datoru, kurā ir Apple silicon procesors, nevis Intel procesors, daži Office līdzekļi, iespējams, vēl nav pieejami. Papildinformāciju skatiet rakstā Microsoft 365 un Office 2019 atbalsts Apple silicon
-
-
Sākot no 2019. gada 1. februāra, pakalpojums OneDrive atbalsta jaunas instalācijas tikai operētājsistēmā Mac OS 10.12 vai jaunākā versijā. Papildinformāciju skatiet rakstā OneDrive atbalsta beigu paziņojums
Instalēšana un iestatīšana
Ja esat pierakstījies pakalpojumā OneDrive sinhronizācijas programma ar Microsoft kontu (piemēram, someone@outlook.com), jums jau jābūt sinhronizācijas programma un varat pāriet pie 2. darbības.
-
Instalējiet OneDrive operētājsistēmai Mac.
Svarīgi!: Ja pašlaik izmantojat OneDrive Mac Store programmu, tā vispirms ir jāatinstalē, pirms instalējat jaunāko programmas versiju sinhronizācijas programma.
-
Sāciet OneDrive iestatīšanu.
1. metode. Ja jums nav neviena konta, kas ir pierakstījies pakalpojumā OneDrive
Ja neesat pierakstījies pakalpojumā OneDrive ar jebkuru kontu, sāciet OneDrive vai izveidot savienojumu ar darba vai mācību kontu.
-
Sāciet OneDrive, nospiežot taustiņu kombināciju cmd+atstarpes taustiņš, lai palaistu aktualitātes vaicājumu, un ierakstiet OneDrive. Tiek sākta OneDrive iestatīšana.
-
Ievadiet savu darba vai mācību kontu un pēc tam atlasiet Pierakstīties , lai iestatītu kontu.
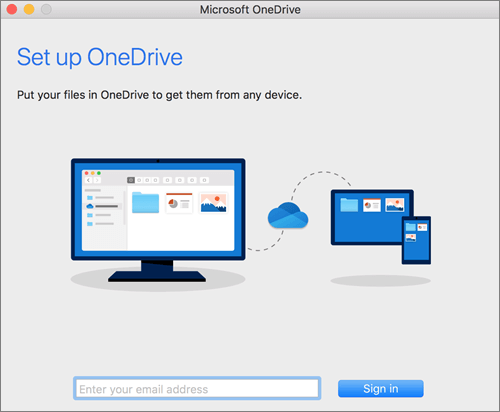
2. metode. Ja jums jau ir personisks konts, kas ir pierakstījies pakalpojumā OneDrive
Ja jums jau ir personisks konts, kas ir pierakstījies pakalpojumā OneDrive, varat pievienot darba vai mācību kontu sadaļā OneDrive Preferences.
-
Noklikšķiniet uz OneDrive ikonas izvēļņu joslā uz augšu, noklikšķiniet uz daudzpunktes, lai atvērtu izvēlni, un atlasiet Preferences.
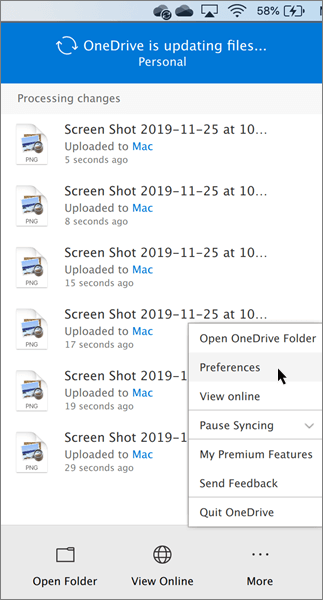
-
Noklikšķiniet uz cilnes Konts un pēc tam atlasiet Pievienot kontu, lai sāktu OneDrive iestatīšanu.
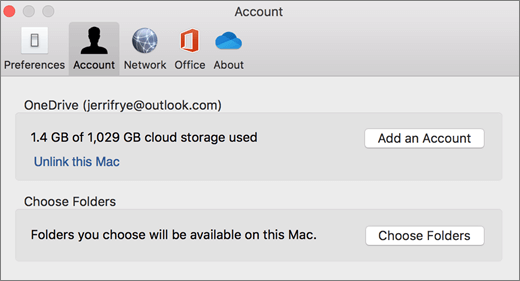
-
Ievadiet savu darba vai mācību kontu un noklikšķiniet uz Pierakstīties.
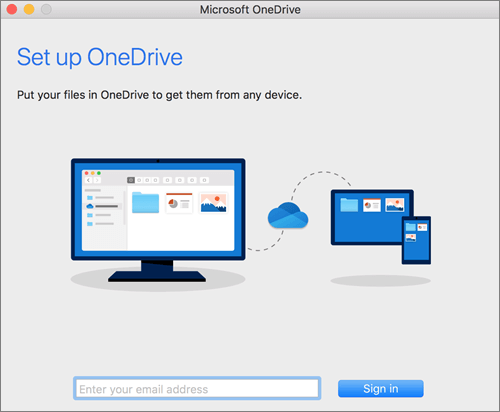
Galvenās iestatīšanas OneDrive daļas
Varat skatīt dažus noderīgās OneDrive iestatīšanas darbības:
-
Iestatot datu OneDrive, tai ir iestatīta noklusējuma atrašanās vieta. Tomēr šo iestatījumu varat mainīt iestatīšanas laikā. Ekrānā Šī ir jūsu OneDrive noklikšķiniet uz Mainīt atrašanās vietu.
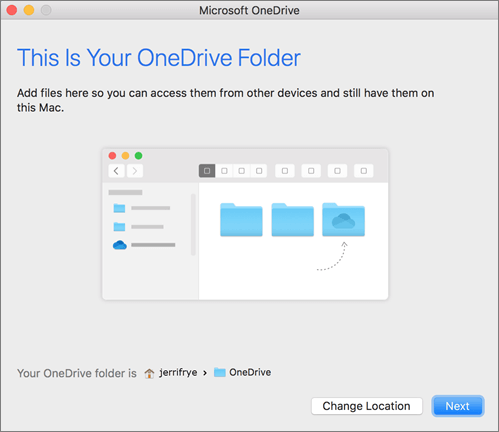
Atlasiet atrašanās vietu, kur vēlaties saglabāt savus failu OneDrive noklikšķiniet uz Izvēlēties šo atrašanās vietu.
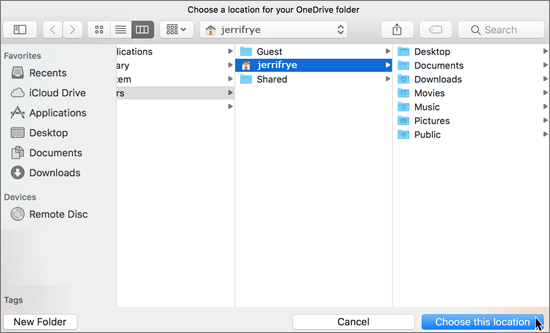
Kad redzat ekrānu Šis OneDrive mape , tagad redzēsit ceļu uz atlasīto mapi. Lai turpinātu, noklikšķiniet uz Tālāk.
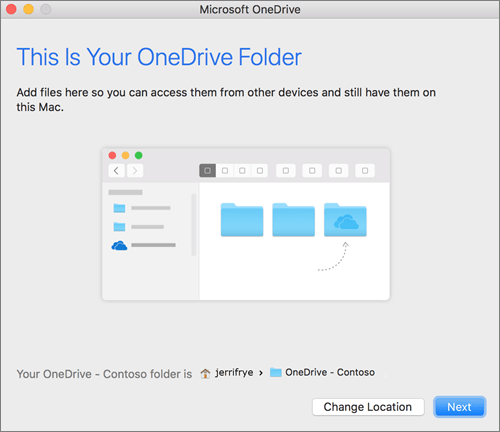
-
Ekrānā Failu sinhronizēšana no OneDrive izvēlieties mapes, kuras vēlaties sinhronizēt ar savu datoru, un noklikšķiniet uz Tālāk. Tādējādi tiek taupītas vietas datorā un samazināts sinhronizācijas procesiem nepieciešamais joslas platums.
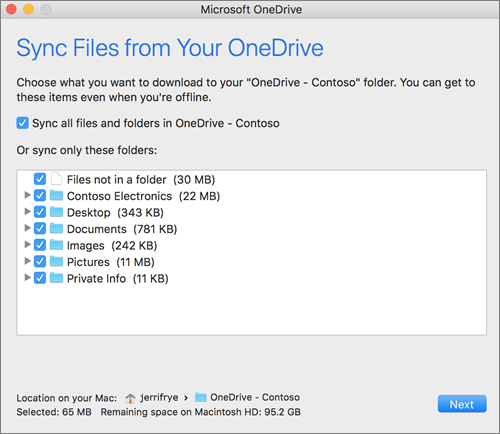
-
Gatavs! Noklikšķiniet uz atvērt OneDrive mapi, lai skatītu savu failu sinhronizēšanu ar mapi.
Informāciju par OneDrive atrast izvēļņu joslā. Katram kontam, ar kuru esat izveidojis savienojumu ar pakalpojumu, ir mākoņa OneDrive. Tādējādi jums būs viens mākonis, ja sinhronizēsit tikai darba vai mācību kontu, vienu mākoni, ja sinhronizējat tikai personisko kontu, vai divus mākoņus, ja sinhronizējat abus.
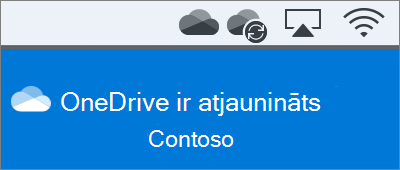
Jūs redzēsit arī mapi Meklētājs ar nosaukumuOneDrive NomniekaNosaukums.
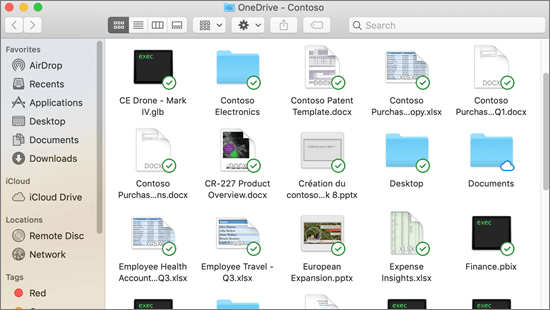
Piezīme.: Contoso ir nosaukuma piemērs. Tiks parādīts jūsu organizācijas nosaukums.
Finder integrācijas jāieslēdz
Ja izmantojat OSX 10.10 vai jaunāku versiju, iegūstiet sinhronizācijas statusu tieši no meklētāja, iestatījumu sadaļā iespējojot meklētāja pārklājumu.
Vispirms noklikšķiniet uz Apple logotipa Mac Datora augšējā kreisajā stūrī un atlasiet Sistēmas preferences, pēc tam augšējā līmeņa izvēlnē atlasiet Paplašinājumi (redzams 3. rindā no augšas).
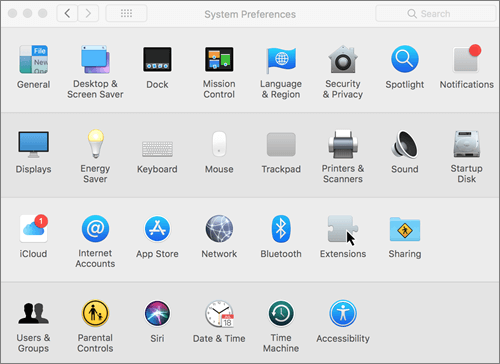
Lai iespējotu meklētāja OneDrive, ekrānā ieslēdziet opciju Meklētāja integrācija.
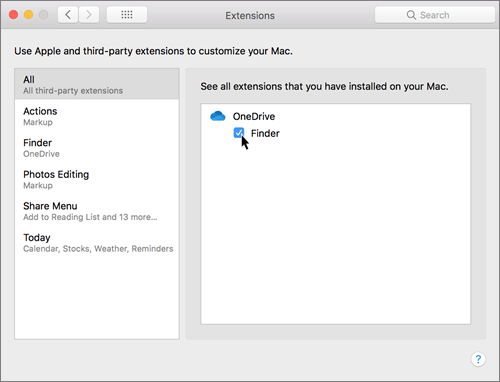
Viss ir iestatīts. Atveriet savu OneDrive meklētāju, lai skatītu savu failu un mapju pārklājumus.
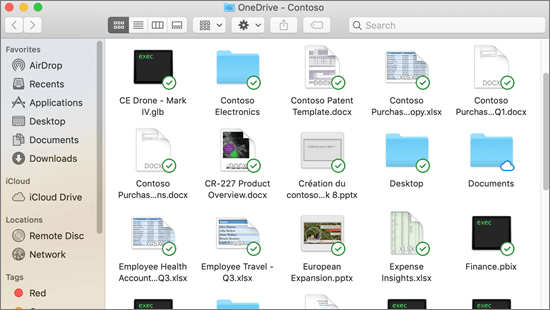
Ja esat administrators un vēlaties iespējot sinhronizācijas ikonu pārklājumu vairākos datoros, varat izmantot šo termināļa komandu:
/usr/bin/pluginkit -e use -i com.microsoft.OneDrive-mac.FinderSync
SharePoint vietņu sinhronizēšana
Lietotājiem ir divas iespējas, sinhronizējot failus SharePoint bibliotēkās un grupās. Viņi var pievienot saīsnes bibliotēkām un mapēm savā OneDrive vai izmantot sinhronizācijas pogu bibliotēkā.
Abas opcijas būtībā ir vienādas — lietotāji var piekļūt failiem lokālajā datorā, izmantojot meklētāju. Tomēr, pievienojot OneDrive saīsnes, saturam var piekļūt visās ierīcēs, savukārt sinhronizēšana ir saistīta ar noteiktu ierīci. Turklāt OneDrive saīsnes nodrošina uzlabotu veiktspēju, salīdzinot ar sinhronizācijas pogu.
Mēs iesakām izmantot OneDrive saīsnes kā daudzveidīgāku opciju, ja pieejama.
Lai sinhronizētu bibliotēkas un mapes, izmantojot sinhronizācijas pogu
-
Noklikšķiniet uz Microsoft 365 palaidēja un

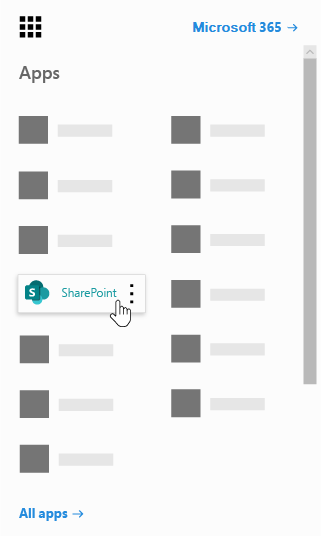
-
Noklikšķiniet uz vietnes, kuru vēlaties sinhronizēt.
-
Noklikšķiniet uz Dokumenti vai pārejiet uz apakšmapi, kuru vēlaties sinhronizēt.
-
Noklikšķiniet uz Sinhronizēt.
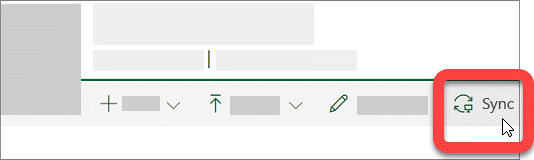
-
Ja jūsu pārlūkprogramma pieprasa atļauju izmantot "Microsoft OneDrive", pārliecinieties, vai tas ir normāli.
Piezīme.: Jūsu organizācijai ir jāiespējo SharePoint vietnes sinhronizācija ar sinhronizācijas programma, lai varētu sinhronizēt vietnes savā Mac datorā. Ja esat savas organizācijas IT administrators, skatiet rakstu Iespēja lietotājiem sinhronizēt SharePoint failus ar jauno OneDrive sinhronizācija versiju. Ja neesat IT administrators, sazinieties ar IT nodaļu.
-
Izvēlieties mapes, kuras vēlaties sinhronizēt, un pēc tam noklikšķiniet uz Sākt sinhronizāciju.
SharePoint grupas vietnes tiek sinhronizētas zem mapes ar jūsu nomnieka nosaukumu. Šī mape tiek automātiski pievienota meklētāja kreisajā navigācijas rūtī.
Vietņu sinhronizēšanas pārvaldība
Savas sinhronizācijas vietnes varat pārvaldīt sinhronizācijas programma iestatījumos.
-
Noklikšķiniet uz OneDrive ikonas izvēļņu joslā.
-
Noklikšķiniet uz Preferences un pēc tam noklikšķiniet uz cilnes Konts.
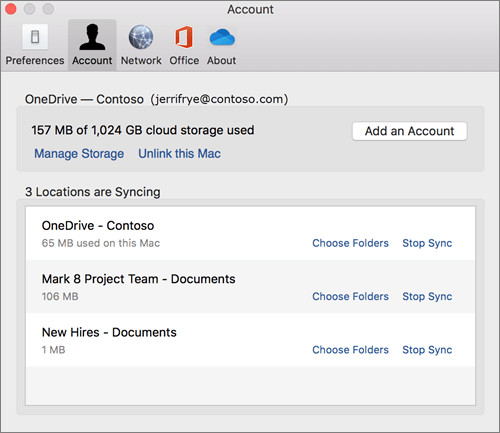
-
Lai mainītu mapes, kuras tiek sinhronizētas, noklikšķiniet uz Izvēlēties mapes šajā atrašanās vietā un pēc tam izvēlieties mapes, kuras vēlaties sinhronizēt. Lai pārtrauktu vietnes sinhronizēšanu, blakus vietnei noklikšķiniet uz Apturēt sinhronizāciju. (Failu kopijas paliek datorā. Ja vēlaties, varat tos izdzēst.)
Papildu resursi
Papildu resursi par sinhronizācijas programma:
|
Virsraksts |
Apraksts |
|---|---|
|
Jaunās programmas for Mac OneDrive sinhronizācija izvietošana un konfigurēšana |
Uzziniet, kā administratori var sinhronizācijas programma OS X izvietošanu lietotājiem savā uzņēmuma vidē. |
|
Piezīmes par sinhronizācijas programma. |
|
|
Nederīgi failu nosaukumi un failu tipi pakalpojumā OneDrive, OneDrive darbam un SharePoint |
Zināšanu bāzes raksts aptver ierobežojumus un ierobežojumus (piemēram, nederīgas rakstzīmes failu nosaukumos). |
Vai nepieciešama papildu palīdzība?
|
|
Sazināties ar atbalsta dienestu
Lai saņemtu tehnisko atbalstu, dodieties uz Sazināties ar Microsoft atbalsta dienestu, ievadiet problēmu un atlasiet Palīdzības saņemšana. Ja jums joprojām ir nepieciešama palīdzība, atlasiet Sazināties ar atbalsta dienestu, lai maršrutētu uz labāko atbalsta opciju. |
|
|
|
Administratori
|












