Varat pievienot failus no datora, OneDrive vai citiem krātuves kontiem, lai nosūtītu e-pasta ziņojumus un kalendāra notikumus un koplietotu tos ar citiem. E-pasta ziņojumos un kalendāra notikumos varat arī iegult attēlus.
Piezīme.: Ja norādījumi neatbilst tam, ko redzat, iespējams, izmantojat vecāku programmas Outlook tīmeklī. Izmēģiniet norādījumus attiecībā uz klasisko Outlook tīmeklī.
Pievienojot failu no sava datora, jūs pievienojat šī faila kopiju. Katrs adresāts saņems atsevišķu faila kopiju.
Piezīme.: Lokālo failu pielikuma lieluma ierobežojums ir 34 MB.
-
Ziņojuma vai kalendāra pasākuma apakšā atlasiet Pārlūkot

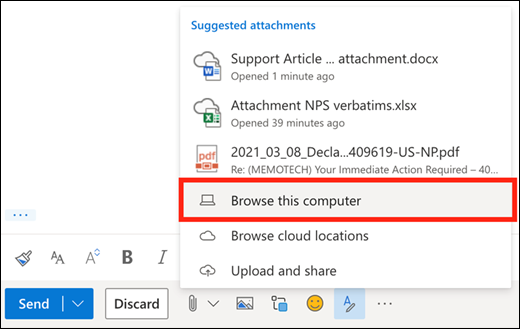
-
Izvēlieties pievienojamo lokālo failu un atlasiet Atvērt.
Varat arī kopīgot failu no OneDrive. Šādi jūsu adresāti tajā var sadarboties reāllaikā.
Piezīme.: OneDrive failu pielikuma lieluma ierobežojums ir 2 GB
-
Ziņojuma vai kalendāra pasākuma lejasdaļā atlasiet Pārlūkot

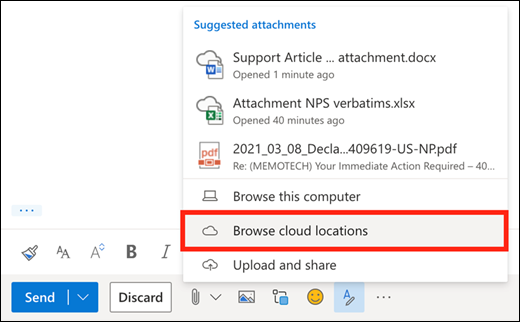
-
Izvēlieties failu vai mapi, kuru vēlaties kopīgot, un pēc tam atlasiet Tālāk. Lai atvērtu mapes, veiciet uz tām dubultklikšķi.
-
Atlasiet Koplietot kā OneDrive saiti.
-
Izvēlieties, vai lietotāji var rediģēt failu vai arī tikai skatīt to. Atlasiet

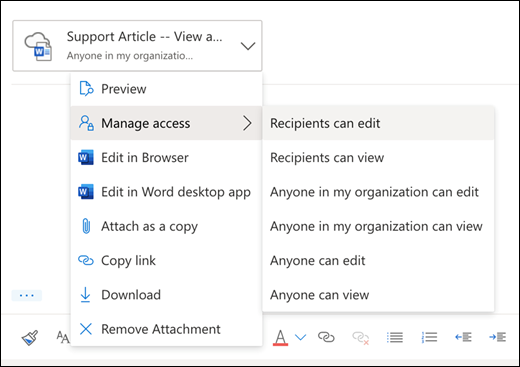
Varat arī koplietot failus no citiem krātuves kontiem. Ikviens, ar kuru esat kopīgojis failu, var redzēt jaunākās izmaiņas.
-
Ziņojumā vai kalendāra notikumā atlasiet Pārlūkot

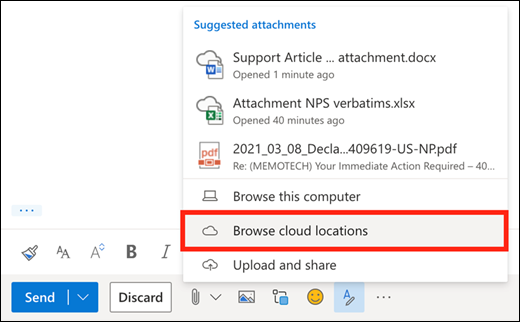
-
Atlasiet krātuves kontu, no kura vēlaties koplietot failu. Varat pievienot krātuves kontus, atlasot Pievienot kontu.
-
Izvēlieties failu vai mapi, kuru vēlaties pievienot, un pēc tam atlasiet Tālāk. Lai atvērtu mapes, veiciet uz tām dubultklikšķi.
-
Atlasiet Koplietot kā saiti.
Ja jums ir saite uzOneDrive vaiSharePoint failu, varat to ielīmēt ziņojuma pamattekstā. Outlook aizstāj vietrādi URL ar faila nosaukumu un atbilstošo Office lietojumprogrammas ikonu. Atlasiet saiti, lai izvēlētos, kuras personas var tai piekļūt.
Piezīme.: Ja adresātam nav atļaujas piekļūt failam, atlasot saiti, tiek parādīts kļūdas ziņojums.
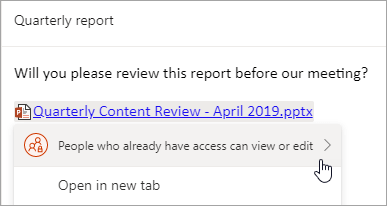
Kad atlasāt ikonu 
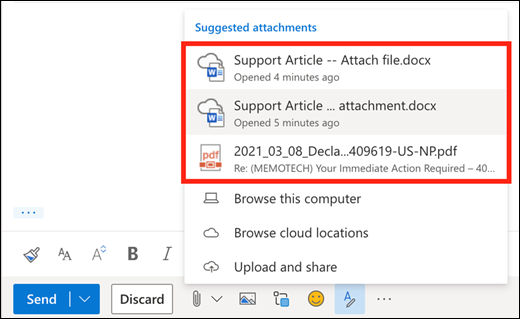
Ziņojumu programmā Outlook tīmeklī.
-
Izveidojiet jaunu ziņojumu vai noklikšķiniet, lai atbildētu uz esošu ziņojumu vai pārsūtītu esošu ziņojumu.
-
Izkārtojiet logus tā, lai redzētu gan ziņojumu sarakstu, gan savu jauno ziņojumu.
-
Ziņojumu sarakstā atlasiet un velciet ziņojumu, kuru vēlaties pievienot, uz savu ziņojumu.
Mapes kopiju nevar pievienot programmā Outlook tīmeklī. Tomēr vietnē OneDrive var koplietot mapi.
-
Uzdevumjoslā atlasiet OneDrive ikonu un atlasiet Skatīt tiešsaistē. Tiks atvērta OneDrive tīmekļa pārlūkprogrammā.
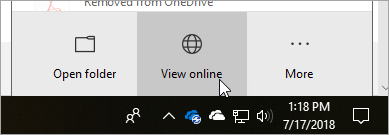
-
Datorā atveriet failu pārlūku

-
Velciet mapi uz OneDrive pārlūkprogrammā.
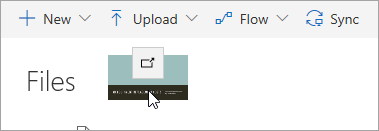
-
Dodieties uz Outlook tīmeklī izveidojiet jaunu ziņojumu vai atveriet ziņojumu no ziņojumu saraksta.
-
Atlasiet

-
Atlasiet Koplietot kā OneDrive saiti.
SVARĪGI! Pēc noklusējuma adresāti varēs rediģēt mapes failus. Ja vēlaties mainīt atļaujas, lai adresāti varētu tikai skatīt failus:
-
Atlasiet

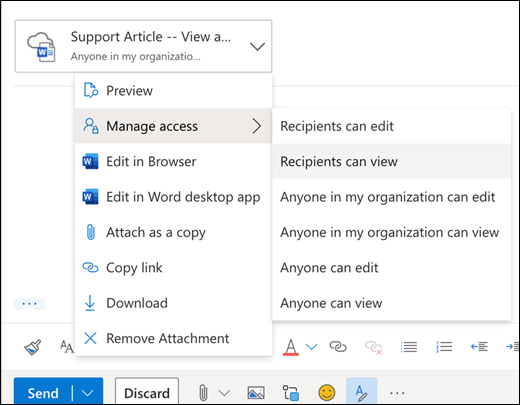
-
Atlasiet ziņojumu, kurā ir lejupielādējamais pielikums.
-
Blakus pielikumam atlasiet

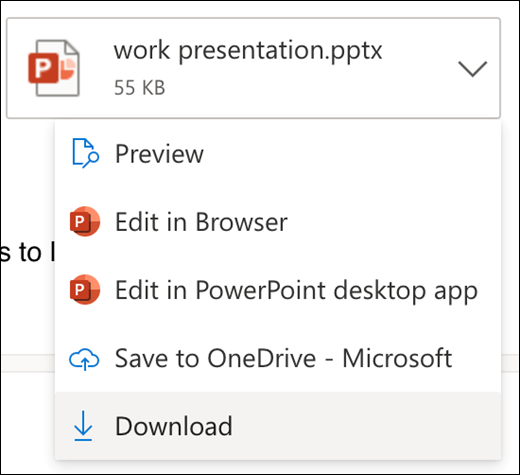
-
Atlasiet Lejupielādēt.
-
Atveriet ziņojumu ar drukājamo pielikumu.
-
Atlasiet pielikumu un pēc tam atlasiet Lejupielādēt.
Brīdinājums.: Neatveriet e-pasta ziņojumā sūtītu pielikumu, izņemot gadījumus, kad uzticaties saturam un personai, kas sūtīja šo pielikumu. Pielikumi ir bieži izmantota metode datorvīrusu izplatīšanai. Blakus e-pasta ziņojuma pielikumam nolaižamajā izvēlnē atlasiet Priekšskatījums, lai skatītu pielikuma saturu, to neatverot.
-
Atveriet pielikumu, izmantojot attiecīgo lietojumprogrammu vai programmu, un pēc tam izdrukājiet to. Piemēram, programmā Word atveriet .docx failu un izdrukājiet to.
E-pasta ziņojumā, kuru rakstāt, atlasiet 
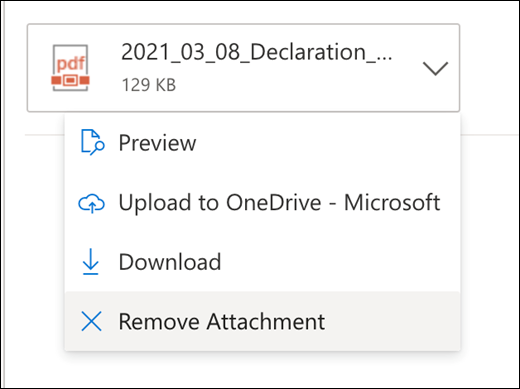
Varat ievietot fotoattēlus, GIF attēlus vai klipkopas no datora vai OneDrive kā e-pasta ziņojumos iekļautus attēlus, kalendāra pasākumus vai savu e-pasta parakstu. Iekļautie attēli tiek rādīti ziņojuma vai kalendāra pasākuma pamattekstā.
-
Atveriet ziņojumu vai kalendāra pasākumu.
-
Atlasiet attēla ikonu, lai ievietotu attēlu no datora vai OneDrive.
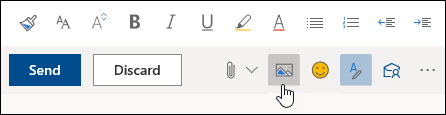
-
Izvēlieties ievietojamo attēlu un pēc tam atlasiet Atvērt.
-
Velciet stūru turus, lai mainītu attēla izmērus.
Piezīme.: Mainot attēla izmērus, tā faila lielums netiek samazināts. Lai uzzinātu, kā samazināt attēla faila lielumu, skatiet rakstu Attēla faila lieluma samazināšana.
-
Ar peles labo pogu noklikšķiniet uz attēla, lai skatītu formatēšanas opcijas.
Norādījumi par klasisko Outlook tīmeklī versiju
Pievienojot failu no sava datora, jūs pievienojat šī faila kopiju. Katrs adresāts saņems atsevišķu faila kopiju.
Piezīme.: Lokālo failu pielikuma lieluma ierobežojums ir 34 MB.
-
E-pasta ziņojuma vai kalendāra pasākuma lapas augšdaļā atlasiet Pievienot.
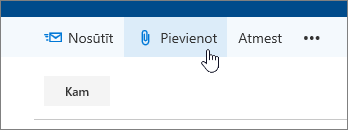
-
Atlasiet Dators, izvēlieties pievienojamo failu un atlasiet Atvērt.
Padoms.: Lai atvērtu mapes, veiciet uz tām dubultklikšķi.
Kad pievienojat failu no OneDrive, jūsu adresāti var tajā sadarboties reāllaikā. Varat arī augšupielādēt sava datora failu pakalpojumā OneDrive un kopīgot to kā OneDrive failu.
Piezīme.: OneDrive failu pielikuma lieluma ierobežojums ir 2 GB.
-
E-pasta ziņojuma vai kalendāra pasākuma lapas augšdaļā atlasiet Pievienot.
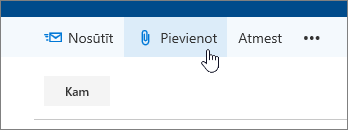
-
Atlasiet OneDrive individuālai lietošanai vai OneDrive — <jūsu uzņēmuma nosaukums>.
-
Izvēlieties pievienojamo failu un atlasiet Tālāk.
Padoms.: Lai atvērtu mapes, veiciet uz tām dubultklikšķi.
-
Atlasiet Koplietot kā OneDrive saiti.
Lai mainītu, vai lietotāji failu var rediģēt vai tikai skatīt, atlasiet

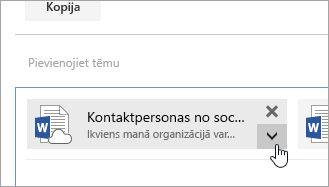
-
Atveriet jaunu e-pasta ziņojumu vai noklikšķiniet, lai atbildētu uz esošu ziņojumu vai pārsūtītu esošu ziņojumu.
-
Atveriet ziņojumu jaunā logā, labajā augšējā stūrī atlasot

Piezīme.: Ja neredzat


-
Sakārtojiet logus tā, lai redzētu gan ziņojumu sarakstu, gan savu jauno e-pasta ziņojumu.
-
Ziņojumu sarakstā atlasiet un uz jauno ziņojumu velciet ziņojumu, kuru vēlaties pievienot.
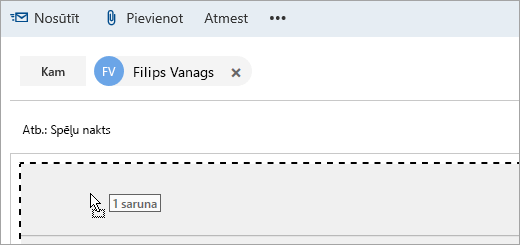
-
Atveriet ziņojumu ar drukājamo pielikumu.
-
Atlasiet pielikumu un nolaižamajā izvēlnē atlasiet Lejupielādēt.
Kad lejupielāde ir pabeigta, varat atvērt vienumu un pēc tam izdrukāt.
Pievienotā faila labajā augšējā stūrī atlasiet 
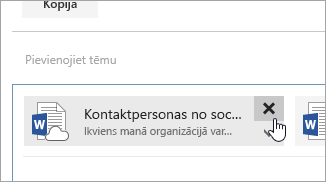
-
Atveriet ziņojumu vai kalendāra notikumu.
-
Atlasiet attēla ikonu, lai ievietotu attēlu no datora.

-
Izvēlieties ievietojamo attēlu un atlasiet Atvērt.
-
Velciet stūru turus, lai palielinātu vai samazinātu attēlu.
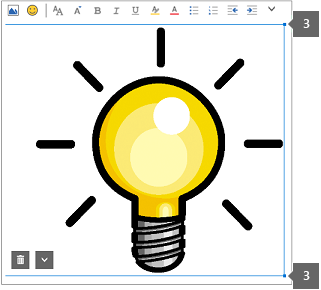
-
Ar peles labo pogu noklikšķiniet uz attēla, lai skatītu formatēšanas opcijas.
-
Ja atbildat uz ziņojumu, kuram ir pielikums, atbildē šis pielikums netiek iekļauts.
-
Neatveriet pielikumu, kas atsūtīts e-pasta ziņojumā, ja vien neuzticaties tā saturam un sūtītājam. Pielikumi ir bieži izmantota metode datorvīrusu izplatīšanai. Pirms ziņojuma atvēršanas izmantojiet lasīšanas rūti, lai priekšskatītu ziņojumu (

-
Gari pielikumu failu nosaukumi programmā Outlook tīmeklī var tikt saīsināti. Tas neietekmē faila saturu.
-
Kalendāra pasākumiem pievienojat tikai tos failus, ko esat izveidojis pats vai kāds pārstāvis.
Skatiet arī
Failu pievienošana vai attēlu ievietošana Outlook e-pasta ziņojumos
Pievienojot failu no sava datora, jūs pievienojat šī faila kopiju. Katrs adresāts saņems atsevišķu faila kopiju.
Piezīme.: Lokālo failu pielikuma lieluma ierobežojums ir 34 MB.
-
Ziņojuma loga rīkjoslā vai kalendāra notikumā atlasiet Pievienot failu un >Pārlūkot šo datoru.
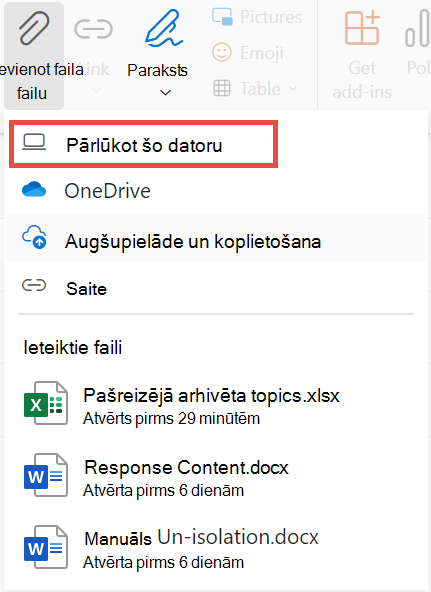
-
Izvēlieties pievienojamo lokālo failu un atlasiet Atvērt.
Varat arī kopīgot failu no OneDrive. Šādi jūsu adresāti tajā var sadarboties reāllaikā.
Piezīme.: OneDrive failu pielikuma lieluma ierobežojums ir 2 GB
-
Ziņojuma loga rīkjoslā vai kalendāra notikumā atlasiet Pievienot failu >OneDrive.
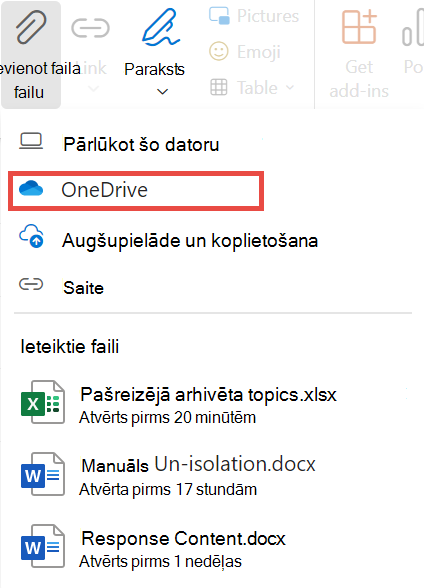
-
Izvēlieties failu vai mapi, kuru vēlaties kopīgot.
-
OneDrive loga lejasdaļā atlasiet lejupvērsto bultiņu, lai atlasītu Kopīgot saiti.
-
Ziņojuma logā atlasiet kopīgoto failu un atlasiet kopīgoto failu, personas Microsoft ar šo saiti var rediģēt.
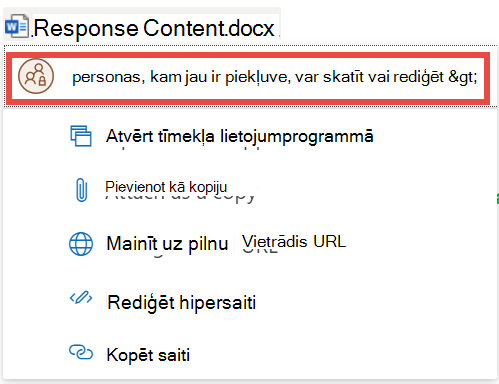
-
Logā Koplietošanas iestatījumi izvēlieties, vai lietotāji var rediģēt failu vai tikai skatīt to. Noklikšķiniet uz Lietot.
Ja jums ir saite uzOneDrive vaiSharePoint failu, varat to ielīmēt ziņojuma pamattekstā. Outlook aizstāj vietrādi URL ar faila nosaukumu un atbilstošo Office lietojumprogrammas ikonu. Atlasiet saiti, lai izvēlētos, kuras personas var tai piekļūt.
Piezīme.: Ja adresātam nav atļaujas piekļūt failam, atlasot saiti, tiek parādīts kļūdas ziņojums.
Kad atlasīsit Pievienot failu, lai pievienotu failu, tiks parādīts īss to failu saraksts, kas varētu būt atbilstoši jūsu sarunai vai ar kuriem nesen esat strādājis. Atlasiet jebkuru no tām, lai to pievienotu savam ziņojumam.
-
Atlasiet ziņojumu, kurā ir lejupielādējamais pielikums.
-
Blakus pielikumam atlasiet

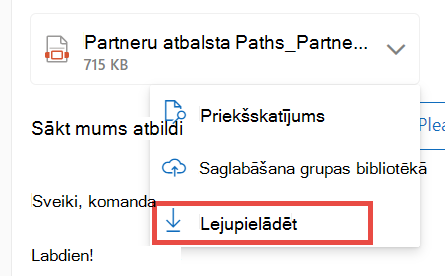
-
Atlasiet Lejupielādēt.
-
Atveriet ziņojumu ar drukājamo pielikumu.
-
Atlasiet pielikumu un pēc tam atlasiet Lejupielādēt.
Brīdinājums.: Neatveriet e-pasta ziņojumā sūtītu pielikumu, izņemot gadījumus, kad uzticaties saturam un personai, kas sūtīja šo pielikumu. Pielikumi ir bieži izmantota metode datorvīrusu izplatīšanai. Blakus e-pasta ziņojuma pielikumam nolaižamajā izvēlnē atlasiet Priekšskatījums, lai skatītu pielikuma saturu, to neatverot.
-
Atveriet pielikumu, izmantojot attiecīgo lietojumprogrammu vai programmu, un pēc tam izdrukājiet to. Piemēram, programmā Word atveriet .docx failu un izdrukājiet to.
E-pasta ziņojumā, kuru rakstāt, atlasiet 
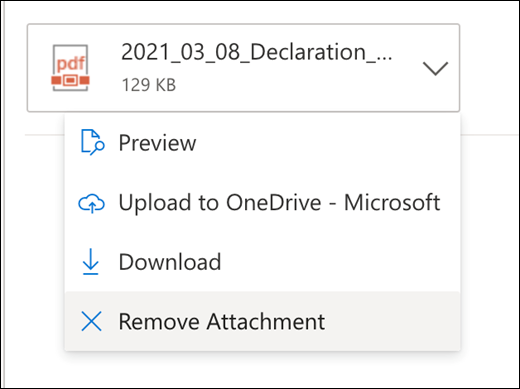
Varat ievietot fotoattēlus, GIF attēlus vai klipkopas no datora vai OneDrive kā e-pasta ziņojumos iekļautus attēlus, kalendāra pasākumus vai savu e-pasta parakstu. Iekļautie attēli tiek rādīti ziņojuma vai kalendāra pasākuma pamattekstā.
-
Atveriet ziņojumu vai kalendāra pasākumu.
-
Atlasiet attēla ikonu, lai ievietotu attēlu no datora vai OneDrive.
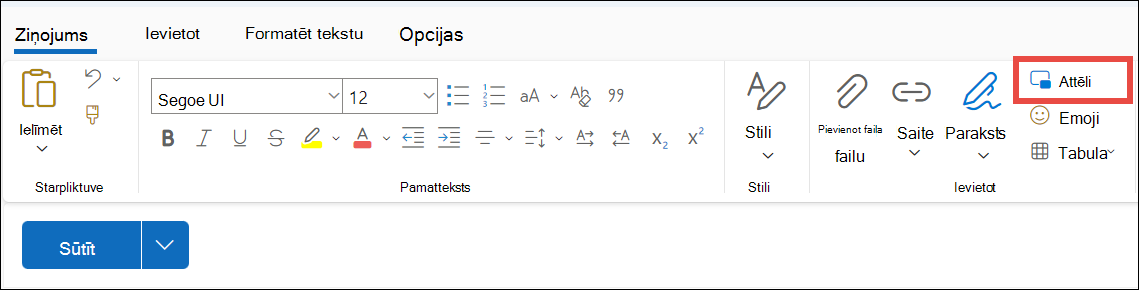
-
Izvēlieties ievietojamo attēlu un pēc tam atlasiet Atvērt.
-
Velciet stūru turus, lai mainītu attēla izmērus.
Piezīme.: Mainot attēla izmērus, tā faila lielums netiek samazināts. Lai uzzinātu, kā samazināt attēla faila lielumu, skatiet rakstu Attēla faila lieluma samazināšana.
-
Ar peles labo pogu noklikšķiniet uz attēla, lai skatītu formatēšanas opcijas.










