Piezīme.: Mēs vēlamies sniegt jums visjaunāko palīdzības saturu jūsu valodā, cik vien ātri to varam. Šī lapa ir tulkota automatizēti, un tajā var būt gramatiskas kļūdas un neprecizitātes. Mūsu nolūks ir šo saturu padarīt jums noderīgu. Vai lapas lejasdaļā varat mums pavēstīt, vai informācija jums noderēja? Ērtai atsaucei šeit ir šis raksts angļu valodā .
Jūs varat skatīt, atjaunot vai dzēst savas vietnes faila vai vienuma iepriekšēju versiju, ja vien bibliotēkai vai sarakstam, kurā fails vai elements ticis saglabāts, ir bijusi ieslēgta versiju izveide:
-
Pārejiet uz bibliotēku vai sarakstu, kur ir saglabāts jūsu fails vai vienums.
-
Atlasiet failu vai vienumu, kura vēsturi vēlaties apskatīt, un pēc tam noklikšķiniet uz faili > Versiju vēsture.
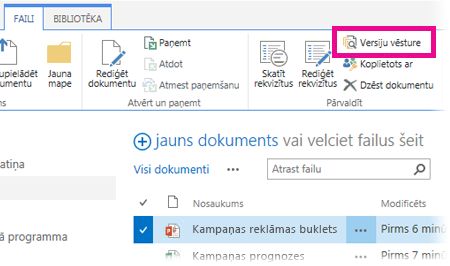
Svarīgi!: Cilnes nosaukums atšķiras starp bibliotēkām un sarakstiem. Piemēram, uzdevumu sarakstā, noklikšķiniet uz uzdevumi > Versiju vēsture. Citus sarakstus, noklikšķiniet uz vienumi > Versiju vēsture un tā tālāk. Arī, ja poga Versiju vēsture ir pelēkota, versiju izveide ir iespējams, nav ieslēgta sarakstam vai bibliotēkai. Vai iespējams, ka jums nav atļaujas, lai apskatītu versiju vēsturi.
-
Skatīt, atjaunot, vai izdzēst vienu no versijām, norādiet uz modificēts datumu versijai faila vai vienuma, noklikšķiniet uz bultiņas, kas tiek parādīta blakus un pēc tam noklikšķiniet uz skatu, atjaunošanavai dzēšana.
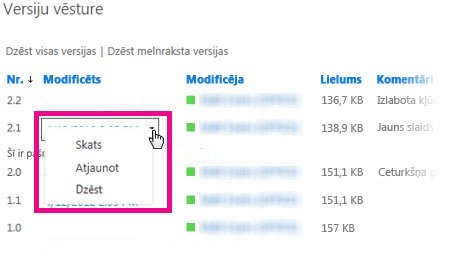
Noklikšķinot uz Skatīt, tiek atvērts fails, lai jūs to varētu apskatīt. Lai atrastu pareizo versiju, kas jādzēš vai jāatjauno, iespējams, jums būs jāpārskata vairākas vienuma versijas.
Lai uzzinātu, kā ieslēgt saraksta vai bibliotēkas versiju pārvaldīšanas, skatiet rakstā saraksta vai bibliotēkas versiju pārvaldīšanas iespējošana un konfigurēšana. Atrast saistītos uzdevumus un informāciju zem vai skatiet šī raksta sadaļā Skatiet arī .
Papildinformācija šajā rakstā
Visu iepriekšējo faila vai vienuma versiju dzēšana
Kad visu iepriekšējo saraksta elementa vai faila versiju dzēšana, visām versijām, izņemot pašreizējo versiju vietnes tiek nosūtīti Atkritnē esošos vienumus . Ja dzēšat versijas bibliotēkā, kas izseko galvenās un papildversijas, un pašreizējā versija ir sekundārā versija, tiek saglabāta arī pēdējo publicēto galveno versiju. Vienlaikus nevar izdzēst visus failus vai vienumus bibliotēkā vai sarakstā visas versijas. Tomēr var ierobežot versiju skaitu, ko tiek saglabāti, dodoties uz lapu versiju pārvaldības iestatījumi bibliotēkas iestatījumi (vai saraksta iestatījumi).
-
Pārejiet uz bibliotēku vai sarakstu, kur ir saglabāts jūsu fails vai vienums.
-
Atlasiet failu vai vienumu, kura vēsturi vēlaties apskatīt, un pēc tam noklikšķiniet uz faili > Versiju vēsture.
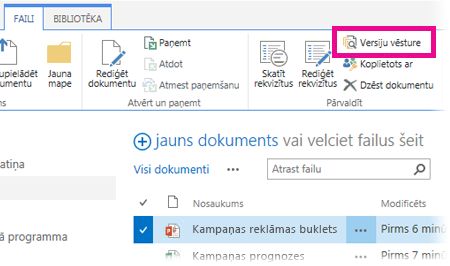
Svarīgi!: Cilnes nosaukums atšķiras starp bibliotēkām un sarakstiem. Piemēram, uzdevumu sarakstā, noklikšķiniet uz uzdevumi > Versiju vēsture. Citus sarakstus, noklikšķiniet uz vienumi > Versiju vēsture un tā tālāk. Arī, ja poga Versiju vēsture ir pelēkota, versiju izveide ir iespējams, nav ieslēgta sarakstam vai bibliotēkai. Vai iespējams, ka jums nav atļaujas, lai apskatītu versiju vēsturi.
-
Dialoglodziņa Versiju vēsture augšdaļā noklikšķiniet uz Dzēst visas versijas.
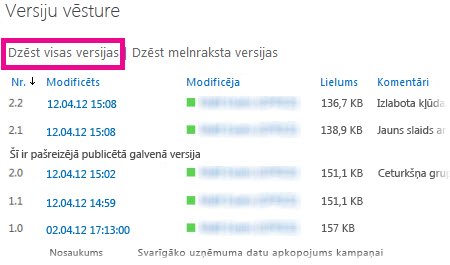
-
Kad tiek prasīts apstiprināt dzēšanu, noklikšķiniet uz Labi.
Visu faila papildversiju dzēšana
Jūs varat izdzēst visas failu papildversijas bibliotēkās, kurās tiek sekots galvenajām versijām un papildversijām. Ja pašreizējā versija ir papildversija vai galvenās versijas nav, izdzēšot visas papildversijas, jaunākā papildversija tiek saglabāta.
-
Atveriet bibliotēku, kur fails ir saglabāts.
-
Atlasiet failu, kura vēsturi vēlaties apskatīt, un pēc tam noklikšķiniet uz faili > Versiju vēsture.
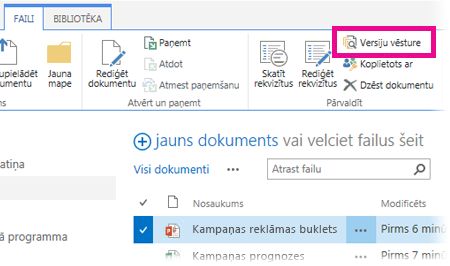
Svarīgi!: Ja poga Versiju vēsture ir pelēkota, iespējams, ka bibliotēkai nav ieslēgta versiju izveide. Vai arī iespējams, ka jums nav atļauju skatīt versiju vēsturi.
-
Dialoglodziņa Versiju vēsture augšdaļā noklikšķiniet uz Dzēst papildversijas.
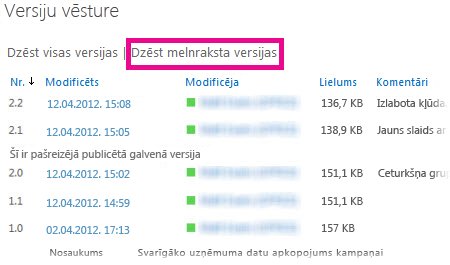
-
Kad tiek prasīts apstiprināt dzēšanu, noklikšķiniet uz Labi.
Kas notiek, dzēšot versiju?
Dzēšot versijas, tie tiek nosūtīti Atkritnē esošos vienumus jūsu vietnē, kur jūs vai citas personas, kam ir atļauja, varat to atjaunot. Ja savā vietnē neredzat Atkritni , servera administrators, iespējams, ir atspējojis to. Izdzēšot versiju, tiek izdzēsts versiju un tās versijas numurs. Versijas numuri netiek mainīts. Piemēram, ja ir atvērts dokuments, kurā ir jaunākās versijas 2.1 un 2.2, un jūs nolemjat dzēšana versija 2.1, iegūtās versiju vēsture parāda tikai versijas 2.0 un 2.2. Tālāk redzamajā attēlā ir parādīts šis.
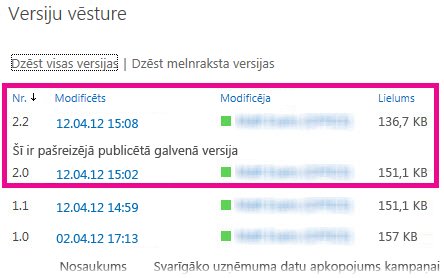
Kādas atļaujas nepieciešamas?
Parasti, ja varat skatīt dokumentu, varat skatīt arī tā versiju vēsturi. Ja varat to rediģēt, varat arī atjaunot vai izdzēst kādu no iepriekšējām versijām. Sarežģītākām darbībām šajā sarakstā vai vietnē var būt nepieciešamas administratora atļaujas. Nākamajā tabulā norādītā informācija ir pareiza, ja nav pielāgotas jūsu vietnes atļaujas.
|
Veicamā darbība... |
Jums vajadzīgs vismaz šāds atļauju līmenis... |
To parasti iegūst, esot šajā SharePoint grupā: |
|
Versiju vēstures skatīšana |
Lasīšana |
Apmeklētāji |
|
Iepriekšējas versijas atjaunošana |
Līdzdalība |
Dalībnieki |
|
Versijas dzēšana |
Līdzdalība |
Dalībnieki |
|
Versijas publicēšanas atcelšana |
Līdzdalība |
Dalībnieki |
|
Dzēstas versijas atkopšana (no atkritnes)* |
Līdzdalība vai Pilnīga kontrole |
Dalībnieki vai Īpašnieki |
* Atkritni pārvalda ar vietnes, nevis tikai saraksta vai bibliotēkas atļaujām. Dokumenti paliek atkritnē noteiktu laika periodu, ko iestata administrators, parasti — 30 dienas. Ja izdzēsta versija jāatkopj pēc šī laika perioda, sazinieties ar administratoru.
Ar ko atšķiras galvenā versija un papildversija?
Parasti galvenā versija pārstāv noteiktu atskaites punktu, piemēram, plāna vai nodaļas pabeigšanu. Galvenās versijas numerācijā tiek attēlotas ar veselu skaitli pirms punkta, piemēram, 2.0, 3.0 utt. Papildversijas pārstāv pagaidu paņemšanu, kamēr tiek izstrādāts konkrēts fails. Papildversijas tiek attēlotas ar decimālskaitli, piemēram, 2.1, 2.2, 2.3 utt.
Daudzās organizācijās versiju izveide ir iestatīta tā, lai papildversijas varētu redzēt tikai faila īpašnieks un lietotāji, kuri var apstiprināt elementus. Citviet versiju izveide ir iestatīta tā, lai visas versijas tiktu rādītas katram, kurš bibliotēkā var rediģēt failus, vai katram, kuram šajā bibliotēkā ir lasīšanas atļauja.
Svarīgi!: Galvenās versijas un papildversijas ir pieejamas bibliotēkās, nevis sarakstos.










