Attēlu pievienošana vai failu pievienošana e-pasta ziņojumiem programmā Outlook darbam ar Windows
Saviem ziņojumiem var viegli pievienot attēlus, failus Outlook vienumus. Outlook saglabā informāciju par nesen izmantotajiem dokumentiem, gan jūsu datorā, gan pakalpojumā OneDrive (tikai mākonī). Neatkarīgi no vietas, kur tie saglabāti, Outlook sniedz iespēju ātri izvēlēties, vai nosūtīt dokumentu kā standarta pielikumu, vai arī augšupielādēt pakalpojumā OneDrive un kopīgot saiti uz failu. Varat arī iestatīt atļaujas jebkuram failam, kas nosūtīts no OneDrive, un tas ļauj ziņojumu adresātiem skatīt un rediģēt tos vai kopīgot tos ar citiem.
Ja vēl neesat programmāOutlook darbam ar Windows, pārbaudiet, kuru Outlook versiju izmantojat, un pēc tam izvēlieties kādu no šīm opcijām, lai pievienotu failus vai ievietotu attēlus e-pasta ziņojumā:
Svarīgi!: Darbības var atšķirties starp jaunoun klasiskoOutlook darbam ar Windows. Lai noteiktu, kuru Outlook versiju izmantojat, meklējiet failu lentē. Ja šeit nav faila opcija, veiciet šīs darbības zem Jaunās Outlook cilnes. Ja faila opcija parādās, atlasiet cilni klasiskajam Outlook.
Šajā rakstā:
Faila pievienošana e-pasta ziņojumam
Lokāli saglabāta faila augšupielāde pakalpojumā OneDrive
Attēla ievietošana ziņojuma pamattekstā
E-pasta vienuma pievienošana ziņojumam
Novērst problēmas ar pielikumiem
Faila pievienošana e-pasta ziņojumam
Jauna Outlook saglabā informāciju par failiem, ar kuriem nesen esat strādājis, un iesaka šos failus, ja izvēlaties pievienot failu e-pasta ziņojumam. Daži failu tipi ir bloķēti, lai tos nevarētu nosūtīt vai saņemt. Pilnu sarakstu skatiet tēmā </c0>Bloķētie pielikumi programmā Outlook.
-
Jaunā ziņojumā, atbildē vai pārsūtīšanas ziņojumā cilnes Ziņojums grupā Ievietošana atlasiet Pievienot failu.
Padoms.: Grupa Ievietot lentē būs redzama tikai tad, ja atlasīsit Jauns pasts vai arī pēc tam, kad atlasīsit Atbildēt, Atbildēt visiem vai Pārsūtīt saņemtā ziņojumā.
-
Atlasiet failu no vienas no šīm atrašanās vietām:
-
Ieteiktie faili
Šeit redzami trīs jaunākie mākoņa faili, ar ko esat strādājis. Šie faili var būt pakalpojumā OneDrive, SharePoint vai citā tiešsaistes dokumentu bibliotēkā. Atlasiet failu, ko pievienot e-pasta ziņojumam. -
OneDrive
Šīs atrašanās vietas ietver OneDrive, SharePoint vietnes vai savienotus trešo pušu mākoņkrātuves nodrošinātājus. Atlasiet vienu no atrašanās vietām, lai atvērtu jaunu logu, un pēc tam atlasiet pielikumu. -
Pārlūkot
Šis dators Atver Failu pārlūks logu, kurā varat izvēlēties failu no sava datora.
-
-
Atlasot failu lokālajā datorā vai grupas dokumentu bibliotēkā, e-pasta ziņojumam tiek pievienota faila kopija. Atlasot OneDrive vai SharePoint failus, varat iegūt papildu atļaujas opcijas un informāciju.
-
Nosūtiet saiti vai nosūtiet kopiju. Saites nosūtīšana uz OneDrive vai SharePoint failu neaglabā nelielu e-pasta ziņojuma lielumu. Ja izvēlaties nosūtīt faila kopiju, viss fails tiek pievienots e-pasta ziņojumā, līdzīgi kā atlasot failu datorā. Ja izvēlaties nosūtīt saiti uz failu, varat arī iestatīt atļaujas savā failā.
-
Pēc noklusējuma darba vidē visi lietotāji jūsu organizācijā var rediģēt failu, uz kuru pievienota saite. Lai mainītu šīs atļaujas, atlasiet bultiņu pielikuma nosaukuma labajā pusē, lai parādītu nolaižamo izvēlni ar dažādām atļauju opcijām.
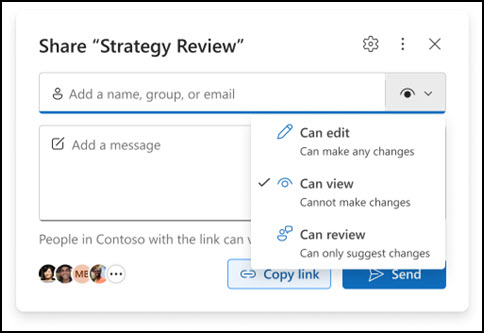
-
Organizācija var rediģēt: ja vēlaties, lai jebkurš no jūsu organizācijas varētu modificēt failu. Viņiem tiks atļauts arī kopīgot vienumu ar citiem.
-
Organizācija var skatīt: ja vēlaties, lai jebkurš no jūsu organizācijas varētu lasīt, bet ne modificēt failu. Viņiem nebūs atļauts kopīgot vienumu ar citiem.
-
Adresāti var rediģēt: ja vēlaties, lai failu varētu modificēt tikai jūsu e-pasta ziņojuma adresāti. Viņiem tiks atļauts arī kopīgot vienumu ar citiem.
-
Adresāti var skatīt: ja vēlaties, lai failu varētu lasīt, bet ne modificēt tikai jūsu e-pasta ziņojuma saņēmēji. Viņi nevarēs rediģēt vai koplietot failu ar citiem.
Lai iegūtu papildinformāciju, apmeklējiet vietni Failu, mapju un saraksta elementu koplietošana.
-
-
Jajaunā Outlook konstatē, ka adresāti nevar skatīt failu, piemēram, ja tas atrodas SharePoint vietnē, kas ir pieejama tikai jums, saite būs iezīmēta sarkanā krāsā ar brīdinājuma ikonu tam blakus. Atlasiet Pārvaldīt piekļuvi, lai atrisinātu brīdinājuma ziņojumu. Varat arī pārvaldīt atļaujas, atlasot bultiņu.
Piezīme.: Ja pievienojat failu kā kopiju, jūsu adresāta veiktās izmaiņas netiek sinhronizētas ar faila versiju pakalpojumā OneDrive vai SharePoint.
Brīdinājums par aizmirstiem pielikumiem
Ja e-pasta ziņojumā pieminēsiet pielikumu, bet pirms ziņojuma nosūtīšanas to nenorādīsiet, programmajaunā Outlook brīdinājumu par aizmirsto pielikumu. Pēc tam varat pievienot pielikumu vai nosūtīt ziņojumu bez viena ziņojuma.
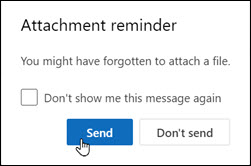
Šis līdzeklis ir pieejams tikai e-pasta tekstam, kas ir formatēts angļu valodā (ASV) un nav atkarīgs no valodas, kuru izmanto jaunā Outlook. Piemēram, ja izmantojat programmasjaunā Outlook spāņu valodas versiju un angļu valodas (ASV) korektūras rīkus, varat izveidot e-pasta ziņojumu ar tekstu, kas formatēts angļu valodā (ASV). Ja šajā ziņojumā pieminēsiet pielikumu, bet to nevēlaties pievienot, jaunā Outlook tiks parādīts brīdinājums par aizmirsto pielikumu.
Lokāli saglabāta faila augšupielāde pakalpojumā OneDrive
Ja pievienojat dokumentu, kas ir saglabāts jūsu datorā, nevis tiešsaistē, varat izvēlēties augšupielādēt dokumentu pakalpojumā OneDrive, pirms nosūtīt e-pasta ziņojumu. Pielikumu augšupielāde atvieglo sadarbību. Jūs varat būt pārliecināts, ka visi strādā ar vienu un to pašu (un jaunāko) faila versiju. Varat arī augšupielādēt pakalpojumā OneDrive, ja fails ir pārāk liels, lai to koplietotu kā parastu pielikumu.
-
Lentē atlasiet Pievienot failu, pēc tam Pārlūkot šo datoru un izvēlieties failu, kuru vēlaties pievienot.
-
E-pasta ziņojumā atlasiet lejupvērsto bultiņu uz pielikuma.
-
Izvēlieties Augšupielādēt pakalpojumā OneDrive un pēc tam izvēlieties vajadzīgo faila atrašanās vietu.
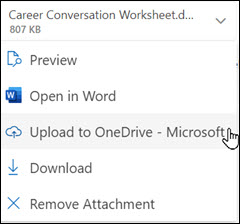
Piezīme.: Pieejamās iespējas ir, piemēram, OneDrive atrašanās vieta jūsu darba kontam, OneDrive atrašanās vieta jūsu personiskajam kontam un dokumentu bibliotēkas dažādām grupām, kurās esat iesaistījies.
-
Pēc tam fails būs redzams kā draudzīga saite. Ar peles labo pogu noklikšķiniet uz draudzīgu saites, ja vēlaties pievienot kā kopiju, rediģēšanas atļaujas vai mainīt uz pilnu URL.
-
Lai mainītu šīs atļaujas, atlasiet bultiņu pielikuma nosaukuma labajā pusē, lai parādītu nolaižamo izvēlni ar dažādām atļauju opcijām.
Lai iegūtu papildinformāciju, apmeklējiet vietni Failu, mapju un saraksta elementu koplietošana.
Attēla ievietošana e-pasta ziņojuma pamattekstā
Nosūtot attēlus, varat pievienot attēlu e-pasta ziņojumam vai ievietot attēlu ziņojuma pamattekstā. Lai ievietotu attēlu, kas redzams ziņojuma pamattekstā, rīkojieties šādi:
-
Novietojiet kursoru ziņojuma vietā, kur vēlaties ievietot attēlu.
-
Lentē atlasiet Ievietot, pēc tamAttēli.
-
Pārlūkojiet datoru vai tiešsaistes failu atrašanās vietas, lai atrastu attēlu, kuru vēlaties ievietot. Atlasiet attēlu un pēc tam Atvērt.
-
Lai mainītu attēla izmērus, velciet turus vienā no četriem stūriem virzienā uz attēla centru vai projām no centra.
Piezīme.: Papildinformāciju par attēlu lieluma maiņu programmā Outlook skatiet rakstā Attēlu un pielikumu lieluma samazināšana Outlook e-pasta ziņojumos
E-pasta vienuma pievienošana e-pasta ziņojumam
Kalendāra informācijas pievienošana e-pasta ziņojumam jaunajā programmā Outlook darbam ar Windows netiek atbalstīta. Varat kopīgot vai publicēt savu kalendāru vai izveidot plānošanas aptauju, lai atvieglotu sapulču plānošanu.
Piezīme.: Lai koplietotu kontaktpersonas, tās ir jāeksportē .csv un jāpievieno kā fails.
Novērst problēmas ar pielikumiem
-
Kāpēc nevar pievienot failu? Outlook informē, ka fails ir nedrošs. Jauna Outlook bloķē vairākus failu tipus, kas var potenciāli izplatīt datorvīrusus. Lai nosūtītu failu, jaunā Outlook identificē kā nedrošu, vispirms saspiesiet failu un pēc tam pievienojiet tilpsaspiesto failu. Lai saspiestu failu, pārejiet uz mapi savā datorā vai mākonī, kurā atrodas fails, ar peles labo pogu noklikšķiniet uz faila un atlasiet Nosūtīt saspiestā (tilpsaspiestā) mapē. Pēc tam varēsit nosūtīt tilpsaspiesto failu. Lai iegūtu papildinformāciju, skatiet rakstu Bloķētie pielikumi programmā Outlook.
-
Kāpēc mani pielikumi tiek rādīti ziņojuma pamattekstā, nevis zem tēmas rindiņas? Jauna Outlook varat nosūtīt e-pasta ziņojumus trīs formātos: HTML, vienkāršs teksts un bagātināts teksts. Ja izmantojat bagātināta teksta formātu (RTF), pievienotie faili parādās ziņojuma pamattekstā. Skatiet tēmu Ziņojuma formāta maiņa, lai uzzinātu norādījumus par to, kā mainīt ziņojuma formātu uz HTML vai vienkāršu tekstu. Ziņojuma formātu varat pārbaudīt, aplūkojot ziņojuma virsrakstjoslu.
-
Kāpēc manas draudzīgās saites tiek rādītas kā kopijas?
Draudzīgas saites ir pieejamas tikai HTML formatētiem e-pasta ziņojumiem. Ja mēģināsit augšupielādēt pielikumu bagātinātā tekstā vai vienkārša teksta formātā, tas tiks pievienots kā kopija. Ja izmantojat bagātinātā teksta formātu (RTF), pievienotie faili parādās kā kopija ziņojuma pamattekstā. Ja izmantojat vienkāršu tekstu, pievienotie faili tiks rādīti zem tēmas rindiņas. -
Opcija Ievietošana > Attēli ir pelēkota. Ja nevarat atlasīt attēlus no lentes cilnes Ievietošana, ziņojums, iespējams, ir vienkārša teksta formātā. Mainiet ziņojuma formātu uz HTML vai bagātinātu tekstu, lai ievietotu attēlus. Ziņojuma formātu varat pārbaudīt, aplūkojot ziņojuma virsrakstjoslu.
Šajā rakstā:
Faila pievienošana e-pasta ziņojumam
Lokāli saglabāta faila augšupielāde pakalpojumā OneDrive
Attēla ievietošana ziņojuma pamattekstā
Novērst problēmas ar pielikumiem
Faila pievienošana e-pasta ziņojumam
Outlook saglabā informāciju par failiem, ar ko esat nesen strādājis, un iesaka šos failus, ja izvēlaties pievienot failu e-pasta ziņojumā. Daži failu tipi ir bloķēti, lai tos nevarētu nosūtīt vai saņemt. Pilnu sarakstu skatiet tēmā </c0>Bloķētie pielikumi programmā Outlook.
-
Jaunā ziņojumā, atbildē vai pārsūtīšanas ziņojumā cilnes Ziņojums grupā Ievietošana atlasiet Pievienot failu.
Padoms.: Grupa Ievietot lentē būs redzama tikai tad, ja atlasīsit Jauns pasts vai arī pēc tam, kad atlasīsit Atbildēt, Atbildēt visiem vai Pārsūtīt saņemtā ziņojumā.
-
Atlasiet failu no vienas no šīm atrašanās vietām:
-
Nesenie vienumi
Šeit redzami pēdējie 12 faili, ar ko esat strādājis. Šie faili var atrasties jūsu datorā, pakalpojumā OneDrive, SharePoint vai citā tiešsaistes dokumentu bibliotēkā. Atlasiet failu, lai to pievienotu savā e-pasta ziņojumā. -
Pārlūkot atrašanās vietas tīmeklī
Šīs atrašanās vietasOneDrive, SharePoint vietnes vai citas atrašanās vietas, piemēram, grupu dokumentu bibliotēku, kam esat piekļuvis iepriekš. Atlasiet vienu no atrašanās vietām, lai atvērtu jaunu logu, un pēc tam atlasiet pielikumu. -
Pārlūkot šo datoru
Tiek atvērts Failu pārlūks logs, kurā varat izvēlēties failu no sava datora.
-
-
Ja esat atlasījis failu lokālajā datorā vai grupas dokumentu bibliotēkā, e-pasta ziņojumā tiek pievienota faila kopija. Atlasot OneDrive vai SharePoint failus, varat iegūt papildu atļaujas opcijas un informāciju.
-
Nosūtīt saiti vai kopiju Ja izvēlaties nosūtīt saiti uz OneDrive vai SharePoint failu, jūsu e-pasta ziņojums nekļūst pārāk liels. Ja izvēlaties nosūtīt faila kopiju, viss fails tiek pievienots e-pasta ziņojumā, līdzīgi kā atlasot failu datorā. Ja izvēlaties nosūtīt saiti uz failu, varat arī iestatīt atļaujas savā failā.
-
Pēc noklusējuma darba vidē visi lietotāji jūsu organizācijā var rediģēt failu, uz kuru pievienota saite. Lai mainītu šīs atļaujas, atlasiet bultiņu pielikuma nosaukuma labajā pusē, lai parādītu nolaižamo izvēlni ar dažādām atļauju opcijām.
-
Organizācija var rediģēt, ja vēlaties, lai jebkurš no jūsu organizācijas varētu veikt labojumus failā.
-
Organizācija var skatīt, ja vēlaties, lai jebkurš no jūsu organizācijas varētu skatīt failu, bet ne veikt labojumus tajā.
-
Adresāti var rediģēt , ja vēlaties, lai failu varētu modificēt tikai jūsu e-pasta ziņojuma adresāti.
-
Adresāti var skatīt, ja vēlaties, lai failu varētu skatīt, bet ne labot, tikai jūsu e-pasta ziņojuma saņēmēji.
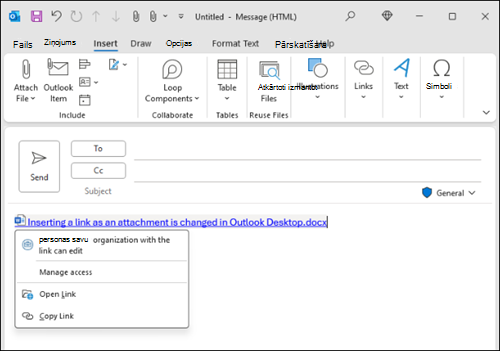
-
-
Ja Outlook nosaka, ka adresāti nevar skatīt failu, piemēram, ja tas atrodas SharePoint vietnē, kas ir pieejama tikai jums, parādās brīdinājuma ziņojums tieši zem faila ikona un nosaukuma. Atlasiet Pievienot kā kopiju, lai mainītu pielikumu no saistīta faila uz faila kopiju.
Piezīme.: Ja pievienojat failu kā kopiju, jūsu adresāta veiktās izmaiņas netiek sinhronizētas ar faila versiju pakalpojumā OneDrive vai SharePoint.
Brīdinājums par aizmirstiem pielikumiem
Ja e-pasta ziņojumā pieminat pielikumu, bet pirms ziņojuma nosūtīšanas to nevēlaties iekļaut, Outlook parāda brīdinājumu par aizmirsto pielikumu. Pēc tam varat pievienot pielikumu vai nosūtīt ziņojumu bez viena ziņojuma.
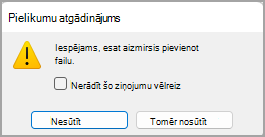
Šis līdzeklis ir pieejams tikai e-pasta tekstam, kas ir formatēts angļu valodā (ASV) un nav atkarīgs no valodas, kurā tiek izmantota programma Outlook. Piemēram, ja izmantojat programmas Outlook spāņu valodas versiju un angļu valodas (ASV) korektūras rīkus, varat izveidot e-pasta ziņojumu ar tekstu, kas formatēts angļu valodā (ASV). Ja šajā ziņojumā pieminēsiet pielikumu, bet to nevēlaties pievienot, Outlook parādīs brīdinājumu par aizmirsto pielikumu.
Lokāli saglabāta faila augšupielāde pakalpojumā OneDrive
Ja pievienojat dokumentu, kas ir saglabāts jūsu datorā, nevis tiešsaistē, varat izvēlēties augšupielādēt dokumentu pakalpojumā OneDrive, pirms nosūtīt e-pasta ziņojumu. Pielikumu augšupielāde atvieglo sadarbību. Jūs varat būt pārliecināts, ka visi strādā ar vienu un to pašu (un jaunāko) faila versiju. Varat arī augšupielādēt pakalpojumā OneDrive, ja fails ir pārāk liels, lai to koplietotu kā parastu pielikumu.
-
Lentē noklikšķiniet uz Pievienot failu > Pārlūkot šo datoru un izvēlieties failu, kuru vēlaties pievienot.
-
E-pasta ziņojumā atlasiet lejupvērsto bultiņu uz pielikuma.
-
Izvēlieties Augšupielādēt pakalpojumā OneDrive un pēc tam izvēlieties vajadzīgo faila atrašanās vietu.
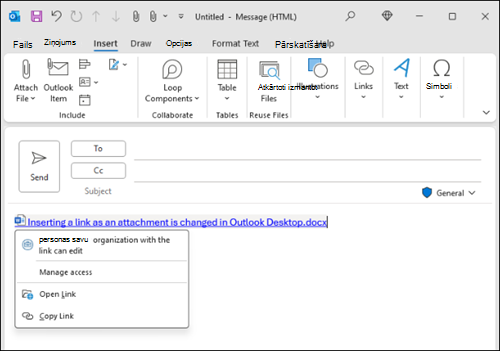
-
Piezīme.: Pieejamās iespējas ir, piemēram, OneDrive atrašanās vieta jūsu darba kontam, OneDrive atrašanās vieta jūsu personiskajam kontam un dokumentu bibliotēkas dažādām grupām, kurās esat iesaistījies.
-
E-pasta ziņojumā vēlreiz atlasiet lejupvērsto bultiņu uz pielikuma.
-
Izvēlieties Mainīt atļaujas un pēc tam izvēlieties vienu no šīm iespējām:
-
Organizācija var rediģēt, ja vēlaties, lai jebkurš no jūsu organizācijas varētu veikt labojumus failā.
-
Organizācija var skatīt, ja vēlaties, lai jebkurš no jūsu organizācijas varētu skatīt failu, bet ne veikt labojumus tajā.
-
Adresāti var rediģēt, ja vēlaties, lai labojumus failā varētu veikt tikai jūsu e-pasta ziņojuma saņēmēji.
-
Adresāti var skatīt, ja vēlaties, lai failu varētu skatīt, bet ne labot, tikai jūsu e-pasta ziņojuma saņēmēji.
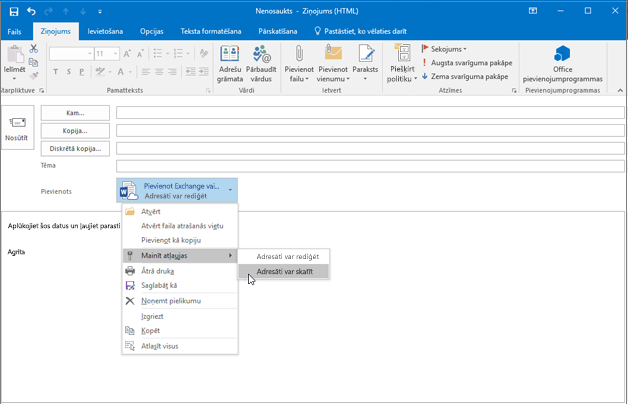
-
Attēla ievietošana e-pasta ziņojuma pamattekstā
Nosūtot attēlus, varat pievienot attēlu e-pasta ziņojumam vai ievietot attēlu ziņojuma pamattekstā. Lai ievietotu attēlu, kas redzams ziņojuma pamattekstā, rīkojieties šādi:
-
Novietojiet kursoru ziņojuma vietā, kur vēlaties ievietot attēlu.
-
Lentē atlasiet Ievietot > Attēli.
-
Pārlūkojiet datoru vai tiešsaistes failu atrašanās vietas, lai atrastu attēlu, kuru vēlaties ievietot. Atlasiet attēlu un pēc tam atlasiet Ievietot.
-
Lai mainītu attēla izmērus, velciet turus vienā no četriem stūriem virzienā uz attēla centru vai projām no centra.
Piezīme.: Papildinformāciju par attēlu lieluma maiņu programmā Outlook skatiet rakstā Attēlu un pielikumu lieluma samazināšana Outlook e-pasta ziņojumos
Vizītkartes, kalendāra vai cita e-pasta vienuma pievienošana e-pasta ziņojumā
-
Jaunā ziņojumā atlasiet Pievienot vienumu.
-
Izvēlieties kādu no šīm opcijām:
-
Vizītkarte
Kontaktpersonu sarakstā izvēlieties elektronisko vizītkarti. -
Kalendārs
Izvēlieties Datumu diapazons, Detalizēti un citas opcijas, ja nepieciešams. -
Outlook vienums
Izvēlieties vienu vai vairākus e-pasta ziņojumus jebkurā e-pasta mapē.
-
-
Atlasiet vienumu, kuru vēlaties pievienot, un pēc tam atlasiet Ievietot.
Novērst problēmas ar pielikumiem
-
Kāpēc nevar pievienot failu? Outlook informē, ka fails ir nedrošs. Outlook bloķē vairākus failu tipus, kuri var potenciāli izplatīt datorvīrusus. Lai nosūtītu failu, ko Outlook uzskata par nedrošu, vispirms saspiediet failu un pēc tam pievienojiet ziņojumā. Lai saspiestu failu, pārejiet uz mapi savā datorā vai mākonī, kurā atrodas fails, ar peles labo pogu noklikšķiniet uz faila un atlasiet Nosūtīt saspiestā (tilpsaspiestā) mapē. Pēc tam varēsit nosūtīt tilpsaspiesto failu. Lai iegūtu papildinformāciju, skatiet rakstu Bloķētie pielikumi programmā Outlook.
-
Kāpēc mani pielikumi parādās ziņojuma pamattekstā, nevis zem tēmas rindiņas? Outlook ļauj nosūtīt e-pasta ziņojumus trīs formātos: HTML, vienkāršs teksts un bagātināts teksts. Ja izmantojat bagātināta teksta formātu (RTF), pievienotie faili parādās ziņojuma pamattekstā. Skatiet tēmu Ziņojuma formāta maiņa, lai uzzinātu norādījumus par to, kā mainīt ziņojuma formātu uz HTML vai vienkāršu tekstu. Ziņojuma formātu varat pārbaudīt, aplūkojot ziņojuma virsrakstjoslu.
-
Kāpēc manas iekļauto kopīgotās saites tiek rādītas kā kopijas?
Koplietojamās saites attiecas tikai uz HTML formatētiem e-pasta ziņojumiem. Ja mēģināt pievienot koplietojamu saiti uz bagātinātu tekstu vai vienkāršu tekstu, tā tiks pievienota kā kopija. Ja izmantojat bagātinātā teksta formātu (RTF), pievienotie faili parādās kā kopija ziņojuma pamattekstā. Ja izmantojat vienkāršu tekstu, pievienotie faili tiks rādīti zem tēmas rindiņas. -
Opcija Ievietošana > Attēli ir pelēkota. Ja nevarat atlasīt attēlus no lentes cilnes Ievietošana, ziņojums, iespējams, ir vienkārša teksta formātā. Mainiet ziņojuma formātu uz HTML vai bagātinātu tekstu, lai ievietotu attēlus. Ziņojuma formātu varat pārbaudīt, aplūkojot ziņojuma virsrakstjoslu.
Skatiet arī
Faila vai mapes pievienošana ziņojumam programmā Outlook darbam ar Mac
Attēlu pievienošana vai failu pievienošana programmā Outlook.com Outlook tīmeklī











