Varat izdzēst failus, mapes vai saites savā SharePoint dokumentu bibliotēkā, kas vairs nav nepieciešama, piemēram, veco saturu vai novecojušo mapi.
Piezīme.: Saites ir pieejamas tikai SharePoint pakalpojumā Microsoft 365.
Piezīme.: Šīs darbības ir jāveic sistēmas nemodificētām SharePoint. Ja administrators vai uzņēmums ir pielāgojis programmu, šīs opcijas var nebūt redzamas.
Faila, mapes vai saites dzēšana SharePoint
Svarīgi!: Izdzēšot mapi, tā izdzēš mapi un tajā esošos failus vai apakšmapes. Apsveriet iespēju pārvietot vai arhivēt mapes saturu, pirms to izdzēst. Iespējams, jūs vai jūsu administrators var atkopt mapi un tās saturu no atkritnes.
-
Programmā SharePoint atveriet dokumentu bibliotēku un atlasiet dzēšamo vienumu. (Neatlasot pašu faila nosaukumu, jo tas varētu atvērt failu.) Augšējā kreisajā kolonnā parādās atzīme.
Piezīme.: Vai ekrāns izskatās citādi, un jūs izmantojat SharePoint pakalpojumā Microsoft 365 vai SharePoint Server 2019 ? Jūsu administrators, iespējams SharePoint dokumentu bibliotēkā ir iestatījis klasisko pieredzi. Šādā gadījumā skatiet rakstu Vienumu dzēšana SharePoint klasiskās pieredzes bibliotēkā.
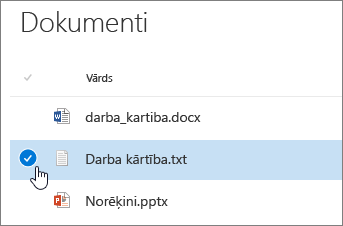
Lai izdzēstu vairākus vienumus, atkārtojiet šo darbību. Varat izdzēst tik daudz vienumu, cik vien vēlaties.
-
Rīkjoslā virs

-
Ziņojuma lodziņā atlasiet Dzēst, lai apstiprinātu savu darbību.
Dokumentu bibliotēkas augšdaļā tiek parādīts statusa lodziņš ar informāciju, ka vienums ir izdzēsts.
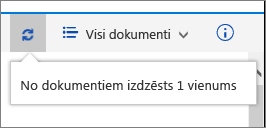
Faila, mapes vai saites dzēšana programmā SharePoint klasiskajā pieredzē
Svarīgi!: Izdzēšot mapi, tā izdzēš mapi un tajā esošos failus vai apakšmapes. Apsveriet iespēju pārvietot vai arhivēt mapes saturu, pirms to izdzēst. Iespējams, jūs vai jūsu administrators var atkopt mapi un tās saturu no atkritnes.
-
Atveriet dokumentu SharePoint bibliotēku, kurā vēlaties dzēst vienumus.
-
Lai atlasītu vienu vai vairākus dzēšamos vienumus, novietojiet kursoru virs mapes un pēc tam atzīmējiet izvēles rūtiņu.
-
Ar peles labo pogu noklikšķiniet uz faila, mapes vai saites ikonas un pēc tam atlasiet Dzēst.
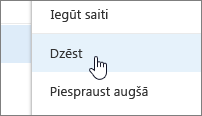
-
Apstiprinājuma dzēšanas dialoglodziņā noklikšķiniet uz Labi.
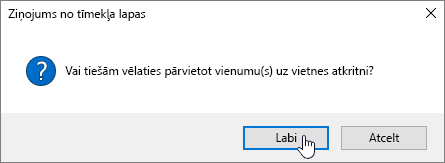
Faila vai mapes dzēšana SharePoint Server 2016SharePoint Server 2013
Svarīgi!: Izdzēšot mapi, tā izdzēš mapi un tajā esošos failus vai apakšmapes. Apsveriet iespēju pārvietot vai arhivēt mapes saturu, pirms to izdzēst. Iespējams, jūs vai jūsu administrators var atkopt mapi un tās saturu no atkritnes.
-
Naviģējiet uzSharePoint vietni, kurā atrodas bibliotēka, kurai vēlaties izdzēst šo vienumu.
-
Ātrās palaišanas joslā atlasiet bibliotēkas nosaukumu vai atlasiet Iestatījumi

Piezīme.: Noformētāji var būtiski mainīt vietnes izskatu vai navigāciju. Ja nevarat atrast opciju, piemēram, komandu, pogu vai saiti, sazinieties ar administratoru.
-
Rindā, kuru vēlaties izdzēst, atlasiet daudzpunktes (...)un atlasiet Dzēst vai Dzēst vienumu. Ja neredzat opciju Dzēst vai Dzēst vienumu, dialoglodziņā atlasiet daudzpunktes(...)un pēc tam atlasiet Dzēst.
-
Apstiprinājuma dialoglodziņā noklikšķiniet uz Labi vaiDzēst.
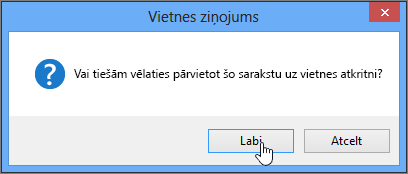
Faila vai mapes dzēšana SharePoint Server 2010
Svarīgi!: Izdzēšot mapi, tā izdzēš mapi un tajā esošos failus vai apakšmapes. Apsveriet iespēju pārvietot vai arhivēt mapes saturu, pirms to izdzēst. Iespējams, jūs vai jūsu administrators var atkopt mapi un tās saturu no atkritnes.
-
Naviģējiet SharePoint vietni, kurā atrodas bibliotēka, kuras failu vai mapi vēlaties dzēst.
-
Ātrās palaišanas joslā atlasiet bibliotēkas nosaukumu vai atlasiet Vietnes darbības ,atlasiet Skatīt visu vietnes saturu unpēc tam atbilstošajā bibliotēku sadaļā atlasiet bibliotēkas vai saraksta nosaukumu.
Piezīme.: Noformētāji var būtiski mainīt vietnes izskatu vai navigāciju. Ja nevarat atrast opciju, piemēram, komandu, pogu vai saiti, sazinieties ar administratoru.
-
Lai atlasītu dzēšamo vienumu, novietojiet kursoru virs atlases kolonnas un atzīmējiet izvēles rūtiņu.
-
Lentes sadaļā Bibliotēku rīki, cilnes Dokumenti vai Vienumi grupā Pārvaldīt noklikšķiniet uz Dzēst dokumentu vaiDzēst vienumu.
Faila vai mapes dzēšana SharePoint Server 2007
Svarīgi!: Izdzēšot mapi, tā izdzēš mapi un tajā esošos failus vai apakšmapes. Apsveriet iespēju pārvietot vai arhivēt mapes saturu, pirms to izdzēst. Iespējams, jūs vai jūsu administrators var atkopt mapi un tās saturu no atkritnes.
-
Ja SharePoint bibliotēka vēl nav atvērta, atlasiet tās nosaukumu ātrās palaišanas joslā.
-
Norādiet uz faila vai mapes nosaukumu, atlasiet parādīto bultiņu un pēc tam atlasiet Dzēst vienumu.
Citas saistītās tēmas
Mapes, faila vai saites pārvietošana vai kopēšana dokumentu bibliotēkā
Mapes izveide SharePoint bibliotēkā
Mapes izveide SharePoint sarakstā
Mapes dzēšana SharePoint sarakstā
Vienumu atjaunošana SharePoint vietnes atkritnē
Mobilās ierīces izmantošana darbam ar SharePoint Online vietnēm
Atstājiet komentāru
Vai šis raksts bija noderīgs? Vai tajā trūkst satura? Ja tas bija noderīgs, pastāstiet par to šīs lapas apakšā. Informējiet mūs, ja saturs bija mulsinošs vai rakstā trūka informācijas. Lūdzu, iekļaujiet savu SharePoint, operētājsistēmas un pārlūkprogrammas versiju. Mēs izmantosim jūsu atsauksmes, lai rūpīgi pārbaudītu faktus, pievienotu informāciju un atjauninātu šo rakstu.










