Vai vēlaties pārskatīt un veikt izmaiņas izklājlapā, kuru kāds ir atsūtījis pa e-pastu? Vai varbūt pat izveidot jaunu Microsoft Excel darbgrāmatu, kamēr neesat pie datora? Izmantojot Microsoft Excel Mobile, šīs un citas darbības varat paveikt tieši no sava tālruņa. Lai sāktu darbu, atveriet kopu Office.
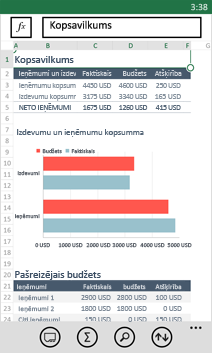
Excel darbgrāmatas atvēršana
-
Programmu sarakstāpieskarieties pie Office

-
Veiciet vienu no šīm darbībām:
-
Sadaļā Vietas pieskarieties vietai, kur atrodas darbgrāmata, un pēc tam pieskarieties darbgrāmatai. Tas var būt jebkurā no šīm vietām — tālrunī, e-pastā OneDrive, Microsoft SharePoint 2010 vai jaunākā vietnē vai SharePoint Online vietnē, kas ir pieejama microsoft 365.
-
Pārvelciet uz Pēdējie un pēc tam pieskarieties nesen atvērtajai darbgrāmatai.
-
Pieskarieties pie meklēt

Piezīmes.:
-
Excel Mobile neatbalsta visus Microsoft Excel 2010 vai jaunākā versijā pieejamos līdzekļus un funkcijas. Ja darbgrāmatā ir neatbalstīts saturs, darbgrāmatu tik un tā varat atvērt. Tomēr neatbalstītais saturs netiks rādīts, kā arī darbgrāmatu nevarēsit rediģēt tālrunī. Ja kāda funkcija netiek atbalstīta, aprēķinātā vērtība tik un tā tiks rādīta šūnā, bet darbgrāmatu nevarēsit rediģēt tālrunī.
-
Vai meklējat darbgrāmatu, ko jau atvērāt no e-pasta ziņojuma? Vienkārši pārvelciet uz Vietas, pieskarieties elementam E-pasts un pēc tam pieskarieties darbgrāmatai.
-
Lai izmantotu OneDrive glabātās darbgrāmatas, tālrunī ir jābūt iestatītam Microsoft kontam . Lai iegūtu papildinformāciju par dokumentu saglabāšanu un sinhronizēšanu pakalpojumā OneDrive, skatiet rakstu Dokumentu sinhronizēšana ar OneDrive.
-
Lai uzzinātu, kā izmantot darbgrāmatas, kas atrodas SharePoint vai SharePoint Online vietnē, skatiet rakstu Darbs ar dokumentiem pakalpojumā SharePoint.
Padomi.:
-
Ja izmantojat ļoti daudz darbgrāmatas, varat to piespraust sākuma ekrānam. Kopā Office pārvelciet uz Pēdējie, pieskarieties darbgrāmatai un turiet to, pēc tam pieskarieties elementa Piespraust sākuma ekrānam.
-
Lai skatītu dažādas darblapas daļas, varat tuvināt un tālināt, savelkot un izplešot savus pirkstus.
-
-
Jaunas Excel darbgrāmatas izveide un saglabāšana
-
Programmu sarakstāpieskarieties pie Office

-
Pārvelciet uz pēdējie, pieskarieties pie Jauns

-
Pēc izmaiņu veikšanas pieskarieties pie vairāk

-
Lodziņā Faila nosaukums ierakstiet nosaukumu un pēc tam pieskarieties sarakstam Saglabāt šeit: > OneDrive vai Tālrunis > Saglabāt.
Skaitļu un teksta ievadīšana
-
Darbgrāmatā pieskarieties darblapas šūnai, kurai vēlaties pievienot skaitli vai tekstu, un pēc tam pieskarieties formulu joslai pie funkcija

-
Ierakstiet skaitli vai tekstu un pēc tam pieskarieties pie ievadīt

-
Lai skaitli vai tekstu ievadītu citā šūnā, pieskarieties šūnai un rakstiet.
-
Kad esat pabeidzis datu ievadīšanu, nospiediet sava tālruņa pogu atpakaļ

-
Lai izdzēstu vienas vai vairāku šūnu saturu, veiciet kādu no šīm darbībām:
-
Lai izdzēstu vienas šūnas saturu, pieskarieties šūnai, kurā ir dzēšamais teksts vai cipari, formulu joslā pieskarieties tekstam vai cipariem, lai atlasītu saturu, un pēc tam pieskarieties pie dzēst


-
Lai izdzēstu vairāk nekā vienas šūnas saturu, pieskarieties šūnai, velciet apļus, lai atlasītu šūnu diapazonu, un pēc tam pieskarieties pie vairāk

-
-
Lai atsauktu pēdējās veiktās izmaiņas, pieskarieties pie vēl

-
Lai atsauktu pēdējās veiktās izmaiņas, pieskarieties pie vēl

Ātri aprēķini ar skaitļiem (automātiskā summa)
Varat izmantot automātisko summu, lai aprēķinātu šūnu diapazona summu, vidējo vērtību, maksimālo vērtību, minimālo vērtību un vērtību skaitu.
-
Darblapā pieskarieties pirmajai tukšajai šūnai aiz šūnu diapazona, kurā ir skaitļi, vai pieskarieties un velciet, lai atlasītu šūnu diapazonu, kuram vēlaties veikt aprēķinu.
-
Pieskarieties pie Automātiskā summēšana

Piezīme.: Lai formulā izmantotu funkciju skaitļu aprēķināšanai, pieskarieties šūnai, kurai vēlaties pievienot funkciju, un pēc tam pieskarieties funkcija 

Skaitļu kārtošana
-
Darbgrāmatā pieskarieties pirmajai kārtojamā šūnu diapazona šūnai un velciet apakšējo apli uz pēdējo kārtojamā šūnu diapazona šūnu.
-
Pieskarieties pie kārtot

-
Lai kārtotu skaitļus no lielākā līdz mazākajam, pieskarieties elementam Kārtošanas secība > Dilstošā secībā.
-
Lai kārtotu skaitļus no mazākā līdz lielākajam, pieskarieties elementam Kārtošanas secība > Augošā secībā.
-
-
Pieskarieties elementam Gatavs.
Piezīme.: Lai pievienotu citu kolonnu, pēc kuras kārtot, pieskarieties elementam Papildu opcijas > Pēc tam pēc > nākamās kolonnas, pēc kuras vēlaties kārtot > Kārtošanas secība > Augošā secībā vai Dilstošā secībā > Gatavs.
Pārslēgšanās starp darbgrāmatas darblapām vai diagrammām
-
Darbgrāmatā pieskarieties pie lapas

-
Pieskarieties darblapai vai diagrammai, kuru vēlaties skatīt.
Komentāra pievienošana
-
Pieskarieties darblapas šūnai, kurai vēlaties pievienot komentāru.
-
Pieskarieties pie vairāk


-
Lai pārtrauktu komentēšanu, pieskarieties kaut kur ārpus komentāra lodziņa.
-
Lai skatītu komentāru, darblapā pieskarieties šūnai ar komentāru.
-
Lai izdzēstu komentāru, pieskarieties šūnai ar komentāru, pieskarieties pie vēl

Noteikta vārda vai skaitļa atrašana
-
Darbgrāmatā pieskarieties pie atrast

-
Ierakstiet vārdu vai skaitli, ko vēlaties atrast, un pēc tam pieskarieties taustiņam Enter

-
Lai atrastu nākamo gadījumu, pieskarieties pie tālāk

-
Pieskarieties jebkur darblapā, lai pārtrauktu meklēšanu.
Darbgrāmatas nosūtīšana pa e-pastu
-
Programmu sarakstāpieskarieties pie Office

-
Veiciet kādu no šīm darbībām, lai atrastu darbgrāmatu, kuru vēlaties nosūtīt:
-
Ja darbgrāmata jau ir bijusi atvērta, pārvelciet uz Pēdējie.
-
Pārvelciet uz Vietas un pieskarieties vietai, kur atrodas darbgrāmata.
-
Pieskarieties meklēt

-
-
Pieskarieties darbgrāmatai un turiet to, pieskarieties elementam Kopīgot un pēc tam pieskarieties e-pasta konta nosaukumam.
-
E-pasta ziņojumam pievienojiet adresātu un citu informāciju un pēc tam pieskarieties opcijai sūtīt











