Lielākajai daļai diagrammas tipu var parādīt vai paslēpt diagrammas asis. Lai diagrammas datus padarītu vieglāk saprotamus, varat arī mainīt veidu, kā tie izskatās.
Svarīgi!: Šis raksts NEATTIECAS uz diagrammas asu mēroga maiņu. Informāciju par mēroga maiņu skatiet tālāk norādītajās sadaļās.
Papildinformācija par asīm
Diagrammām parasti ir divas asis, kas tiek izmantotas, lai novērtētu un kārtotu datus: vertikālā ass (tiek dēvēta arī par vērtību asi vai y asi) un horizontālā ass (dēvēta arī par kategoriju asi vai x asi). Telpiskām stabiņu, telpiskām konusu un telpiskām piramīdas diagrammām ir trešā, dziļuma ass (dēvēta arī par sērijas asi vai z asi), lai datus varētu izvietot diagrammas dziļumā. Radara diagrammām nav horizontālo (kategoriju) asu, un sektoru un riņķu diagrammām vispār nav asu.
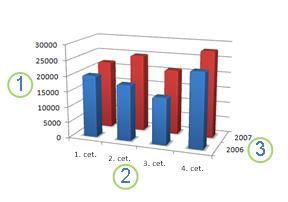



Tālāk ir aprakstīts, kā diagrammas var modificēt, lai uzlabotu to ietekmi un labāk attēlotu informāciju. Papildinformāciju par to, kas ir asis un kādas darbības ar tām varat veikt, skatiet rakstā Viss par asīm.
Asu rādīšana vai paslēpšana
-
Noklikšķiniet jebkurā vietā diagrammā, kuras asis ir jāparāda vai jāpaslēpj.
Tiek parādīta cilne Diagrammu rīki, kurā ir cilne Noformējums un Formāts.
-
Cilnē Noformējums noklikšķiniet uz lejupvērstās bultiņas blakus Pievienot diagrammas elementus un pēc tam nolaižamajā izvēlnē norādiet uz Asis.
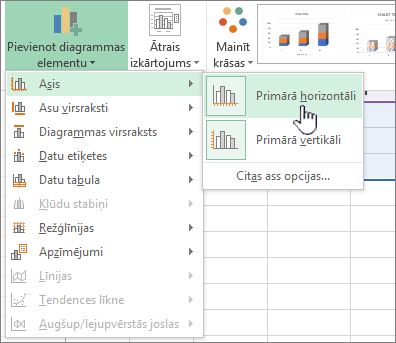
-
Noklikšķiniet uz ass tipa, kuru vēlaties parādīt vai paslēpt.
Ass atzīmju un etiķešu pielāgošana
-
Diagrammā noklikšķiniet uz ass, kurā ir atzīmes un atzīmju etiķetes, kuras vēlaties pielāgot, vai rīkojieties šādi, lai atlasītu asis diagrammas elementu sarakstā:
-
Noklikšķiniet jebkurā vietā diagrammā.
Tiek parādīta cilne Diagrammu rīki ar cilnēm Noformējumsun Formāts.
-
Cilnes Formāts grupā Pašreizējā atlase noklikšķiniet uz bultiņas lodziņā Diagrammas elementi un pēc tam noklikšķiniet uz ass, kuru vēlaties atlasīt.
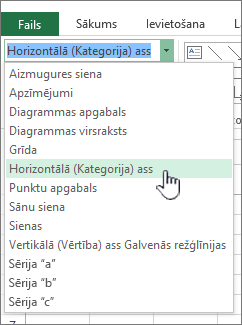
-
-
Cilnes Formāts grupā Pašreizējā atlase noklikšķiniet uz Formatēt atlasi.
-
Paneļa Ass opcijas sadaļā Atzīmes veiciet vienu vai vairākas no šīm darbībām:
-
Lai mainītu galveno atzīmju rādīšanu, lodziņā Galvenās atzīmes tips noklikšķiniet uz vēlamās atzīmes pozīcijas.
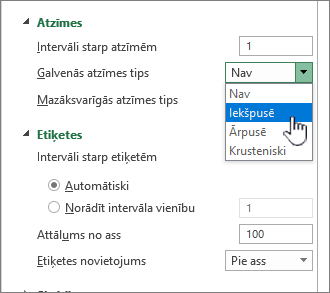
-
Lai mainītu mazāksvarīgo atzīmju rādīšanu, nolaižamajā sarakstlodziņā Mazāksvarīgās atzīmes tips noklikšķiniet uz vēlamās atzīmes pozīcijas.
-
Lai mainītu uzlīmju novietojumu, sadaļā Etiķetes noklikšķiniet uz vajadzīgās opcijas.
Padoms . Lai paslēptu atzīmes vai atzīmju etiķetes, lodziņā Ass etiķetes noklikšķiniet Nav.
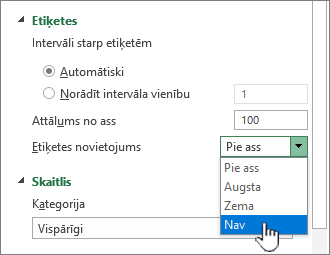
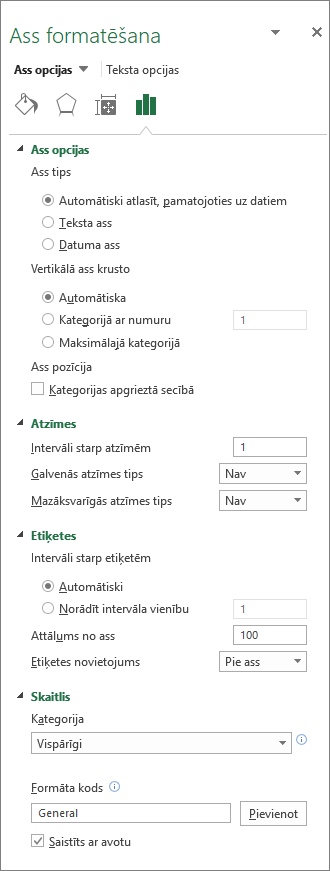
-
Kategoriju skaita mainīšana starp etiķetēm vai atzīmēm
-
Diagrammā noklikšķiniet uz horizontālās (katgegoriju) ass, kuru vēlaties mainīt, vai rīkojieties šādi, lai atlasītu asi diagrammas elementu sarakstā:
-
Noklikšķiniet jebkurā vietā diagrammā.
Tiek parādīta kontekstcilne Diagrammu rīki, kurā ir pievienotas cilnes Noformējums, Izkārtojums un Formāts.
-
Cilnes Formāts grupā Pašreizējā atlase noklikšķiniet uz bultiņas lodziņā Diagrammas elementi un pēc tam noklikšķiniet uz ass, kuru vēlaties atlasīt.
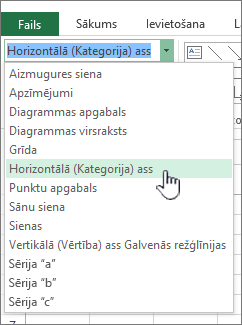
-
-
Cilnes Formāts grupā Pašreizējā atlase noklikšķiniet uz Formatēt atlasi.
-
Sadaļā Ass opcijas veiciet vienu vai abas šīs darbības:
-
Lai mainītu intervālu starp ass etiķetēm, sadaļā Intervāls starp etiķetēm, noklikšķiniet uz Norādīt intervāla vienību un pēc tam tekstlodziņā ierakstiet vēlamo skaitli.
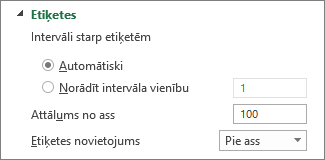
Padoms . Ierakstiet 1, lai parādītu etiķeti katrai kategorijai, ierakstiet 2, lai parādītu etiķeti katrai otrajai kategorijai, ierakstiet 3, lai parādītu etiķeti katrai trešajai kategorijai, utt.
-
Lai mainītu ass etiķešu novietojumu, lodziņā Uzlīmju attālums no ass ierakstiet vēlamo skaitli numuru.
Padoms . Lai etiķetes novietotu tuvāk asij, ierakstiet mazāku skaitli. Lai palielinātu attālumu starp etiķetēm un asi, ierakstiet lielāku skaitli.
-
Etiķešu līdzinājuma un orientācijas maiņa
Var mainīt asu etiķešu līdzinājumu gan horizontālajai (kategoriju), gan vertikālajai (vērtību) asij. Ja jūsu diagrammā ir vairāklīmeņu kategoriju etiķetes, varat mainīt visu etiķešu līmeņu līdzinājumu. Varat arī mainīt, cik daudz vietas jāatstāj starp etiķešu līmeņiem uz horizontālās (kategoriju) ass.
-
Diagrammā noklikšķiniet uz ass, kurā ir atzīmju etiķetes, kuras vēlaties līdzināt savādāk, vai rīkojieties šādi, lai atlasītu asis diagrammas elementu sarakstā:
-
Noklikšķiniet jebkurā vietā diagrammā.
Tiek parādīta cilne Diagrammu rīki ar cilnēm Noformējumsun Formāts.
-
Cilnes Formāts grupā Pašreizējā atlase noklikšķiniet uz bultiņas lodziņā Diagrammas elementi un pēc tam noklikšķiniet uz ass, kuru vēlaties atlasīt.
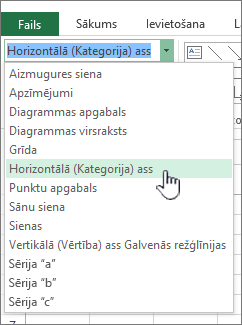
-
-
Cilnes Formāts grupā Pašreizējā atlase noklikšķiniet uz Formatēt atlasi.
-
Dialoglodziņā Ass formatēšana noklikšķiniet uz Teksta opcijas.
-
Sadaļā Tekstlodziņš veiciet vienu vai vairākas no šīm darbībām:
-
Lodziņā Vertikālais līdzinājums noklikšķiniet uz vēlamās vertikālā līdzinājuma pozīcijas.
-
Lodziņā Teksta virziens noklikšķiniet uz vēlamās teksta orientācijas.
-
Lodziņā Pielāgots leņķis atlasiet vajadzīgo pagriešanas pakāpi.
-
Padoms . Varat arī mainīt asu etiķešu horizontālo līdzinājumu, noklikšķinot uz ass un pēc tam noklikšķinot uz Līdzināt pa kreisi 


Kategoriju etiķešu teksta maiņa
Varat mainīt darblapas kategoriju etiķešu tekstu, vai arī tos mainīt tieši diagrammā.
Kategoriju etiķetes teksta maiņa darblapā
-
Darblapā noklikšķiniet uz šūnas, kurā ietverts etiķetes nosaukums, kuru vēlaties mainīt.
-
Ierakstiet jauno nosaukumu un pēc tam nospiediet taustiņu ENTER.
Piezīme Darblapā veiktās izmaiņas tiek automātiski atjauninātas diagrammā.
Diagrammas etiķetes teksta mainīšana
-
Diagrammā noklikšķiniet uz horizontālās ass, vai rīkojieties šādi, lai atlasītu asi diagrammas elementu sarakstā:
-
Noklikšķiniet jebkurā vietā diagrammā.
Tiek parādīta cilne Diagrammu rīki ar cilnēm Noformējumsun Formāts.
-
Cilnes Formāts grupā Pašreizējā atlase noklikšķiniet uz bultiņas lodziņā Diagrammas elementi un pēc tam noklikšķiniet uz horizontālās (kategoriju) ass.
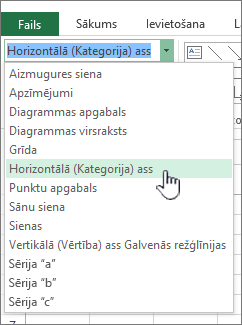
-
-
Cilnes Noformējums grupā Dati noklikšķiniet uz Atlasīt datus.

-
Dialoglodziņa Datu avota atlasīšana sadaļā Horizontālās (kategoriju) ass etiķetes noklikšķiniet uz Rediģēt.
-
Lodziņā Asu etiķešu diapazons veiciet kādu no šīm darbībām:
-
Norādiet darblapas diapazonu, kuru vēlaties izmantot kā kategoriju ass etiķetes.
-
Ierakstiet etiķetes, kuras vēlaties izmantot, atdalot tās ar komatu, piemēram, Nodaļa A, Nodaļa B, Nodaļa C.
Piezīme Ierakstot etiķetes tekstu lodziņā Asu etiķešu diapazons, kategoriju ass etiķešu teksts vairs nav saistīts ar darblapas šūnu.
-
-
Noklikšķiniet uz Labi.
Teksta un skaitļu izskats etiķetēs mainīšana
Varat mainīt kategoriju ass etiķešu teksta vai vērtību ass skaitļu formātu.
Teksta formatēšana
-
Diagrammā ar peles labo pogu noklikšķiniet uz ass, kas rāda etiķetes, kuras vēlaties formatēt.
-
Rīkjoslā Sākums noklikšķiniet uz vēlēties formatēšanas opcijas.
Padoms . Varat arī atlasīt asi, kas parāda etiķetes, un pēc tam izmantot formatēšanas pogas cilnes Sākums grupā Fonts.
Skaitļu formatēšana
-
Diagrammā noklikšķiniet uz ass, kas rāda skaitļus, ko vēlaties formatēt, vai rīkojieties šādi, lai atlasītu asi diagrammas elementu sarakstā:
-
Noklikšķiniet jebkurā vietā diagrammā.
Tiek parādīta cilne Diagrammu rīki ar cilnēm Noformējumsun Formāts.
-
Cilnes Formāts grupā Pašreizējā atlase noklikšķiniet uz bultiņas lodziņā Diagrammas elementi un pēc tam noklikšķiniet uz ass, kuru vēlaties atlasīt.
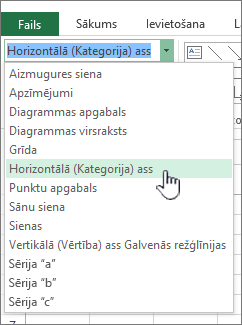
-
-
Cilnes Formāts grupā Pašreizējā atlase noklikšķiniet uz Formatēt atlasi.
-
Sadaļā Ass opcijas noklikšķiniet uz Skaitlis un pēc tam lodziņā Kategorija atlasiet jums nepieciešamās skaitļu formātu.
Padoms . Ja atlasītais skaitļu formāts attēlo decimāldaļu vietas, tās varat norādīt lodziņā Decimāldaļu vietas.
-
Lai paturētu ar darblapas šūnām saistītos skaitļus, atzīmējiet izvēles rūtiņu Saistīts ar avotu.
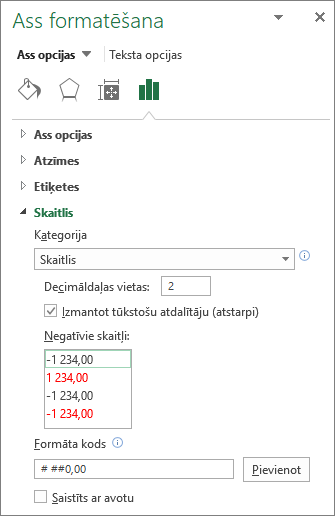
Piezīme pirms formatēt skaitļus kā procentus, pārliecinieties, vai skaitļi diagrammā ir aprēķināti kā procentuālas vērtības avota datos un tiek rādīti decimālformātā. Procentuālās vērtības tiek aprēķinātas darblapā, izmantojot vienādojumu summa / kopsumma = procentuālā vērtība. Piemēram, ja tiek aprēķināts 10 / 100 = 0,1 un pēc tam 0,1 formatēts kā procentuāla vērtība, skaitlis tiks pareizi parādīts kā 10 %.
Atzīmju pievienošana asij
Asi var formatēt, lai pēc noteikta intervāla rādītu galvenās un mazāksvarīgās atzīmes.
-
Šī darbība attiecas tikai Word darbam ar Mac: izvēlnē Skats noklikšķiniet uz Drukas izkārtojums.
-
Noklikšķiniet uz diagrammas un pēc tam noklikšķiniet uz cilnes Diagrammas noformējums.
-
Noklikšķiniet uz Pievienot diagrammas > asij un > asu papildu opcijas.
-
Rūtī Ass formatēšana izvērsiet atzīmes un pēc tam noklikšķiniet uz opcijas galvenajām un mazāksvarīgo atzīmju tipiem.
Pēc atzīmju pievienošanas varat mainīt intervālus starp atzīmēm, mainot vērtību lodziņā Intervāls starp atzīmēm .
Viss par asīm
Ne visās diagrammās asis tiek parādītas vienādi. Piemēram, xy (izkaisītajās) diagrammās un burbuļu diagrammās tiek rādītas skaitliskās vērtības gan uz horizontālās ass, gan vertikālās ass. Piemēram, kā nokrišņu collas tiek parādītas attiecībā pret atmosfēras spiedienu. Abiem šiem vienumiem ir skaitliskas vērtības, un datu punkti ir izvietoti uz x un y asīm attiecībā pret to skaitliskajām vērtībām. Vērtību asis nodrošina dažādas opcijas, piemēram, logaritmiskās skalas iestatīšanu.
Citos diagrammu tipos, piemēram, stabiņu, līniju un laukumu diagrammās, skaitliskās vērtības tiek rādītas tikai uz vertikālās (vērtību) ass un teksta grupējumi (jeb kategorijas) tiek rādīti uz horizontālās ass. Piemēram, kā nokrišņu collas tiek parādītas attiecībā pret ģeogrāfiskajiem reģioniem. Šajā piemērā ģeogrāfiskie reģioni ir datu, kas attēloti uz horizontālās (kategoriju) ass, teksta kategorijas. Ģeogrāfiskie reģioni ir izvietoti vienmērīgi, jo tie ir teksts, nevis vērtības, kuras var izmērīt. Atlasot diagrammas tipu, ņemiet vērā šo atšķirību, jo opcijas ir atšķirīgas vērtību un kategoriju asīm. Saistībā ar to jāpiebilst, ka dziļuma (sērijas) ass ir kategoriju ass cita forma.
Veidojot diagrammu, atzīmes un etiķetes uz asīm tiek rādītas pēc noklusējuma. Varat pielāgot to attēlošanas veidu, izmantojot galvenās un mazāksvarīgās atzīmes un etiķetes. Lai novērstu jucekli diagrammā, varat parādīt mazāku ass etiķešu vai atzīmju skaitu uz horizontālās (kategoriju) ass, norādot intervālu, ar kādu kategorijas ir jāatzīmē ar etiķetēm, vai norādot kategoriju skaitu, kādu vēlaties parādīt starp atzīmēm.
Varat arī mainīt etiķešu līdzinājumu un orientāciju, un mainīt vai formatēt tekstu un skaitļus, lai tie tiktu rādīti, piemēram, lai parādītu skaitli kā procentus.
Skatiet arī
Sekundārās ass pievienošana vai noņemšana diagrammā










