E-pasta ziņojuma izveide programmā Outlook
Izveidojiet jaunu e-pasta ziņojumu programmā Outlook, ko nosūtīt vienam vai vairākiem adresātiem.
Tālāk atlasiet cilnes opciju jūsu izmantotajā Outlook versijā. Kādu Outlook versiju es lietoju?
Piezīme.: Ja šajā cilnē Jauna programma Outlook norādītās darbības neatbilst jūsu ekrānam, iespējams, vēl neizmantojat programmu Outlook darbam ar Windows. Atlasiet Klasisko Outlook un mēģiniet veikt šīs darbības.
Jauna ziņojuma izveide
-
Lentē atlasiet Jauns pasts un >taustiņu kombināciju Ctrl+N.
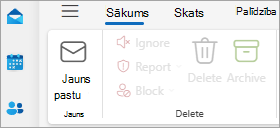
Ja programmā jaunā Outlook ir konfigurēti vairāki e-pasta <, jaunā ziņojuma augšdaļā tiek>No: <kontanosaukums. Lai mainītu kontu, no kura vēlaties nosūtīt ziņojumu, atlasiet nolaižamo sarakstu un izvēlieties citu kontu.
-
Lodziņā Kam,Kopija vaiDiskrētā kopija ievadiet adresātu e-pasta adresi vai vārdus.
Sākot rakstīt adresāta vārdu, programma Outlook piedāvā to personu vārdus, kam iepriekš esat sūtījis e-pasta vēstules. Tiem, kam esat pēdējiem e-pastā, tiek norādīti kā Ieteiktās kontaktpersonas. Varat izvēlēties vārdu no saraksta, ierakstīt vārdu un uzvārdu vai e-pasta adresi vai arī atlasīt pogu Kam, Kopija vai Diskrētā kopija, lai skatītu papildu opcijas.
Atlasot pogu Kam,Kopija vaiDiskrētā kopija , tiek atvērts logs Adresātu pievienošana. Adresātu sarakstā blakus vārdam , kuru vēlaties iekļaut ziņojumā, atlasiet + Kad esat pabeidzis vārdu pievienošanu, atlasiet Saglabāt.
Padoms.: Ja diskrētā kopija jūsu ziņojumā netiek rādīta kā poga, atlasiet Diskrētā kopija pa labi no pogas To ( To). Papildinformāciju par to, kā vienmēr rādīt diskrēto kopiju, skatiet rakstā Diskrētās kopijas lauka rādīšana, paslēpšanas un skatīšana.
-
Laukā Pievienot tēmu ierakstiet ziņojuma tēmu.
-
Atlasiet Ievietot > Pievienot failu , lai pievienotu pielikumu.
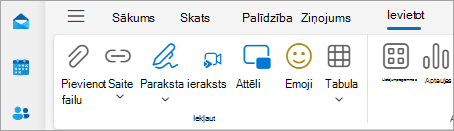
Padoms.: Ja jums nepatīk sava pasta fonts vai stils, varat mainīt tā izskatu. Ieteicams pārbaudīt pareizrakstību ziņojumā, pirms to nosūtīt.
-
Kad esat pabeidzis rakstīt ziņojumu, atlasiet Sūtīt.

-
Lentē atlasiet Jauns e-pasta ziņojums vai nospiediet taustiņu kombināciju Ctrl + N.
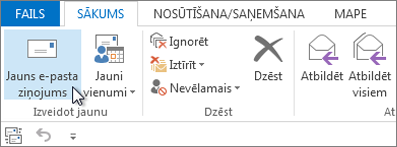
-
Ja programmā Outlook ir konfigurēti vairāki e-pasta konti, parādās poga No, kā arī tiek rādīts konts, no kura tiek sūtīts ziņojums. Lai mainītu kontu, noklikšķiniet uz No un izvēlieties kontu, kuru vēlaties izmantot.
-
Lodziņā Tēma ierakstiet ziņojuma tēmu.
-
Ievadiet adresātu e-pasta adreses vai vārdus lodziņos Kam, Kopija vai Diskrētā kopija. Ja ir vairāki adresāti, nodaliet tos ar semikolu.
Padoms.: Sākot rakstīt adresāta vārdu, programma Outlook piedāvā to personu vārdus, kam iepriekš esat sūtījis e-pasta vēstules. Tiem, kam esat pēdējiem rakstījis, tiek rādīti kā Nesenās personas, bet tie, kam esat rakstījis retāk, tiek rādīti kā Citi ieteikumi. Varat izvēlēties vārdu no saraksta, ierakstīt vārdu un uzvārdu vai e-pasta adresi vai arī noklikšķināt uz Kam, Kopija vai Diskrētā kopija un adrešu grāmatā atlasīt vārdu vai vārdus.
Lai atlasītu adresātu vārdus no adrešu grāmatas saraksta, noklikšķiniet uz Kam, Kopija vai Diskrētā kopija un pēc tam noklikšķiniet uz vajadzīgā vārda.
Ja diskrētā kopija netiek rādīta un šim un visiem turpmākajiem ziņojumiem tiek rādīta diskrētā kopija, noklikšķiniet uz Opcijas un >laukus rādīt > diskrēto kopiju.
-
Noklikšķiniet uz Pievienot failu, lai pievienotu pielikumu. Vai nolaižamajā sarakstā noklikšķiniet uz Pievienot vienumu, lai programmā Outlook pievienotu failus, piemēram, e-pasta ziņojumus, uzdevumus, kontaktpersonas vai kalendāra vienumus.
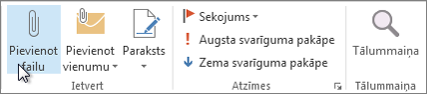
Padoms.: Ja jums nepatīk sava pasta fonts vai stils, varat mainīt tā izskatu. Ieteicams pārbaudīt pareizrakstību ziņojumā, pirms to nosūtīt.
-
Kad esat izveidojis ziņojumu, noklikšķiniet uz Sūtīt.
Piezīme.: Ja nevarat atrast pogu Sūtīt, varat konfigurēt e-pasta kontu.
Jauna ziņojuma izveide
-
Lentē atlasiet Jauns pasts un >Pasts.
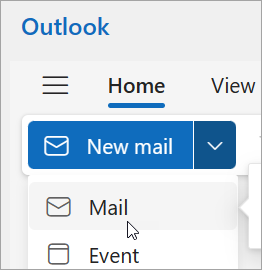
-
Rindiņā Kam, Kopija vai Diskrētā kopija ievadiet adresātu e-pasta adresi vai vārdus.
Sākot rakstīt adresāta vārdu, programma Outlook piedāvā to personu vārdus, kam iepriekš esat sūtījis e-pasta vēstules. Tiem, kam esat pēdējiem e-pastā, tiek norādīti kā Ieteiktās kontaktpersonas. Varat izvēlēties vārdu no saraksta, ierakstīt vārdu un uzvārdu vai e-pasta adresi vai arī atlasīt pogu Kam, Kopija vai Diskrētā kopija, lai skatītu papildu opcijas.
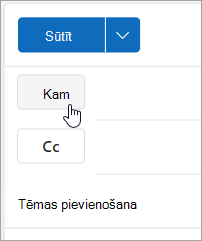
Atlasot pogu Kam,Kopija vaiDiskrētā kopija , tiek atvērts logs Adresātu pievienošana. Adresātu sarakstā blakus vārdam , kuru vēlaties iekļaut ziņojumā, atlasiet + Kad esat pabeidzis vārdu pievienošanu, atlasiet Saglabāt.
Padoms.: Ja diskrētā kopija jūsu ziņojumā netiek rādīta kā poga, atlasiet Diskrētā kopija pa labi no pogas To ( To). Papildinformāciju par to, kā vienmēr rādīt diskrēto kopiju, skatiet rakstā Diskrētās kopijas lauka rādīšana, paslēpšanas un skatīšana.
-
Laukā Pievienot tēmu ierakstiet ziņojuma tēmu.
-
Atlasiet Ievietot > Pievienot failu , lai pievienotu pielikumu.
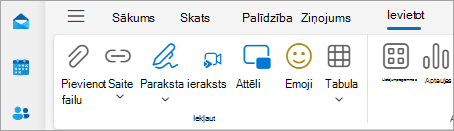
Padoms.: Ja jums nepatīk sava pasta fonts vai stils, varat mainīt tā izskatu. Ieteicams pārbaudīt pareizrakstību ziņojumā, pirms to nosūtīt.
-
Kad esat pabeidzis rakstīt ziņojumu, atlasiet Sūtīt.











