Izmantojot elektroniskās vizītkartes, programmā Outlook var vienkāršāk izveidot, skatīt un koplietot kontaktinformāciju. Elektroniskā vizītkartē tiek rādīta kontaktinformācija līdzīgi kā papīra vizītkartē. Elektronisko vizītkarti var izveidot, izmantojot jaunu informāciju vai kontaktinformāciju, kas jau ir pieejama Outlook.
Elektroniskās vizītkartes izveide
Vispirms izvēlieties kartes izkārtojumu un fonu. Pēc tam pievienojiet attēlus vai grafikas. Pēc tam pievienojiet elektroniskajā vizītkartē rādāmos kontaktinformācijas laukus.
-
Navigācijas personas atlasiet iestatījumi. Atkarībā no Outlook versijas navigācijas joslā var būt redzams personas ikona personasvai tikai


-
Outlook loga augšējā kreisajā stūrī noklikšķiniet uz Jauna kontaktpersona.
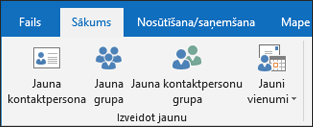
-
Kontaktpersonas veidlapā noklikšķiniet uz vizītkartes, lai atvērtu lodziņu Rediģēt vizītkarti.
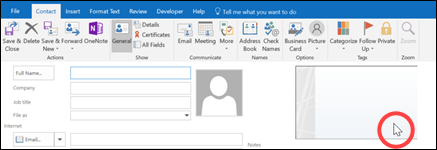
-
Sadaļā Kartes noformējums noklikšķiniet uz saraksta bultiņas Izkārtojums un pēc tam noklikšķiniet uz saraksta izkārtojuma. Vizītkartei bez attēla, logotipa vai cita attēla ir pieejams izkārtojums Tikai teksts.
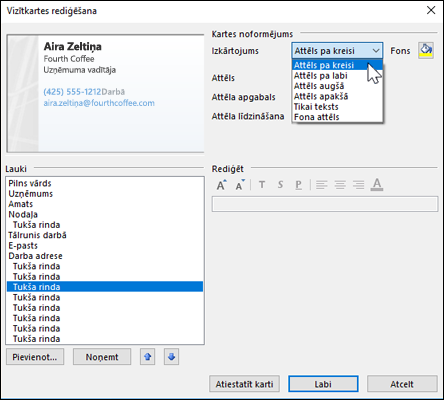
-
Ja vēlaties savai vizītkartei fona krāsu, noklikšķiniet uz Fons un pēc tam uz krāsas.
-
Ja vēlaties pievienot attēlu, piemēram, uzņēmuma logotipu, izmantojiet attēla opcijas, lai to pievienotu, mainītu izmērus un pozicionētu.
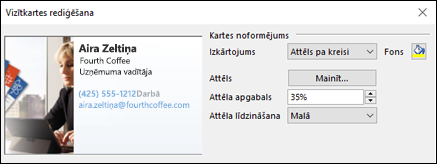
Piezīme. Lai kartītē izdzēstu noklusējuma vai citu attēlu, sarakstā Izkārtojumsatlasiet Tikai teksts. Lai noņemtu pievienoto informāciju un sāktu no sākuma, noklikšķiniet uz Atiestatīt karti.
-
Sadaļā Lauki veiciet dubultklikšķi uz kontaktinformācijas lauka, ko vēlaties pievienot.
-
Lai vizītkartē noņemtu lauku, noklikšķiniet uz tā un pēc tam uz Noņemt.
-
Lai pievienotu tukšas rindu atstarpes, noklikšķiniet uz lauka virs tās vietas, kur vēlaties, lai tiktu parādīta tukšā atstarpe, pēc tam uz Pievienot un uz Tukša rinda.
Padoms.: Pēc noklusējuma tukšās rindu atstarpes vizītkartē tiek rādītas kā lauki Tukša rinda. Pievienojot vizītkartē informāciju, varat pievienot jaunus informācijas laukus starp laukiem Tukša rinda. Piemēram, noklikšķiniet uz Tukša rinda, pēc tam uz Pievienot un uz lauka. Lauks tiek rādīts zem tukšās rindas.
-
Lai vizītkartē izvietotu tekstu, noklikšķiniet uz lauka un pārvietojiet laukus, izmantojot zem saraksta Lauki esošās augšup un lejup vērstās bultiņas. Šādi var arī pārvietot tukšos laukus, lai padarītu atstarpi starp teksta rindiņām plašāku.
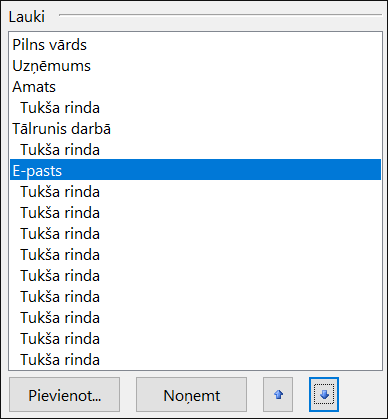
-
Lai formatētu tekstu, izmantojiet formatēšanas un stila pogas sadaļā Rediģēšana.
-
-
Kad esat pabeidzis elektroniskās vizītkartes formatēšanu, noklikšķiniet uz Labi.
Piezīme.: Noklikšķinot uz Atiestatīt karti, vizītkartē tiek atgriezts noklusējuma Outlook noformējums un informācija, kas iekļauta kontaktpersonas informācijas noklusējuma laukos.
Saņemtās elektroniskās vizītkartes saglabāšana
Saņemot kontaktpersonu informāciju kā elektronisko vizītkarti (.vcf failu) e-pasta ziņojumā, šo elektronisko vizītkarti varat pievienot Savām Outlook kontaktpersonām. Ja kontaktpersonu sarakstā jau ir kontaktpersona ar tādu pašu vārdu, varat atjaunināt esošo kontaktpersonu vai izveidot jaunu.
-
Atvērtā ziņojumā veiciet dubultklikšķi uz elektroniskās vizītkartes, lai to atvērtu. tas tiks atvērts kā Outlook kontaktpersona.
-
Noklikšķiniet uz & Aizvērt, lai elektronisko vizītkarti saglabātu mapē Kontaktpersonas.
-
Ja tiek konstatēts kontaktpersonas vārda dublikāts, noklikšķiniet uz Pievienot jaunu kontaktpersonu vai uz Atjaunināt esošās kontaktpersonas informāciju.
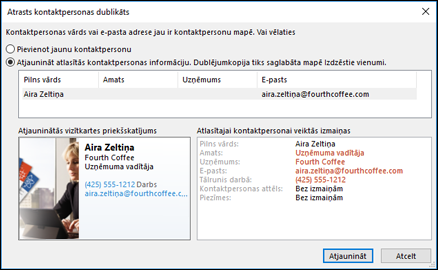
Elektroniskās vizītkartes sūtīšana citiem
Elektroniskās vizītkartes var koplietot, izmantojot e-pasta ziņojumus. Tajā ir sniegta korporatīva vai personīga vizuālā informācija līdzīgi kā papīra vizītkartē.
Elektroniskās vizītkartes iekļaušana e-pasta ziņojumā
-
Jaunā ziņojumā noklikšķiniet uz Pievienot vienumu >vizītkarti un pēc tam sarakstā noklikšķiniet uz vārda.
-
Ja neredzat vajadzīgo vārdu, noklikšķiniet uz Citas vizītkartes, noklikšķiniet uz vārda sarakstā Ierakstīts failā kā un pēc tam uz Labi.
Elektroniskās vizītkartes iekļaušana e-pasta parakstā
E-pasta parakstam pievienojot elektronisko vizītkarti, jūsu kontaktinformācija tiek iekļauta katrā ziņojumā, ko sūtāt. Papildinformāciju skatiet tēmā Elektroniskās vizītkartes iekļaušana e-pasta parakstā.
Lejupielādējiet bezmaksas elektroniskās vizītkartes veidnes. Izmantojiet profesionāli noformētās kartītes Microsoft 365 tīmeklim vai iegūstiet idejas savu noformēšanu.










