E-pasta ziņojumu sūtīšanas aizkave vai ieplānošana programmā Outlook darbam ar Windows
Varat aizkavēt atsevišķa ziņojuma piegādi, vai arī varat izmantot kārtulas, lai aizkavētu visu ziņojumu piegādi, un šie ziņojumi tiek aizturēti izsūtnē uz noteiktu laiku pēc tam, kad noklikšķināt uz Nosūtīt.
Nākamajā Outlook tīmeklī nav pieejamas kārtulas, lai aizkavētu ziņojumu piegādi. Taču jūs varat aizkavēt atsevišķu ziņojumu piegādi. Detalizētu informāciju skatiet rakstā Sūtīšanas plānošana Outlook tīmeklī.
Svarīgi!: Darbības var atšķirties starp jaunoun klasiskoOutlook darbam ar Windows. Lai noteiktu, kuru Outlook versiju izmantojat, meklējiet failu lentē. Ja šeit nav faila opcija, veiciet šīs darbības zem Jaunās Outlook cilnes. Ja faila opcija parādās, atlasiet cilni klasiskajam Outlook.
Ziņojuma ieplānojiet vēlāk
-
Veidojot ziņojumu, atlasiet nolaižamo sarakstu blakus pogai Sūtīt un atlasiet Ieplānot sūtīšanu.
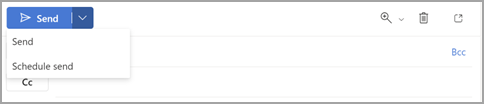
-
Atlasiet kādu no noklusējuma opcijām, pēc tam atlasiet Sūtīt vai izvēlieties pielāgotu laiku un pēc tam atlasiet Sūtīt.
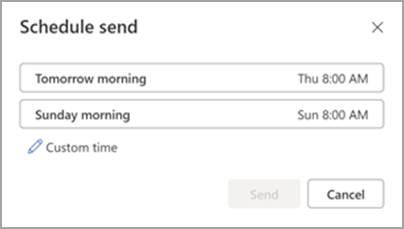
-
Atlasot Nosūtīt, ziņojums paliek mapē Melnraksts līdz piegādes laikam.
Nekavējoties nosūtīt ziņojumu
Ja vēlāk izlemjat ziņojumu nosūtīt uzreiz, rīkojieties šādi:
-
Pārslēdzieties uz mapi Melnraksts .
-
Atveriet ieplānoto ziņojumu un atlasiet zīmuļa ikonu Rediģēt.
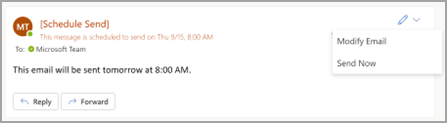
-
Atlasiet Sūtīt tūlīt.
Ziņojuma piegādes aizkave
-
Veidojot ziņojumu, atlasiet bultiņu Papildu opcijas lentes grupā Atzīmes.
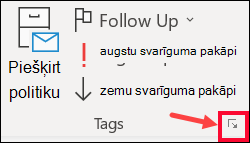
Ja neredzat šīs opcijas, jums, iespējams, ir vienkāršotā lente: lentē atlasiet cilni Opcijas, pēc tam atlasiet Citas komandas, > Aizkavēt piegādi.
-
Sadaļā Piegādes opcijas atzīmējiet izvēles rūtiņu Piegādāt iepriekš un pēc tam izvēlieties piegādes datumu un laiku.
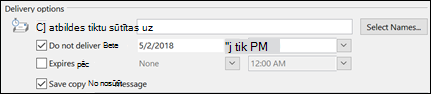
-
Noklikšķiniet uz Aizvērt.
-
Kad esat pabeidzis rakstīt e-pasta ziņojumu, atlasiet Sūtīt.
Pēc noklikšķināšanas uz Nosūtīt ziņojums paliek izsūtnes mapē līdz piegādes laikam.
Ja vēlāk izlemjat ziņojumu nosūtīt uzreiz, rīkojieties šādi:
-
Pārslēgtos uz izsūtnes mapi.
-
Atveriet aizkavēto ziņojumu.
-
Atlasiet bultiņu Papildu opcijas lentes grupā Atzīmes.
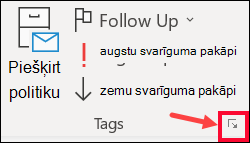
Ja neredzat šīs opcijas, jums, iespējams, ir vienkāršotā lente: lentē atlasiet cilni Opcijas, pēc tam atlasiet Citas komandas, lai >Piegādes aizkave.
-
Sadaļā Piegādes opcijas notīriet izvēles rūtiņu Piegādāt iepriekš .
-
Noklikšķiniet uz Aizvērt un pēc tam uz Sūtīt.
Piezīme.: Lai šis līdzeklis darbotos, programmai Outlook jābūt tiešsaistē un savienotai.
Visu ziņojumu piegādes aizkave
Izveidojot kārtulu, varat atlikt visu ziņojumu piegādi par līdz pat divām stundām.
-
Pasta lentē atlasiet cilni Fails.
-
Noklikšķiniet

-
Noklikšķiniet

-
1. soļa: Atlasiet veidni lodziņā Sākt ar tukšu kārtulu noklikšķiniet uz Lietot kārtulu ziņojumiem, ko nosūtu un pēc tam noklikšķiniet uz Tālāk.
-
1. soļa: Atlasiet nosacījumu(s) sarakstā, atzīmējiet izvēles rūtiņas pie visām opcijām un pēc tam noklikšķiniet uz Tālāk.
Ja neizvēlēsieties nevienu izvēles rūtiņu, tiks parādīts apstiprinājuma dialoglodziņš. Noklikšķinot uz Jā, izveidotā kārtula tiek lietota visiem jūsu nosūtītajiem ziņojumiem.
-
Sarakstā 1. darbība. Atlasiet darbības atzīmējiet izvēles rūtiņu Atlikt piegādi uz minūšu skaitu.
-
2. soļa: Rediģēt kārtulas aprakstu (noklikšķiniet uz pasvītrotas vērtības) lodziņā noklikšķiniet uz pasvītrotās frāzes un ievadiet minūšu skaitu, cik vēlaties saglabāt ziņojumus pirms tā nosūtīšanas.
Piegādi var atlikt līdz 120 minūtēm.
-
Noklikšķiniet uz Labi un pēc tam uz Tālāk.
-
Atzīmējiet visu šo izņēmumu izvēles rūtiņas.
-
Noklikšķiniet uz Tālāk.
-
Lodziņā 1. darbība. Norādiet šīs kārtulas nosaukumu ierakstiet kārtulas nosaukumu.
-
Atzīmējiet izvēles rūtiņu Ieslēgt šo kārtulu.
-
Noklikšķiniet uz Pabeigt.
Pēc noklikšķināšanas uz Nosūtīt katrs ziņojums paliek izsūtnes mapē norādīto laiku.











