Izveidojot e-pasta ziņojumu Outlook nodrošina visvairāk opciju un jebkura līdzekļa Outlook iespējas. Neatkarīgi no tā, kāda veida ziņojumu — personīgo vai darba — jūs rakstāt, jūs vienmēr varat atrast veidu, kā piedot tam savu unikālo stilu.
Piezīme.: Outlook izmanto redaktoru, kura pamatā Word e-pasta ziņojumiem. Ja jums nepieciešama palīdzība saistībā ar rediģēšanas līdzekļiem, Word nospiediet taustiņu F1 un pēc tam meklējiet Word palīdzību.
Piegādes opciju iestatīšana
Piegādes opcijas ietver ziņojuma svarīguma līmeņa iestatīšanu, norādot termiņa beigu datumu, kā arī ziņojuma nosūtīšanas laiku un datuma aizkavi.
Varat iestatīt ziņojuma svarīguma pakāpi, lai saņēmēji varētu redzēt indikatoru savā iesūtnē, pirms tie tiek atvērti. Svarīga līmeņa noteikšana ļauj arī saņēmējiem sakārtot ziņojumus pēc svarīguma.
-
Cilnes Ziņojums grupā Atzīmes izvēlieties Ļoti svarīgi vai Mazs svarīgums. Atlasītā ikona ir iezīmēta, lai parādītu, ka tā ir iesaistīties.
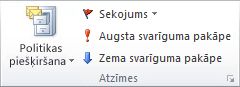
Kad beidzas ziņojuma derīgums, ziņojuma iesākums paliek Outlook mapēs. Lai gan ziņojums tiek rādīts ar pārsvītrojumu, to joprojām var atvērt.
-
Cilnes Opcijas grupā Papildu opcijas izvēlieties dialoglodziņa ikona Ziņojuma opcijas un

-
Dialoglodziņa Rekvizīti sadaļā Piegādes opcijas atzīmējiet izvēles rūtiņu Derīgums beidzas pēc un pēc tam izvēlieties datumu un laiku.
Ja izmantojat Microsoft Exchange e-pasta kontu, varat aizkavēt atsevišķa ziņojuma piegādi. Neatkarīgi no e-pasta konta tipa ikviens var izmantot kārtulas, lai aizkavētu visu ziņojumu piegādi, turot tos izsūtnē uz noteiktu laiku pēc tam, kad izvēlaties Nosūtīt.
Lai aizkavētu e-pasta ziņojuma piegādi tikai Exchange kontiem
-
Cilnes Opcijas grupā Papildu opcijas izvēlieties Aizkavētpiegādi. Tiek parādīts dialoglodziņš Rekvizīti, kurā atzīmēta izvēles rūtiņa Nesniedz agrāk .
-
Izvēlieties piegādes datumu un laiku.
Piezīme.: Izvēlieties Aizkavēt piegādi katram ziņojumam, kuru vēlaties aizkavēt. Lai aizkavētu visu ziņojumu saņemšanu, skatiet tālāk norādīto procedūru, lai aizkavētu e-pasta ziņojuma piegādi visiem e-pasta kontiem.
Lai aizkavētu e-pasta ziņojuma piegādi visiem e-pasta kontiem
Varat pielāgot kārtulu vedņa iestatījumus, lai ierobežotu aizkaves noteikšanas kritērijus.
-
Jebkurā Outlookizvēlieties cilni Fails .
-
Izvēlieties Pārvaldīt kārtulas & brīdinājumus > jaunu kārtulu.
-
Sadaļā 1. darbība. Atlasiet veidni sadaļā Sākt ar tukšu kārtulu izvēlieties Lietot kārtulu ziņojumiem, ko nosūtu un pēc tam izvēlieties Tālāk.
-
Vēlreiz noklikšķiniet uz Tālāk, un, kad redzat ziņojumu Šī kārtula tiks lietota visiem jūsu nosūtītajiem ziņojumiem, izvēlieties Jā.
-
Sadaļā 1. darbība. Atlasiet darbības atzīmējiet izvēles rūtiņu Atlikt piegādi uz minūšu skaitu.
-
Sadaļā 2. darbība. Rediģējiet kārtulas aprakstu (noklikšķiniet uz pasvītrotas vērtības) izvēlieties pasvītroto frāzi (skaits no).
-
Ievadiet skaitli no 1 līdz 120 un pēc tam izvēlieties Labi.
-
Izvēlieties Pabeigt , un, kad tiek parādīts ziņojums Šī kārtula ir klienta puses kārtula, un apstrādā tikai tad , ja programma Outlook darbojas, izvēlieties Labi.
Piezīme.: Šī jaunā kārtula aizkavē visus jūsu nosūtītos ziņojumus pēc 7. darbībā ievadīto minūšu skaita. Outlook ir jābūt palaistam šādu minūšu skaitam pēc tam, kad izvēlaties Sūtīt, lai pielāgotu norādīto aizkavi.
Ziņojuma izskata mainīšana
Ir vismaz astoņi veidi, kā mainīt ziņojuma izskatu.
-
Cilnes Opcijas grupā Dizaini izvēlieties Lappuses krāsa.
Piezīme.: Novietojiet kursoru ziņojuma pamattekstā, lai būtu pieejama opcija Lapas krāsa.
-
Veiciet kādu no šīm darbībām:
-
Izvēlieties krāsu dizaina krāsu vai standartakrāsu paletē .
-
Izvēlieties Citas krāsas, lai iegūtu detalizētāku paleti.
-
Izvēlieties Bez krāsas, lai noņemtu jebkuru krāsu.
-
-
Izvēlieties Aizpildījuma efekti , lai pievienotu gradientu, faktūru, rakstu vai attēlu, un pēc tam izvēlieties vajadzīgās aizpildījuma opcijas.
Piezīme.: Izvēloties krāsu 2. darbībā, gradienta, faktūras vai raksta pamatā ir šī krāsa.
Pastāv vairāki veidi, kā varat mainīt fontu savā ziņojumā.
-
Cilnes Ziņojums grupā Pamatteksts varat izvēlēties fontu, fonta lielumu, fonta stilu (treknrakstu, slīprakstu un pasvītrojumu), fonta krāsu un teksta iezīmēšanu.
-
Cilnes Teksta formatēšana grupā Fonts varat izvēlēties fontu un fonta lielumu, kā arī par vienu pieaugumu palielināt vai samazināt lielumu. Varat arī mainīt fonta stilu (treknraksts, slīpraksts, pasvītrojums, pārsvītrojums, apakšraksts, augšraksts); mainīt burtu reģistru, fonta krāsu un teksta iezīmēšanu; un noņemiet visu fontu formatējumu.
-
Mazajā rīkjoslā, kas tiek parādīta, atlasot tekstu, varat izvēlēties fontu, palielināt vai samazināt lielumu par vienu soli, izvēlēties dizainu, izmantot formāta kopētāju, izvēlēties fonta stilu (treknraksts, slīpraksts un pasvītrojums) un iezīmēt tekstu.
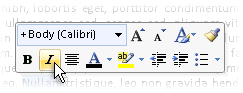
-
Cilnes Teksta formatēšanagrupā Stili varat izvēlēties stilus.
Padoms.: Izmantojiet stilus, lai izveidotu profesionāla izskata ziņojumus.
Grafikas var piesaistīt jūsu ziņojuma adresātu uzmanību, taču tās arī var palielināt jūsu ziņojuma faila lielumu. Tas ir viens no iemesliem, kāpēc grafikas jāizmanto moderācijā. Lai mainītu ziņojuma fona izskatu, skatiet rakstu Fona krāsas , gradienta, faktūras, raksta vai attēla pievienošana.
Lai pievienotu grafiku
-
Cilnes Ievietošana grupā Ilustrācijas izvēlieties kādu no tālāk norādītajiem ilustrāciju tipiem.
Attēls
-
Izvēlieties Attēls un pēc tam pārlūkojiet līdz mapei, kurā ir saglabāts attēls.
-
Izvēlieties attēlu un pēc tam izvēlieties Ievietot.
Izmantojot attēla vilkšanas turus, varat mainīt attēla lielumu vai to pagriezt. Lai iegūtu papildu attēla opcijas, ar peles labo pogu noklikšķiniet uz attēla un pēc tam izvēlieties komandu.
Klipkopa
Klipkopu bibliotēka nav pieejama programmā Outlook 2016 vai Outlook 2013; tomēr programma Outlook joprojām var palīdzēt ievietot klipkopas. Papildinformāciju skatiet rakstā Klipkopas pievienošana failam.
Lai klipkopu pievienotu ziņojumiem, kas izveidoti programmā Outlook 2010:
-
Izvēlieties Klipkopa, ierakstiet meklējamās klipkopas aprakstu un pēc tam izvēlieties Aiziet !.
-
Lai iekļautu no Office.com pieejamo klipkopu, atzīmējiet izvēles rūtiņu Iekļaut Office.com.
-
Izvēlieties ievietojamo attēlu.
Shapes
-
Izvēlieties Formas un pēc tam izvēlieties formu.
Lai iegūtu papildu formas opcijas, ar peles labo pogu noklikšķiniet uz formas un pēc tam izvēlieties komandu.
SmartArt
-
Izvēlieties SmartArt.
-
Izvēlieties SmartArt grafikas izkārtojumu un pēc tam izvēlieties Labi.
-
Izvēlieties SmartArt grafiku, lai pievienotu tekstu.
Lai iegūtu papildu opcijas, ar peles labo pogu noklikšķiniet uz SmartArt grafikas un pēc tam izvēlieties komandu.
Diagramma
-
Izvēlieties Diagramma.
-
Izvēlieties diagrammas tipu un pēc tam noklikšķiniet uz Labi.
-
Parādīt Microsoft Excel 2010 darblapā ievadiet diagrammas datus.
Lai iegūtu papildu diagrammas opcijas, ar peles labo pogu noklikšķiniet uz diagrammas un pēc tam izvēlieties komandu.
Atlasiet, lai turpinātu faila lejupielādi
-
Izvēlieties Ekrānuzņēmums.
-
Izvēlieties kādu no priekšskatītajiem attēliem vai izvēlieties Ekrāna izgriezums.
-
Atlasiet ekrāna apgabalu, ko vēlaties tvert.
-
Lai ievietotu WordArt
-
Izvēlnes Ievietošana grupā Teksts izvēlietiesWordArt.
-
Cilnes Ziņojums grupā Pamatteksts izvēlieties pogu Aizzīmes vai Numerācija .
-
Lai pievienotu nākamo saraksta vienumu, nospiediet taustiņu Enter. Outlook automātiski ievieto nākamo aizzīmi vai numuru.
-
Veiciet kādu no šīm darbībām:
-
Lai pabeigtu sarakstu, divreiz nospiediet Enter.
vai
-
Lai izdzēstu pēdējo aizzīmi vai numuru sarakstā, nospiediet atpakaļatkāpes taustiņu.
-
Padomi.: Lai izveidotu sarakstu ar aizzīmēm vai numurētu sarakstu, varat izmantot īsinājumtaustiņus.
-
Lai izveidotu sarakstu ar aizzīmēm, ierakstiet * (zvaigznīte) un pēc tam nospiediet atstarpes taustiņu vai tabulēšanas taustiņu.
-
Lai izveidotu numurētu sarakstu, ierakstiet 1.un pēc tam nospiediet atstarpes taustiņu vai tabulēšanas taustiņu.
Tabula sastāv no rindām un šūnām, kuras var aizpildīt ar tekstu un grafiku. Tabulas bieži tiek izmantotas, lai organizētu un prezent darītu informāciju.
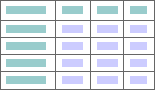
Varat arī izmantot tabulas, lai izveidotu interesantus lapu izkārtojumus vai izveidotu tekstu, grafikas un uzlabotus tabulu izkārtojumus.
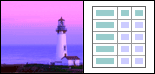
Tabulas pievienošana
-
Izvēlieties, kur ievietot tabulu.
-
Cilnes Ievietošana grupā Tabulas izvēlieties Tabula.
-
Veiciet kādu no šīm darbībām:
-
Norādiet uz Ātrās tabulas, izvēlieties tabulu un aizstājiet tabulas datus ar saviem datiem.
-
Izvēlieties tabulas režģi un atlasiet rindu un kolonnu skaitu, lai izveidotu jaunu, tukšu tabulu.
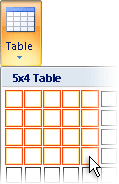
-
Izvēlieties Zīmēt tabulu , lai iegūtu rādītāju, kas ļauj mainīt pievienojamo tabulas šūnu lielumu.
-
Izvēlieties Excel izklājlapu , lai atvērtu jaunu izklājlapu savā ziņojumā. Varat izmantot turu punktus, lai mainītu izklājlapas izmērus.
Piezīme.: Ja izvēlaties Excel izklājlapa, var tikt parādīts dialoglodziņš ar jautājumu, vai uzticaties darbgrāmatas Excel avotam. Lielākajā daļā gadījumu, jo īpaši, ja dokumenta avots Excel instalēts, varat izvēlēties Jā. Ja jūs vilties, izvēloties jā, jo Excel darbojas no cita avota vai tīkla, sazinieties ar tīkla administratoru.
-
Varat izveidot noklusējuma parakstu, kas jāpievieno visiem izejošajiem ziņojumiem, vai arī varat manuāli ievietot parakstu izejošajos ziņojumos atsevišķi.
Automātiska paraksta ievietošana
-
Cilnes Ziņojums grupā Iekļaut izvēlieties Paraksts > Paraksti.
Piezīme.: Varat arī piekļūt paraksta opcijām, kas ir pieejamas cilnē Ziņojums pēc tam, kad atvērtā ziņojumā izvēlaties Atbildēt, Atbildēt visiem vai Pārsūtīt.
-
Dialoglodziņa Paraksti un vēstuļpapīrs cilnes E-pasta paraksts sarakstā Rediģējamā paraksta atlase izvēlieties parakstu. Vai izvēlieties Jauns , lai izveidotu parakstu.
-
Sadaļas Noklusējuma paraksta izvēle dialoglodziņa augšējā labajā stūrī sarakstā Jauni ziņojumi izvēlieties parakstu.
-
Ja vēlaties iekļaut parakstu ziņojumos, uz kuriem atbildat un pārsūtītos ziņojumos, sarakstā Atbildes/ pārsūtīumi izvēlieties parakstu. Ja nevēlaties parakstu šajos ziņojumos, izvēlieties nav.
-
Izvēlieties Labi.
-
Lai noklusējuma parakstu pievienotu pašreizējam ziņojumam, cilnes Ziņojums grupā Iekļaut izvēlieties Paraksts un pēc tam izvēlieties parakstu.
Lai manuāli ievietotu parakstu
-
Cilnes Ziņojums grupā Iekļaut izvēlietiesParaksts un pēc tam izvēlieties parakstu.
Piezīme.: Varat arī piekļūt paraksta opcijām, kas ir pieejamas cilnē Ziņojums pēc tam, kad atvērtā ziņojumā izvēlaties Atbildēt, Atbildēt visiem vai Pārsūtīt.
Cilnes Ievietošana grupā Simboli ir pogas, kas ļauj ievietot vienādojumu, simbolu un horizontālu līniju e-pasta ziņojumā.
Vienādojums
Ziņojumam varat ātri pievienot sarežģītus vienādojumus. Izvēloties pogu Vienādojums , jūs piekļūstat cilnei Noformējums, kā arī rīku un matemātisko simbolu un struktūru kolekcijai.
Simbols
Varat izmantot pogu Simbols, lai pievienotu:
-
Simboli, piemēram, 1/4 © un kas nav tastatūrā.
-
Speciālās rakstzīmes, piemēram, domuzīme (—) vai daudzpunkte (...), kas nav tastatūrā.
-
Unikoda rakstzīmes.
Ja izmantojat paplašinātu fontu, piemēram, Arial vai Times New Roman, tiek rādīts saraksts Apakškopa. Šajā sarakstā varat izvēlēties no valodas rakstzīmju paplašinātā saraksta. Sarakstā Apakškopa, ja ir pieejams, ir ietverts grieķu un krievu (kirilica) saraksts.
Horizontāla līnija
Izmantojot pogu Horizontāla līnija, varat atdalīt ziņojuma sadaļas. Līnijas platums (biezums) ir 1/2 pt, un tai pēc noklusējuma tiek izmantota automātiskā krāsa.
Dizains — vienotu noformējuma elementu un krāsu shēmu kopa — palīdz izveidot profesionāla izskata un labi noformētus ziņojumus. Kad lietojat dokumentam dizainu, programma Outlook fona krāsas un grafikas, pamatteksta un virsrakstu stilus, sarakstus, horizontālas līnijas, hipersaišu krāsas un tabulas apmaļu krāsas. Ir pielāgoti arī viena līmeņa un vairāku līmeņu saraksti.
Lai mainītu dizainu
-
Cilnes Opcijas grupā Dizaini izvēlietiesDizaini.
-
Veiciet kādu no šīm darbībām:
-
Izvēlieties Dizainus un atiestatiet pašreizējo dizainu no veidnes, meklējiet citu dizainu vai izveidojiet dizainu, ko izmantojat kā noklusējuma iestatījumu.
-
Izvēlieties Krāsas un pēc tam izvēlieties kādu dizaina iepriekš iestatītu krāsu paleti vai izveidojiet pats savu.
-
Izvēlieties Fonti un pēc tam noklusējuma sarakstā izvēlieties fontu vai izvēlieties savu fontu.
-
Izvēlieties Efekti un pēc tam izvēlieties kādu no sākotnēji iestatītiem efektiem.
-
Izvēlieties Lappuses krāsa un pēc tam izvēlieties kādu no iepriekš iestatītajām dizaina krāsu paletēm vai izvēlieties bez krāsas vai pielāgotas krāsas, vai pievienojiet aizpildījuma efektus.
-
Izsekošanas pievienošana ziņojumam
Varat izmantot cilnes Ziņojums grupā Atzīmes pieejamās opcijas, lai sekotu ziņojumiem vai nu ar karodziņu, vai arī piegādes vai lasīšanas apliecinājumu. Varat arī izmantot balsošanas opcijas.
Ar karodziņu atzīmētie e-pasta ziņojumi palīdz labāk pārvaldīt e-pastu. Ziņojumi ar karodziņiem izveido uzdevumu vienumus jūsu vai jums un e-pasta ziņojuma adresātiem. Varat atzīmēt ar karodziņu e-pasta ziņojumu, piemēram, ja pieprasa nepieciešamo informāciju līdz noteiktam datumam. Kad adresāts saņem ziņojumu, tiek rādīts karodziņš un lasīšanas rūts Informācijas josla ziņojums tiek parādīts ziņojuma augšdaļā, kad tas tiek atvērts Outlook.
Ziņojums, kas ir atzīmēts ar karodziņu sev, var palīdzēt izsekot, kurš ir atbildējis uz šo ziņojumu. Iepriekšējā scenārijā nosūtījāt ar karodziņu atzīmētu e-pasta ziņojumu, kurā bija pieprasīta informācija līdz noteiktam datumam. Ziņojums tiek atzīmēts arī ar karodziņu, jums tiek atgādināts pārbaudīt, vai nav atbilžu. Outlook pat palīdzēt automātiski atrast atbildes uz sākotnējo ar karodziņu atzīmēto ziņojumu.
-
Cilnes Ziņojums grupā Atzīmes izvēlieties Sekošana un pēc tam izvēlieties sekojuma izpildes termiņu vai izvēlieties Pielāgots.
-
Ja vēlaties atgādinājumu par šo ar karodziņu atzīmēto ziņojumu, cilnes Ziņojums grupā Atzīmes izvēlieties Sekošana un pēc tam izvēlieties Pievienot atgādinājumu. Ja vēlaties, varat mainīt atgādinājuma datumu un laiku.
-
Ja vēlaties, varat iekļaut karodziņu adresātiem, lai tie tiek brīdināti par termiņu. Cilnes Ziņojums grupā Atzīmes izvēlieties Sekošana un pēc tam izvēlieties Atzīmēt ar karodziņu adresātiem. Lai ziņojumam pievienotu atgādinājumu par šo ar karodziņu atzīmēto ziņojumu, atzīmējiet izvēles rūtiņu Atgādinājums un pēc tam, ja nepieciešams, mainiet datumu un laiku.
Ir viegli izveidot aptauju programmā Outlook nosūtāmā e-pasta ziņojumā iekļaujot balsošanas pogas.
Piezīme.: Ja šifrējat Outlook ziņojumu, kurā ir balsošanas pogas, ziņojuma adresāti tās neredzēs. Šobrīd šis līdzeklis netiek atbalstīts.
-
Cilnes Opcijas grupā Izsekošana izvēlieties Lietot balsošanas pogas.
-
Izvēlieties kādu no šīm opcijām:
-
Apstiprināt; Noraidīt
Ja jums ir problēma vai, piemēram, notikums, kas ir jāapstiprina vai jānoraida. -
Jā; Nē
Kad viss, ko vēlaties, ir jā vai nē, tas ir labs veids, kā veikt ātro aptauju. -
Jā; Nē; Varbūt
Ja nevēlaties ierobežot izvēles iespējas kā "jā" un "nē", šī balsošanas opcija piedāvā alternatīvu atbildi. -
Pielāgots
Izvēlieties šo opciju, lai izveidotu savus balsošanas pogu nosaukumus. Piemēram, varat lūgt kolēģiem izvēlēties trīs dienas nedēļā periodiskai iknedēļas personāla sapulcei.-
Kad tiek parādīts dialoglodziņš Rekvizīti, sadaļā Balsošanas un sekošanas opcijas atzīmējiet izvēles rūtiņu Lietot balsošanas pogas.
-
Atlasiet un izdzēsiet noklusējuma pogu nosaukumus un pēc tam ierakstiet tekstu. Atdaliet pogu nosaukumus ar semikolu.
-
-
Piegādes apliecinājums norāda, ka jūsu e-pasta ziņojums ir piegādāts adresāta pastkastē, bet ne tas, vai adresāts to ir redzējis vai izlasījis. Lasīšanas apliecinājums norāda, ka ziņojums ir atvērts. Abos gadījumos jūs saņemat paziņojumu par ziņojumu piegādi vai lasīšanu. Pēc tam ziņojumu paziņojumu saturs tiek automātiski ierakstīts sākotnējā ziņojumā mapē Nosūtītie vienumi.
Tomēr nelietojiet tikai šos apliecinājumus. Ziņojuma adresāts var noteikt, vai lasīšanas pieprasījums tika pieprasīts un noraidīts, lai nosūtītu pieprasījumu. Ja ziņojums lasīšanas rūtī ir tikai lasāms, iespējams, netiek nosūtīts lasīšanas apliecinājums. Turklāt adresāta e-pasta programma var neatbalstīt lasīšanas apliecinājumus.
Piegādes vai lasīšanas apliecinājuma pievienošana
-
Ziņojuma cilnes Opcijas grupā Izsekošana atzīmējiet izvēles rūtiņu Pieprasīt piegādes apliecinājumu vai Pieprasīt lasīšanas apliecinājumu.
Izsekošanas opciju iestatīšana visiem nosūtāmajiem e-pasta ziņojumiem
-
Izvēlieties cilni Fails un > opcijas > Pasts.
-
Sadaļā Sekošana izvēlieties vajadzīgās opcijas.
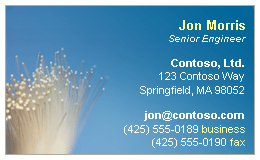
Elektroniskās vizītkartes atvieglo kontaktinformācijas koplietošanu. Elektroniskās vizītkartes var ātri ievietot jūsu sūtītos ziņojumos, un tās tūlīt atpazīst adresāts. Varat nosūtīt uzņēmuma elektronisko vizītkarti vai pielāgotu personisko vizītkarti. Varat arī nosūtīt citas personas kontaktinformāciju kā elektronisko vizītkarti. Varat arī pārsūtīt elektroniskās vizītkartes.
Papildinformāciju par elektroniskajām vizītkartēm skatiet rakstā Kontaktpersonu kā elektronisko vizītkartes izveide un koplietošana.
-
Cilnes Ziņojums grupā Iekļaut izvēlieties Pievienot vienumu vizītkartēm >pēc tam sarakstā izvēlieties vārdu. Izvēlnē Vizītkarte redzami pēdējie 10 kontaktpersonu vārdi, ko ziņojumos ievietojāt kā elektroniskās vizītkartes.
E-pasta ziņojumā varat ievietot vairākas elektroniskās vizītkartes.
-
Ja neredzat izvēlēto vārdu, izvēlieties Citas vizītkartes, sarakstā Ierakstīts failā kā izvēlieties vārdu un pēc tam izvēlieties Labi.
Piezīmes.:
-
Lai palīdzētu atšķirt dublētus vārdus vizītkartes izvēlnē , izvēlieties Citas vizītkartes. Dialoglodziņā Vizītkartes ievietošana ir redzama papildinformācija, piemēram, kartes priekšskatījums.
-
Ja vizītkarti velkat no vizītkartes skata jaunā ziņojumā, no ziņojuma nosūtīšanas tiek iekļauta tikai vCard (vCard.vcf). Pievienotajā .vcf fails atver kontaktpersonas veidlapu ar visu informāciju, ko adresāti var saglabāt savos kontaktpersonu sarakstos. Elektroniskā vizītkarte ir redzama kontaktpersonas veidlapā.
-










