Varat drukāt publikācijas uz papīra lapas vai kāda konkrēta ražotāja produkta, kā arī varat līdzināt publikāciju, lai tā tiktu drukāta tieši vajadzīgajā vietā.
Lai atvieglotu publikācijas līdzināšanu ar konkrētu ražotāja produktu vai lai drukātu vairākas publikācijas kopijas uz vienas papīra lapas, drukājot, ieslēdziet griezuma zīmes. Pēc publikācijas izlīdzināšanas uz papīra lapas varat griezuma zīmes izslēgt.
Piezīme.: Ja vēlaties drukāt dažādas lappuses uz vienas papīra loksnes, piemēram, izmantojot pasta sapludināšanu, lai izveidotu pasta sūtījumu uzlīmes, skatiet rakstu uzlīmju izveide ar dažādām adresēm programmā Publisher.
Datora printera nedrukājamā apgabala noteikšana
Ja plānojat mainīt drukas darba piemales, ir ieteicams vispirms noteikt printera nedrukājamo apgabalu. (Lai nodrošinātu, ka tiek drukātas visas apmales puses, varat priekšskatīt publikāciju, noklikšķinot uz fails > drukas priekšskatījums.)
-
Atveriet Microsoft WordPad.
-
Noklikšķiniet uz fails > Lappuses iestatīšana.
-
Sadaļā Piemales (collās)iestatiet kreiso, labo, augšējoun apakšējo piemaļu vērtības uz nulli. Piemales tiks automātiski atiestatītas uz minimālajām piemalēm, ko atbalsta printeris.
-
Pievērsiet uzmanību minimālajām piemalēm.
Publikācijas centrēšana uz lapas sākumu
Ja publikāciju vēlaties centrēt uz papīra lapas (piemēram, ja izveidojat apliecinājumu pirms vairāku eksemplāru drukāšanas), varat to ātri paveikt, drukas iestatījumos noklikšķinot uz vienas lapas uz lapas.
Piezīme.: Ja noklikšķināt uz vienas lapasloksnē, jūs nevarēsit pielāgot piemales palīglīnijas.
-
Noklikšķiniet uz Fails > Drukāt.
-
SadaļāIestatījuminoklikšķiniet uz viena lappuseloksnē.
Drukāšana citā vietā lapā
Neatkarīgi no tā, vai vēlaties drukāt uz tukšas lapas vai papīra vai uz konkrēta ražotāja produkta, procedūra ir tāda pati.
Svarīgi!: Kad izveidojat publikāciju, piemēram, vizītkarti, kuru vēlaties drukāt uz konkrēta ražotāja produkta, piemēram, NCR #NCR 982403 vizītkarti, noteikti atlasiet šī produkta veidni, pirms veidojat savu vizītkartes publikāciju. Ja pirmo reizi noformējat vizītkarti un pēc tam izvēlēsities ražotāja produktu, iespējams, būs vēlreiz jānoformē kartīte, lai tā ietilptu produktā.
Ja ražotāja produkts nav norādīts, varat noklikšķināt uz mainīt lappuses izmērus uzdevumrūtī publikācijas formatēšana un izveidot pielāgotus lappuses izmērus. Papildinformāciju skatiet rakstā lappuses vai papīra izmēru maiņa programmā Publisher.
Drukas opciju izmantošana, lai izvēlētos amatu
Ja izlabojat drukāšanas opcijas drukas rūtī, varat norādīt, kur papīra lapā publikācija izskatīsies.
Drukas opciju pielāgošana
-
Izveidojiet vai atveriet publikāciju, kas ir mazāka par papīra izmēriem, kurus vēlaties drukāt, piemēram, vizītkarti.
-
Noklikšķiniet uz Fails > Drukāt.
-
Sadaļā Iestatījumipalieliniet vai samaziniet drukas darba kopijasun izvēlieties papīra izmēru no Letter, a4vai citām pieejamām opcijām.
-
Noklikšķiniet uz Printera rekvizītiun cilnes izkārtojums sadaļā orientācijaatlasiet ainava vai portrets.
Padoms.: Ja vēlaties drukāt uz konkrēta ražotāja produkta, vispirms mēģiniet drukāt tukšā lappusē, lai pārliecinātos, vai jūsu publikācija izskatīsies pareizajā produkta atrašanās vietā.
Iespējamās darbības
Datora printera nedrukājamā apgabala noteikšana
Ja plānojat mainīt drukas darba piemales, ir ieteicams vispirms noteikt printera nedrukājamo apgabalu. (Lai nodrošinātu, ka tiek drukātas visas apmales puses, varat priekšskatīt publikāciju, noklikšķinot uz fails > drukas priekšskatījums.)
-
Atveriet Microsoft WordPad.
Piezīme.: Lai atvērtu Bloknotu, Windows uzdevumjoslā noklikšķiniet uz pogas Sākt , norādiet uz Visas programmas, norādiet uz Piederumiun pēc tam noklikšķiniet uz Bloknots.
-
Noklikšķiniet uz fails > Lappuses iestatīšana.
-
Iestatīt kreisās, labās, augšējāsun apakšējās piemales vērtības uz nulli. Piemales tiks automātiski atiestatītas uz minimālajām piemalēm, ko atbalsta printeris.
-
Pievērsiet uzmanību minimālajām piemalēm.
Publikācijas centrēšana uz lapas sākumu
Ja vēlaties centrēt publikāciju uz papīra lapas (piemēram, ja izveidojat apliecinājumu pirms vairāku eksemplāru drukāšanas), varat to ātri paveikt, noklikšķinot uz vienas lappuses vienā lapā rūtī Drukāšana .
Piezīme.: Ja noklikšķināt uz vienas lapasloksnē, jūs nevarēsit pielāgot piemales palīglīnijas.
-
Noklikšķiniet uz Fails > Drukāt.
-
Rūts Drukāšana sadaļā lappusesnoklikšķiniet uz viena lappuseloksnē.
Drukāšana citā vietā lapā
Neatkarīgi no tā, vai vēlaties drukāt uz tukšas lapas vai papīra vai uz konkrēta ražotāja produkta, procedūra ir tāda pati.
Svarīgi!: Kad izveidojat publikāciju, piemēram, vizītkarti, kuru vēlaties drukāt uz konkrēta ražotāja produkta, piemēram, NCR #NCR 982403 vizītkarti, noteikti atlasiet šī produkta veidni, pirms veidojat savu vizītkartes publikāciju. Ja pirmo reizi noformējat vizītkarti un pēc tam izvēlēsities ražotāja produktu, iespējams, būs vēlreiz jānoformē kartīte, lai tā ietilptu produktā.
Ja ražotāja produkts nav norādīts, varat noklikšķināt uz mainīt lappuses izmērus uzdevumrūtī publikācijas formatēšana un izveidot pielāgotus lappuses izmērus. Papildinformāciju skatiet rakstā lappuses vai papīra izmēru maiņa programmā Publisher.
Drukas opciju izmantošana, lai izvēlētos amatu
Ja izlabojat drukāšanas opcijas drukas rūtī, varat norādīt, kur papīra lapā publikācija izskatīsies.
Drukas opciju pielāgošana
-
Izveidojiet vai atveriet publikāciju, kas ir mazāka par papīra izmēriem, kurus vēlaties drukāt, piemēram, vizītkarti.
-
Noklikšķiniet uz Fails > Drukāt.
-
Rūts Drukāšana sadaļā Iestatījumipalieliniet vai samaziniet katras lappuses kopijas.
-
Izvēlieties papīra izmēru un atlasiet ainava vai portrets.
-
Drukas rūtī noklikšķiniet uz izkārtojuma opcijas. Mainiet sānu piemali, augšējo piemali, horizontālo atstarpiun vertikālās atstarpes mērījumus, lai priekšskatījuma logā tiktu parādīts vajadzīgo eksemplāru skaits.
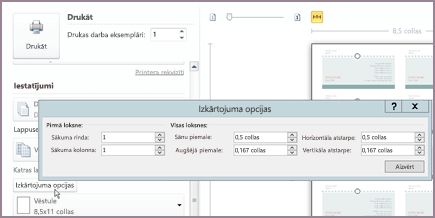
Padoms.: Ja vēlaties drukāt uz konkrēta ražotāja produkta, vispirms mēģiniet drukāt tukšā lappusē, lai pārliecinātos, vai jūsu publikācija izskatīsies pareizajā produkta atrašanās vietā.
Iespējamās darbības
Datora printera nedrukājamā apgabala noteikšana
Ja plānojat mainīt drukas darba piemales, ir ieteicams vispirms noteikt printera nedrukājamo apgabalu. (Lai nodrošinātu, ka tiek drukātas visas apmales puses, varat priekšskatīt publikāciju, noklikšķinot uz fails > drukas priekšskatījums.)
-
Atveriet Microsoft WordPad.
Piezīme.: Lai atvērtu Bloknotu, Windows uzdevumjoslā noklikšķiniet uz pogas Sākt , norādiet uz Visas programmas, norādiet uz Piederumiun pēc tam noklikšķiniet uz Bloknots.
-
Noklikšķiniet uz fails > Lappuses iestatīšana.
-
Iestatīt kreisās, labās, augšējāsun apakšējās piemales vērtības uz nulli. Piemales tiks automātiski atiestatītas uz minimālajām piemalēm, ko atbalsta printeris.
-
Pievērsiet uzmanību minimālajām piemalēm.
Publikācijas centrēšana uz lapas sākumu
Ja vēlaties centrēt publikāciju uz papīra lapas (piemēram, ja izveidojat apliecinājumu pirms vairāku eksemplāru drukāšanas), varat to ātri paveikt, noklikšķinot uz vienas lapas vienā lapā cilnē publikācijas un papīra iestatījumi dialoglodziņā Drukāšana .
Piezīme.: Ja noklikšķināt uz vienas lapasloksnē, jūs nevarēsit pielāgot piemales palīglīnijas.
-
Noklikšķiniet uz Fails > Drukāt.
-
Dialoglodziņā Drukāšana noklikšķiniet uz cilnes publikācijas un papīra iestatījumi un pēc tam atlasiet viena lappuseloksnē.
Drukāšana citā vietā lapā
Neatkarīgi no tā, vai vēlaties drukāt uz tukšas lapas vai papīra vai uz konkrēta ražotāja produkta, procedūra ir tāda pati.
Svarīgi!: Kad izveidojat publikāciju, piemēram, vizītkarti, kuru vēlaties drukāt uz konkrēta ražotāja produkta, piemēram, NCR #NCR 982403 vizītkarti, noteikti atlasiet šī produkta veidni, pirms veidojat savu vizītkartes publikāciju. Ja pirmo reizi noformējat vizītkarti un pēc tam izvēlēsities ražotāja produktu, iespējams, būs vēlreiz jānoformē kartīte, lai tā ietilptu produktā.
Ja ražotāja produkts nav norādīts, varat noklikšķināt uz mainīt lappuses izmērus uzdevumrūtī publikācijas formatēšana un izveidot pielāgotus lappuses izmērus. Papildinformāciju skatiet rakstā lappuses vai papīra izmēru maiņa programmā Publisher.
Drukas opciju izmantošana, lai izvēlētos amatu
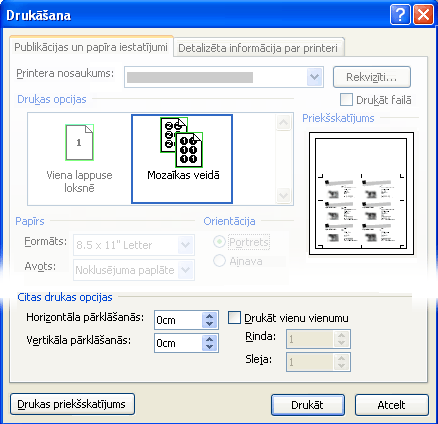
Pielāgojot drukas opcijas dialoglodziņā Drukāšana , varat norādīt, kur publikācijas papīra lapā ir jādrukā. Piemēram, varat mainīt divu kolonnu un vienu vizītkaršu rindu (kopā divas vizītkartes) divas kolonnas un trīs rindas (kopā sešas vizītkartes), palielinot vertikālo atstarpi starp publikācijas kopijām. Varat arī drukāt vienu kolonnu un piecas vizītkartes (kopā piecas vizītkartes), palielinot horizontālo atstarpi starp publikācijas kopijām.
Drukas opciju pielāgošana
-
Izveidojiet vai atveriet publikāciju, kas ir mazāka par papīra izmēriem, kurus vēlaties drukāt, piemēram, vizītkarti.
-
Noklikšķiniet uz fails > Drukātun pēc tam noklikšķiniet uz cilnes publikācijas un papīra iestatījumi .
-
Sadaļā citas drukas opcijasievadiet rindu un kolonnu, kurā vēlaties sākt drukāšanu lapā.
-
Mainiet sānu piemali, augšējo piemali, horizontālo atstarpiun vertikālās atstarpes mērījumus, lai priekšskatījuma logā tiktu parādīts vajadzīgo eksemplāru skaits.
Padoms.: Ja vēlaties drukāt uz konkrēta ražotāja produkta, vispirms mēģiniet drukāt tukšā lappusē, lai pārliecinātos, vai jūsu publikācija izskatīsies pareizajā produkta atrašanās vietā.










