Vairāki publikācijas tipi, ko izveidojat programmā Publisher, ieskaitot brošūras, pastkartes un biļetenus, ir abpusēji publicēti. Kad esat gatavs izveidot šāda veida publikācijas, teksts un attēli ir jādrukā uz abām papīra lapas pusēm.
Uzziniet, kā darbojas dupleksā drukāšana
Pirms abpusējās publikācijas drukāšanas ir noderīgi saprast, kā šīs publikācijas ir iestatītas Publisher. Piemēram, pastkartes priekšpusē ir priekšpuse, kur ir lielākā daļa informācijas un pasta sūtījumu un atpakaļadresi.
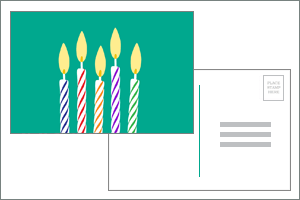
Kaut gan šīs ir divas vienas un tās pašas drukātās lapas puses, Publisher parāda tās kā divas atsevišķas lappuses. Ja jūsu printeris atbalsta abpusējo druku un izvēlēsities drukāšanas opciju, galvenais ziņojums tiks drukāts uz vienas lapas puses un adreses tiks izdrukātas uz otras puses.
Noskaidrojiet, vai jūsu printeris atbalsta abpusējo drukāšanu
Parasti varat noskaidrot, vai printeris atbalsta abpusējo drukāšanu, vai nu aplūkojot printerim pievienoto informāciju, vai aplūkojot printera rekvizītus.
Lai aplūkotu printera rekvizītus:
-
Noklikšķiniet uz Fails > Drukāt.
-
Sarakstā printeris atlasiet printeri, kuru vēlaties izmantot, un pēc tam noklikšķiniet uz Printera rekvizīti.
-
Ja redzat opcijas "abpusējā druka", "drukāt uz abām pusēm" vai līdzīgus vienumus, jūsu printeris atbalsta abpusējo druku.
Publikācijas drukāšana printerī, kas atbalsta abpusējo druku
Lai drukātu uz abām lapas pusēm, veiciet tālāk norādītās darbības.
-
Noklikšķiniet uz Fails > Drukāt.
-
Sarakstā Printeris atlasiet printeri, kuru vēlaties izmantot.
-
Sadaļā Iestatījumiizvēlieties Drukāt uz abām pusēm — apvērst loksnes uz garākas malas vai Drukāt uz abām pusēm — apvērst lapas ar garāku malu.
Publikācijas drukāšana printerī, kas neatbalsta abpusējo drukāšanu
Daudzi printeri atbalsta abpusējo druku, taču tie nenodrošina abpusējas opcijas pieejamību. Ar dažiem darbvirsmas printeriem izvēlieties abpusējā druka nozīmē, ka printeris izdrukā visas lapas pirmo lappušu kopijas, pēc tam apstājas un lūdz apvērst lapas, ko tā tikko izdrukāja, un atgriezt tās printerī. Pēc tam izdrukā visas otrās puses kopijas.
Lai manuāli drukātu uz abām papīra lapas pusēm, veiciet tālāk norādītās darbības.
-
Noklikšķiniet uz fails >Drukāt.
-
Sarakstā Printeris atlasiet printeri, kuru vēlaties izmantot.
-
Drukājiet pirmo lapu, lodziņā lappuses ierakstot 1 un pēc tam noklikšķiniet uz Drukāt.
-
Kad pirmā puse ir izdrukāta, apvērsiet lapu otrādi un pēc tam to atkal ievietojiet printerī. Drukājiet otru pusi, lodziņā lappuses ierakstot 2 .
Piezīme.: Ja jūsu printeris neatbalsta abpusējo drukāšanu, un, ja izmantojat pasta sapludināšanu, lai sapludinātu adresi vai citu informāciju publikācijā, pirms drukāšanas ir jāizveido divi atsevišķi Publisher faili, viens katrai publikācijas pusei.
Noskaidrojiet, vai jūsu printeris atbalsta abpusējo drukāšanu
Parasti varat noskaidrot, vai printeris atbalsta abpusējo drukāšanu, vai nu aplūkojot printerim pievienoto informāciju, vai aplūkojot printera rekvizītus.
Lai aplūkotu printera rekvizītus:
-
Izvēlnē Fails noklikšķiniet uz Drukāt.
-
Dialoglodziņa Drukāšana sarakstā printera nosaukums atlasiet printeri, kuru vēlaties izmantot.
-
Noklikšķiniet uz cilnes Detalizēta informācija par printeri .
-
Pārbaudiet, vai duplekss: Jā , ir norādīts sadaļā līdzekļi. Ja redzat dupleksu: Jā, printeris atbalsta abpusējo druku.
Publikācijas drukāšana printerī, kas atbalsta abpusējo druku
Lai drukātu uz abām lapas pusēm, veiciet tālāk norādītās darbības.
-
Izvēlnē Fails noklikšķiniet uz Drukāt.
-
Dialoglodziņa Drukāšana sarakstā printera nosaukums atlasiet printeri, kuru vēlaties izmantot.
-
Noklikšķiniet uz cilnes publikācijas un papīra iestatījumi .
-
Sadaļā abpusējās drukas opcijasnoklikšķiniet uz bultiņas un pēc tam atlasiet vajadzīgo opciju.
-
Izvēlieties vajadzīgo abpusējās drukāšanas opciju.
-
Noklikšķiniet uz Drukāt.
Publikācijas drukāšana printerī, kas neatbalsta abpusējo drukāšanu
Daudzi printeri atbalsta abpusējo druku, taču tie nenodrošina abpusējas opcijas pieejamību. Ar dažiem darbvirsmas printeriem izvēlieties abpusējā druka nozīmē, ka printeris izdrukā visas lapas pirmo lappušu kopijas, pēc tam apstājas un lūdz apvērst lapas, ko tā tikko izdrukāja, un atgriezt tās printerī. Pēc tam izdrukā visas otrās puses kopijas.
Lai manuāli drukātu uz abām lapas pusēm, veiciet kādu no tālāk norādītajām darbībām.
-
Drukājiet katru lapu atsevišķi un pēc tam nokopējiet lapas uz kopētāju, kas atbalsta abpusējās kopēšanas funkciju.
-
Atveriet publikācijas malu, kuru vēlaties drukāt vispirms. Dialoglodziņa Drukāšana sadaļā lappušu diapazonsnoklikšķiniet uz pašreizējā lapa. Kad pirmā puse ir izdrukāta, apvērsiet lapu otrādi un pēc tam to atkal ievietojiet printerī un drukājiet otru pusi.
-
Izmantojiet Two-Sided drukāšanas iestatīšanas vedni, lai iestatītu duplekso drukāšanu.
Piezīme.: Ja jūsu printeris neatbalsta abpusējo drukāšanu, un, ja izmantojat pasta sapludināšanu, lai sapludinātu adresi vai citu informāciju publikācijā, pirms drukāšanas ir jāizveido divi atsevišķi Publisher faili, viens katrai publikācijas pusei.
Two-Sided drukas iestatīšanas vedņa izmantošana
Abpusējās drukas iestatīšanas vednis ir sešu soļu vednis, kas palīdz pareizi izdrukāt abpusējas publikācijas. Vedņa darba posmos tiek noteiks, kā printeris paņem papīru, un tiek veikts izmēģinājums, lai pārliecinātos, vai publikācija tiks izdrukāta tā, kā to vēlaties. Pēc vedņa palaišanas tas automātiski izmanto printera iestatījumus visiem abpusējās drukas darbiem.
Piezīme.: Pirms drukājat abpusējas publikācijas, vednis ir jāpalaiž katrā jaunuzstādītā printerī.
-
Izvēlnē Fails noklikšķiniet uz Drukāt. Pārliecinieties, vai esat atlasījis printeri, kuru vēlaties iestatīt.
-
Dialoglodziņā Drukāšana noklikšķiniet uz cilnes Detalizēta informācija par printeri un pēc tam noklikšķiniet uz papildu printera iestatīšana.
-
Dialoglodziņā printera papildu iestatīšana noklikšķiniet uz cilnes printera iestatīšanas vednis un pēc tam uz abpusējās drukas iestatīšanas vednis.
-
Pārliecinieties, vai pirmā darbība norāda printeri, kuru vēlaties iestatīt, un pēc tam noklikšķiniet uz Tālāk. Ja tā nav, atgriezieties pie 1. darbības un atlasiet pareizo printeri.
-
Vednis norādīs, kā printeris pieņem papīru drukāšanai. Noklikšķiniet uz Tālāk.
-
Noklikšķiniet uz Drukāt 1. pusi, izdrukājiet lapu, kas tikko izdrukāta, un novietojiet to printerī ar izdrukāto pusi uz augšu un bultiņu, kas norāda uz tā plūsmu.
-
Noklikšķiniet uz Drukāt otru pusi, un pēc tam noklikšķiniet uz Tālāk.
-
Noklikšķiniet uz opcijas, kas norāda, cik veiksmīga ir testa drukāšana. Ja aplis ir tajā pašā papīra pusē kā skaitļi, atkārtojiet 1. un 2. darbību, bet 2. darbībā novietojiet papīru ar cipariem un bultiņu ar izdrukāto pusi un bultiņu, kas norāda uz tā plūsmu, un pēc tam noklikšķiniet uz Tālāk.
-
Turiet izdrukāto lappusi uz leju, lai redzētu, kurš numurs ir apvilkts. Ja tā vēl nav atlasīta, noklikšķiniet uz attēla, kas atspoguļo lapas izdruku, un pēc tam noklikšķiniet uz Tālāk.
-
Noklikšķiniet uz Pabeigt.
Pēc tam, kad palaižat Two-Sided drukas iestatīšanas vedni, varat manuāli izdrukāt abpusēju publikāciju.
Svarīgi!: Nemainiet printera iestatījumus, ko iestata Two-Sided printera iestatīšanas vednis, ja vien neesat pieredzējis lietotājs. Mainot iestatījumus, iespējams, jūsu drukas darbs būs nesekmīgs.










