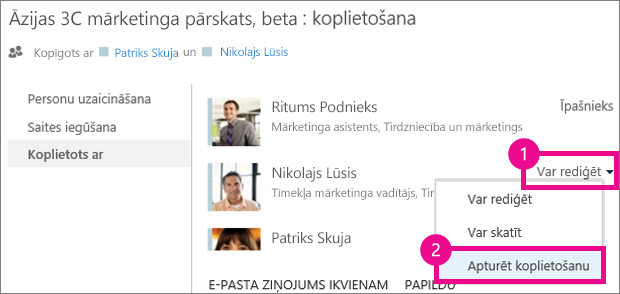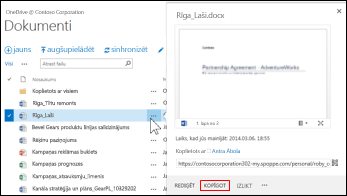OneDrive darba vai mācību konts glabātie dokumentu un mapes būs privātas, ja vien neizlemsit tās koplietot. Tāpat vietnes bibliotēkā, iespējams, vēlēsities koplietot konkrētus dokumentus vai mapes ar lietotājiem, kuriem citādi nav piekļuves vietnei. Ja koplietojat dokumentus un mapes, varat izlemt, vai lietotāji šos vienumus var rediģēt, vai arī tikai skatīt.
Bieži uzdotie jautājumi
Kā koplietot dokumentu ar ikvienu lietotāju organizācijā?
OneDrive darba vai mācību konts dokumentu var koplietot ar ikvienu lietotāju divos veidos, kā norādīts tālāk.
-
Izmantojiet koplietošanas dialoglodziņu. Izpildiet tās pašas darbības, kas aprakstītas iepriekš dokumenta vai mapes koplietošanai, bet lietotāju uzaicināšanas lodziņā ierakstiet Ikviens.
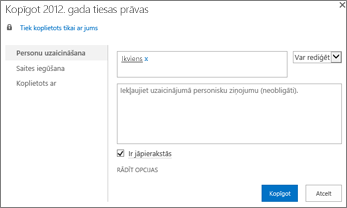
-
Izveidojiet mapi “Koplietots ar ikvienu” (vai ar līdzīgu nosaukumu) un pēc izveidošanas ievietojiet dokumentus šajā mapē. Lai izveidotu mapi, noklikšķiniet uz faili > Jauna mape. Pēc izveides mapi varat koplietot ar citiem lietotājiem.
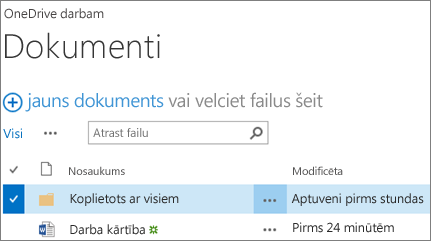
Dialoglodziņā Koplietošana varat atlasīt opciju Visi, izņemot ārējos lietotājus. Ja jūsu organizācija ir atļauta ārējā koplietošana, koplietošana, izmantojot opciju Ikviens, attiecas uz personām ārpus jūsu organizācijas, kuras iepriekš jūs vai cits organizācijas lietotājs ir uzaicinājis koplietot dokumentus kā viesiem.
Ja jums ir koplietots ar ikvienu mapi, kas tika nodrošināta jums, visi saņem atļauju rediģēt dokumentus, kurus ievietojat mapē koplietots ar visiem, ja vien nemaināt atļauju iestatījumu vai ja jūsu OneDrive darba vai mācību konts ir izveidota pirms 2014. gada jūnija. Ja jūsu OneDrive darba vai mācību konts ir izveidota pirms šī datuma, mape koplietots ar visiem sākās ar tikai skatīšanas atļaujām. Atļauju iestatījumu varat mainīt jebkurā laikā, izpildot norādījumus par mapes koplietošanu iepriekš šajā rakstā.
Kā citi var atrast dokumentus, ko esmu kopīgojis ar ikvienu?
Dokumenti, ko esat koplietojis ar ikvienu lietotāju, netiek rādīti attiecīgo lietotāju OneDrive darba vai mācību konts skatā Man ir atļauts koplietot. Kāpēc tā? Ņemiet vērā, ka atkarībā no jūsu organizācijas lieluma var būt simtiem ja ne tūkstošiem dokumentu, kas ir kopīgoti ar ikvienu. Turklāt, iespējams, nevēlēsities sūtīt e-pasta ziņojumu ar koplietošanas uzaicinājumu ikvienam lietotājam jūsu organizācijā.
Tā vietā lietotāji var atrast šos dokumentus, kā norādīts tālāk.
-
Sekojot saitei, kuru esat nosūtījis tieši viņiem e-pasta ziņojumā.
Jebkura dokumenta tīmekļa URL varat atrast tā dokumenta remarkā.
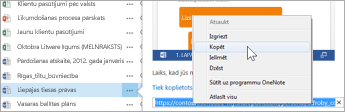
-
Izmantojot meklēšanas lodziņu pakalpojumā OneDrive darba vai mācību konts.
Šajā piemērā Ilga Zirne meklē atslēgvārdu “tiesas lietas”, lai atrastu jebkādus atbilstīgus dokumentus, kas organizācijā ir kopīgoti ar viņu.
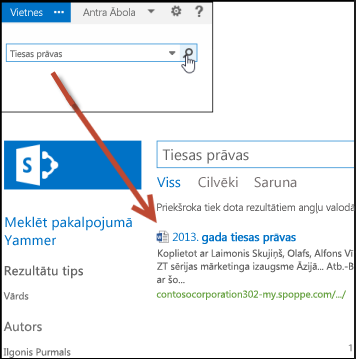
Kā skatīt, ar kuru lietotāju esmu kopīgojis dokumentu?
-
Atlasiet izvēlni Vairāk (...) blakus dokumentam, kas jūs interesē, lai atvērtu tā norādīšanas karti.
Norādīšanas kartē tiks parādīti to lietotāju vārdi, ar kuriem kopīgojāt dokumentu.
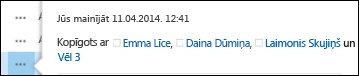
-
Ja lietotāju skaits, ar kuriem esat kopīgojis dokumentu, ir lielāks, un viņu vārdi kartē neietilpst, atlasiet vārdu saraksta beigās esošo saiti vēl. Varat ritināt sarakstu, lai skatītu visus vārdus.
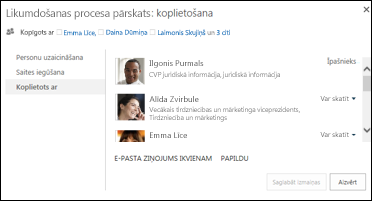
Padomi.:
-
Ja bibliotēkā, kurā strādājat, ir pieejama koplietošanas kolonna, varat atlasīt personas ikonu, lai atvērtu koplietošanas dialoglodziņu.
-
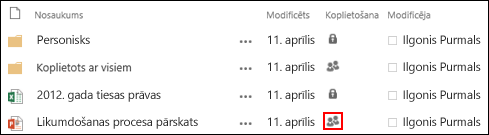
-
Kā pārtraukt dokumenta vai mapes koplietošanu?
Lai vēlreiz padarītu dokumentu vai mapi privātu, varat pārtraukt tās koplietošanu.
-
Atlasiet dokumenta vai mapes personu ikonu, lai atvērtu dialoglodziņu Koplietošana .
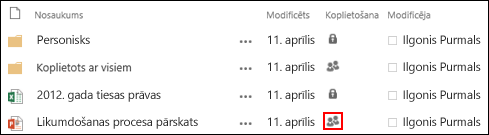
-
Dialoglodziņā Koplietots ar atlasiet Var skatīt vai Var rediģēt blakus personai, ar kuru vēlaties pārtraukt koplietošanu, un pēc tam atlasiet Pārtraukt koplietošanu.