Pirms drukājat, varat dokumentu priekšskatīt un norādīt, kuras lappuses drukāt.

Dokumenta priekšskatīšana
-
Atlasiet Fails > Drukāt.
-
Lai priekšskatītu katru lappusi, atlasiet bultiņas uz priekšu un atpakaļ lappuses apakšā.
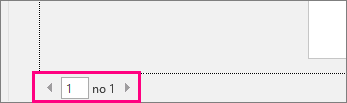
Ja teksts ir pārāk mazs lasīšanai, izmantojiet tālummaiņas slīdni lappuses apakšā, lai to palielinātu.

-
Izvēlieties kopiju skaitu un citas nepieciešamās opcijas un atlasiet pogu Drukāt .
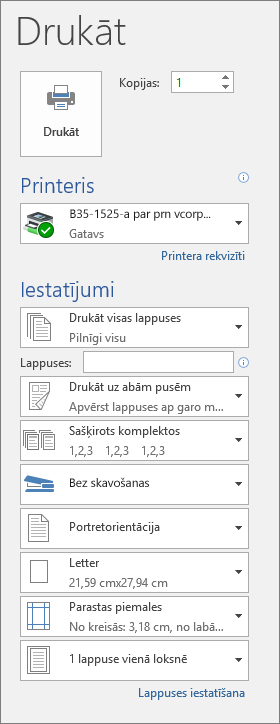
-
Atlasiet Fails > Drukāt.
-
Lai drukātu tikai atsevišķas lappuses, dažus dokumenta rekvizītus vai reģistrētās izmaiņas un komentārus, sadaļā Iestatījumi blakus vienumam Drukāt visas lappuses (noklusējums) atlasiet bultiņu, lai skatītu visas opcijas.
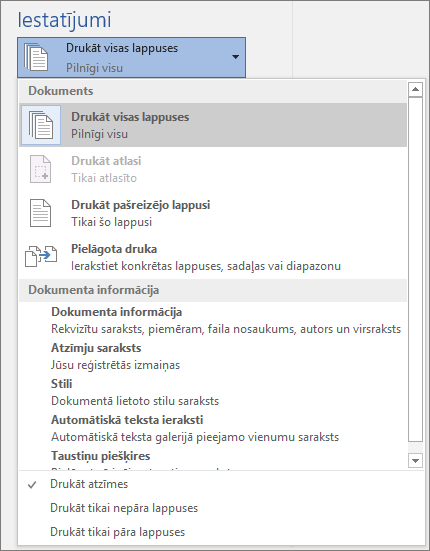
-
Lai drukātu tikai noteiktas lappuses, veiciet kādu no šīm darbībām:
-
Lai izdrukātu priekšskatījumā redzamo lappusi, atlasiet Drukāt pašreizējo lappusi.
-
Lai drukātu secīgas lappuses (piemēram, 1.–3.), atlasiet Pielāgota drukāšana un lodziņā Lappuses ievadiet pirmās un pēdējās lappuses numurus.
-
Lai drukātu atsevišķas lappuses un lappušu diapazonu (piemēram, 3. lappusi un 4.–6. lappusi) vienlaikus, atlasiet Pielāgota drukāšana un ievadiet lappušu numurus un diapazonus, atdalot tos ar komatiem (piemēram, 3, 4-6).
-
Piezīme.: Ja printeris, kuru izvēlējāties sadaļā Printeris, atbalsta krāsu, melnbaltas un pelēktoņu drukāšanas opcijas, šīs opcijas sarakstā tiks parādītas sadaļā Iestatījumi.
-
Atlasiet Fails > Drukāt.
-
Sadaļā Iestatījumi izvēlieties krāsu drukāšanas opciju un citas nepieciešamās opcijas un atlasiet pogu Drukāt .
-
Atveriet dokumentu, kurā ir komentāri. Ja komentāru opcija netiek parādīta uzreiz, dodieties uz cilni Pārskatīšana > Rādīt atzīmes un sarakstā atlasiet tikai Komentāri.
Varat izdrukāt tikai viena konkrēta recenzenta komentārus, atlasot recenzentu sadaļā Noteiktas personas.
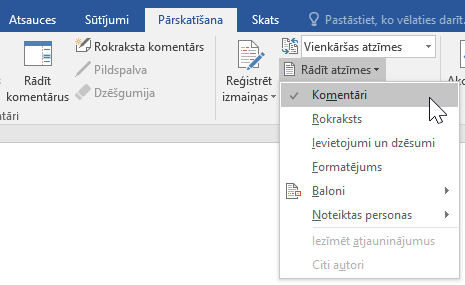
-
Atlasiet Fails > Drukāt.
-
Sadaļā Iestatījumi atlasiet Drukāt atzīmes.
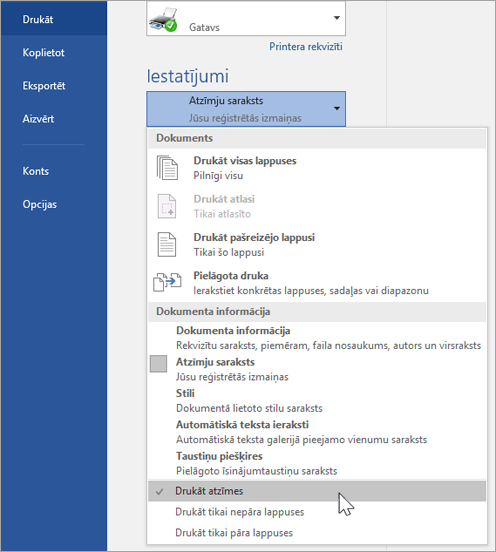
-
Atlasiet Drukāt.
Dokuments tiks izdrukāts ar komentāriem.
Piezīme.: Ja vēlaties drukāt dokumentu bez komentāriem, dodieties uz Pārskatīšana > Reģistrēšana > Bez atzīmēm un izdrukājiet dokumentu.
Drukāšana no programmas Word darbam tīmeklī var šķist nedaudz mulsinoša. Tas tāpēc, ka vispirms tiek izveidots PDF fails, lai saglabātu izkārtojumu un formatējumu, un pēc tam šis PDF fails tiek izdrukāts.
Piezīme.: Ja sistēmā Windows 7 vai citā vecākā operētājsistēmā izmantojat pārlūkprogrammu Internet Explorer, tad, lai varētu drukāt dokumentu, būs jāveic bezmaksas programmas Adobe Reader lejupielāde un instalēšana.
Dokumenta drukāšana
-
Noklikšķiniet uz Fails > Drukāt > Drukāt.
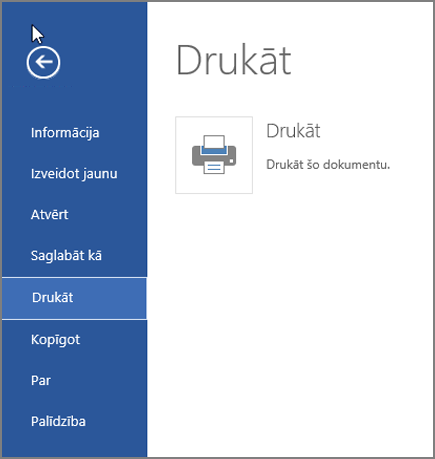
Piezīmes.:
-
Ja esat atvēris lasīšanas skatu, ekrāna augšdaļā noklikšķiniet uz Drukāt.
-

-
-
Word darbam tīmeklī ģenerē jūsu dokumenta PDF kopiju.
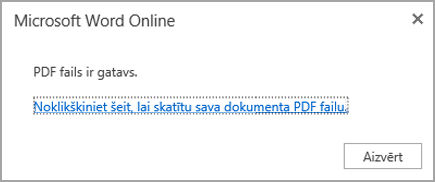
-
Noklikšķiniet uz Noklikšķiniet šeit, lai skatītu sava dokumenta PDF failu, lai atvērtu sava dokumenta PDF faila priekšskatījumu.
Padoms.: Ja jūsu noklusējuma PDF skatītājs ir programma Word, atceliet Word darbam tīmeklī drukas darbu, atveriet dokumentu programmā Word (Rediģēt dokumentu > Rediģēt programmā Word) un izdrukājiet to no programmas Word (Fails > Drukāt).
-
Drukājiet savu dokumentu:
-
Sistēmā Windows 7 izvēlieties printeri un mainiet vai paturiet visus pārējos nepieciešamos iestatījumus, un pēc tam noklikšķiniet uz Drukāt.
-
Sistēmas Windows 8 programmā Lasītājs pavelciet uz augšu no ekrāna apakšmalas (vai noklikšķiniet ar peles labo pogu jebkurā vietā) un atlasiet Drukāt. Lapā Drukāšana izvēlieties printeri, nepieciešamos iestatījumus un pēc tam noklikšķiniet uz Drukāt.

-
Sistēmas Windows 10 programmā Lasītājs pavelciet uz augšu no ekrāna apakšmalas (vai noklikšķiniet ar peles kreiso pogu jebkurā vietā) un atlasiet Drukāt. Lapā Drukāšana izvēlieties printeri, nepieciešamos iestatījumus un pēc tam noklikšķiniet uz Drukāt.
-
Ja nepieciešamas vairākas izdrukas kopijas, lapā Drukāšana mainiet eksemplāru skaitu:
-
Sistēmā Windows 7 vai vecākā versijā lapas Drukāšana augšdaļā ir lodziņš Eksemplāri ar augšupvērstu un lejupvērstu bultiņu, lai jūs varētu izvēlēties, cik dokumenta kopiju nepieciešams. Veiciet savu izvēli (ievadot skaitli vai lietojot bultiņas) un pēc tam noklikšķiniet uz Drukāt.
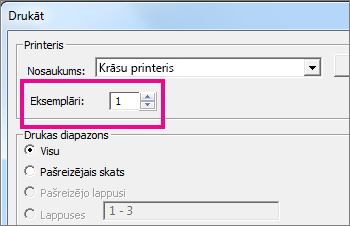
-
Sistēmā Windows 8 vai Windows 10 izvēlieties, cik daudz eksemplāru drukāt (ievadot skaitli vai izmantojot pogu + un -), un pēc tam noklikšķiniet uz Drukāt.
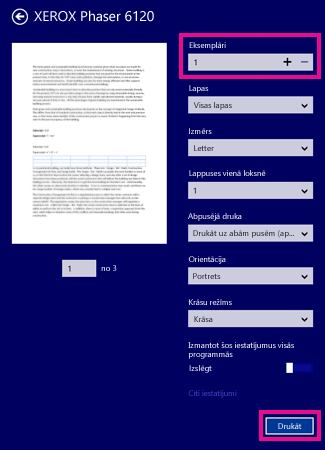
Piezīme.: Ja printeris, kuru izvēlējāties sadaļā Printeris, atbalsta krāsu, melnbaltas un pelēktoņu drukāšanas opcijas, šīs opcijas sarakstā tiks parādītas sadaļā Iestatījumi.
-
Noklikšķiniet uz Fails > Drukāt.
-
Sadaļā Iestatījumi izvēlēties krāsu drukāšanas opciju un citas vajadzīgās opcijas, un noklikšķiniet uz pogas Drukāt.
Skatiet arī
-
Jūsu printera ražotāja tīmekļa vietne (kurā var atrast atjauninātus printera draiverus)










