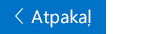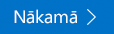Šis raksts ir paredzēts personām ar redzes vai uztveres traucējumiem, kas izmanto ekrāna lasītāja programmu, piemēram, Windows Diktors, JAWS vai NVDA ar Microsoft 365 produktiem. Šis raksts ir daļa no Microsoft 365 ekrāna lasītājaatbalsta satura kopas, kurā varat atrast plašāku pieejamības informāciju par mūsu programmām. Lai saņemtu vispārīgu palīdzību, apmeklējiet Microsoft atbalsts.
Microsoft 365 apmācības centrs > pieejamība sistēmā Office un Windows 10
Šajā modulī uzzināsit, kā izmantot Pasts darbam ar Windows 10 ar tastatūru un diktoru, lai izveidotu un formatētu e-pasta ziņojumus. Jūs arī uzzināsit, kā pievienot pielikumus. Lai pabeigtu šo moduli, atskaņojiet video un izmēģiniet darbības.

Izmēģiniet!
Piezīmes.:
-
Lai iegūtu papildinformāciju par ekrāna lasītājiem, dodieties uz Kā ekrāna lasītāji darbojas ar Microsoft 365.
E-pasta ziņojuma izveide un nosūtīšana
-
Iesūtnē nospiediet taustiņu kombināciju CTRL + N. Tiek atvērts jauns logs ar tukšu e-pasta ziņojumu ar fokusu uz lauku e- pasta adrese.
-
Ievadiet adresātu vārdus vai e-pasta adreses. Atbilstošo kontaktpersonu saraksts tiek atjaunināts, kamēr rakstāt. Lai atlasītu kontaktpersonu, spiediet lejupvērsto bulttaustiņu, līdz tiek nosaukts vēlamais kontaktpersonas vārds, un pēc tam nospiediet taustiņu ENTER.
-
Ja vēlaties nosūtīt ziņojuma kopiju vai slēptu kopiju, spiediet tabulēšanas taustiņu, līdz tiek atskaņots "CC, BCC Button" (kopija, Diskrētā kopija), un pēc tam nospiediet taustiņu ENTER. Tiek atskaņots "Addressing, Cc editing" (Adresēšana, kopijas rediģēšana). Pēc tam veiciet kādu no šīm darbībām:
-
Pievienojiet kopijas adresātus.
-
Lai pievienotu adresātus paslēptā kopijā, spiediet tabulēšanas taustiņu, līdz atskan "Address, BCC, editing" (adresēšana, Diskrētā kopija), un pēc tam pievienojiet adresātus.
-
-
Lai pievienotu e-pasta ziņojuma tēmu, nospiediet tabulēšanas taustiņu, līdz atskan "Subject, editing" (tēma, rediģēšana), un pēc tam ierakstiet tēmu.
-
Lai pievienotu ziņojumu, spiediet tabulēšanas taustiņu, līdz tiek atskaņots "message, editing" (ziņojums, rediģēšana), un pēc tam ierakstiet savu ziņojumu.
-
Lai nosūtītu ziņojumu, nospiediet taustiņu kombināciju Alt+S.
E-pasta teksta formatēšana
-
Ziņojuma pamattekstā nospiediet taustiņu ALT, lai fokusu pārvietotu uz lentes ciļņu rindu. Tiek atskaņota pašlaik atlasītā lentes cilne.
-
Spiediet kreiso bulttaustiņu, līdz tiek atskaņots "selected, Format TAB Item" (atlasīts).
-
Lai pārietu uz lenti, vienreiz nospiediet lejupvērsto bulttaustiņu. Tiek atskaņota pirmā lentes opcija, piemēram, "izslēgts, treknraksts".
-
Spiediet labo bultiņu, līdz tiek atskaņota vajadzīgā formatējuma opcija, piemēram, "fonts, poga sakļauta".
-
Ja opcijai ir apakšizvēlne, nospiediet taustiņu kombināciju ALT + lejupvērstā bultiņa, lai izvērstu izvēlni. Nospiediet augšupvērsto vai lejupvērsto bulttaustiņu, lai pārvietotos pa opcijām.
-
Lai atlasītu opciju, nospiediet taustiņu Enter.
Pielikuma pievienošana
-
Kad veidojat savu ziņojumu, nospiediet taustiņu kombināciju ALT + I, lai atvērtu Windows faila atlasītāja dialogu. Fokuss ir vērsts uz lauku Faila nosaukums.
-
Veiciet vienu no šīm darbībām:
-
Ierakstiet vai ielīmējiet faila ceļu.
-
Spiediet tabulēšanas taustiņu un bulttaustiņus, līdz atrodat failu, kuru vēlaties pievienot.
-
-
Lai pievienotu failu, nospiediet taustiņu kombināciju ALT + O. Dialoglodziņš tiek aizvērts, un fokuss atgriežas e-pasta ziņojumā.
Skatiet arī
Ekrāna lasītāja izmantošana, lai programmā Pasts formatētu e-pasta tekstu
Pamata uzdevumi, izmantojot ekrāna lasītāju ar programmu Pasts
Īsinājumtaustiņi programmā Pasts
Ekrāna lasītāja izmantošana, lai izpētītu un pārietu pa e-pastu
Tehniskais atbalsts lietotājiem ar funkcionāliem traucējumiem
Microsoft vēlas nodrošināt vislabāko iespējamo pieredzi visiem mūsu klientiem. Ja jums ir kādi funkcionālie traucējumi vai ir jautājumi par pieejamību, sazinieties ar Microsoft palīdzības dienestu saistībā ar funkcionāliem traucējumiem, lai saņemtu tehnisko palīdzību. Palīdzības dienesta saistībā ar funkcionāliem traucējumiem atbalsta komanda ir apmācīti daudzu populāru palīdzības tehnoloģiju lietošanā un var piedāvāt palīdzību angļu, spāņu, vācu un amerikāņu zīmju valodā. Lūdzu, apmeklējiet Microsoft palīdzības dienesta saistībā ar funkcionāliem traucējumiem vietni, lai uzzinātu kontaktinformāciju savā reģionā.
Ja esat lietotājs valsts iestādē, komercsektorā vai uzņēmumā, lūdzu, sazinieties ar palīdzības dienestu uzņēmumiem saistībā ar funkcionāliem traucējumiem.