Izveidojot diagrammu, var uzreiz mainīt tās izskatu. Lai nebūtu manuāli jāpievieno vai jāmaina diagrammas elementi vai jāformatē tā, diagrammai var ātri izmantot iepriekš definētu izkārtojumu un stilu. Office piedāvā dažādus noderīgus iepriekš definētus izkārtojumus un stilus (vai ātros izkārtojumus un ātros stilus), no kuriem varat atlasīt. Varat pielāgot diagrammas izkārtojumu vai stilu, manuāli mainot atsevišķu diagrammas elementu izkārtojumu un stilu, kas tiek izmantoti diagrammā.
Pielāgotu izkārtojumu vai formātu nevarat saglabāt, bet, ja vēlaties izmantot to pašu izkārtojumu vai formātu vēlreiz, diagrammu varat saglabāt kā diagrammas veidni.
Svarīgi!: Lai veiktu tālāk minētās darbības, nepieciešama esoša diagramma. Papildinformāciju par diagrammu izveidi skatiet rakstā Diagrammas izveide.
-
Noklikšķiniet uz diagrammas, kura ir jāformatē.
Tiek parādīta kontekstcilne Diagrammu rīki, kurā ir pievienotas cilnes Noformējums, Izkārtojums un Formāts.
-
Cilnes Noformējums grupā Diagrammas izkārtojumi noklikšķiniet uz vajadzīgā diagrammas izkārtojuma.
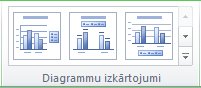
Piezīme.: Kad programmas Excel loga lielums ir samazināts, diagrammu izkārtojumi ir pieejami grupas Diagrammu izkārtojumi galerijā Ātrie izkārtojumi.
Padoms.: Lai skatītu visus pieejamos izkārtojumus, noklikšķiniet uz Papildu

-
Noklikšķiniet uz diagrammas, kura ir jāformatē.
Tiek parādīta kontekstcilne Diagrammu rīki, kurā ir pievienotas cilnes Noformējums, Izkārtojums un Formāts.
-
Cilnes Noformējums grupā Diagrammu stili noklikšķiniet uz diagrammas stila, kuru vēlaties izmantot.
Padoms.: Lai skatītu visus iepriekš definētos diagrammas stilus, noklikšķiniet uz


Piezīme.: Kad programmas Excel loga lielums ir samazināts, diagrammas stili ir pieejami grupas Diagrammas stili galerijā Diagrammas ātrie stili.
Padoms.: Diagrammu stili izmanto pašreizējā dokumenta dizaina krāsas, kas tiek lietotas darbgrāmatai. Krāsas varat mainīt, pārslēdzoties uz citu dokumenta dizainu. Varat arī pielāgot dokumenta dizainu, lai diagrammu rādītu ar tieši tādām krāsām, kuras vēlaties.
-
Noklikšķiniet jebkur diagrammā vai noklikšķiniet uz diagrammas elementa, kuru vēlaties mainīt.
Tiek parādīta kontekstcilne Diagrammu rīki, kurā ir pievienotas cilnes Noformējums, Izkārtojums un Formāts.
-
Cilnē Izkārtojums veiciet vienu vai vairākas no šīm darbībām:
-
Grupā Etiķetes noklikšķiniet uz izkārtojuma opcijas tai diagrammas etiķetei, kuru vēlaties mainīt.
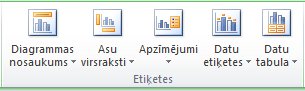
-
Grupā Asis noklikšķiniet uz izkārtojuma opcijas tai asij vai režģlīnijām, ko vēlaties mainīt.
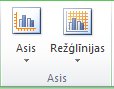
-
Grupā Fons noklikšķiniet uz izkārtojuma opcijas fonam, kuru vēlaties mainīt.
Diagrammas sienu, grīdas un 3D pagriešanas opcijas ir pieejamas tikai 3D diagrammās.
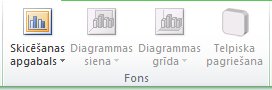
-
Grupā Analīze noklikšķiniet uz izkārtojuma opcijas tām līnijām vai joslām, kuras vēlaties pievienot vai mainīt.
Atkarībā no jūsu diagrammas tipa dažas analīzes opcijas var nebūt pieejamas.
Piezīme.: Atlasītās izkārtojuma opcijas tiek lietotas atlasītajam diagrammas elementam. Piemēram, ja ir atlasīta visa diagramma, visām TE000127042 tiks lietotas datu etiķetes. Ja ir atlasīts viens datu punkts, datu etiķetes tiks lietotas tikai atlasītajām datu sērijām vai datu punktiem.
-
Padomi.:
-
Cilnē izkārtojums varat arī atrast opcijas, lai pievienotu attēlus, formas un tekstlodziņus (grupa Ievietošana), kā arī varat mainīt diagrammas nosaukumu (grupa Rekvizīti).
-
Lai mainītu noteikta diagrammas elementa formātu, varat ar peles labo pogu noklikšķināt uz atbilstošā diagrammas elementa un pēc tam noklikšķināt uz Formatēt <diagrammas elements>.
-
Noklikšķiniet uz diagrammas elementa, kam jāmaina stils, vai rīkojieties šādi, lai atlasītu to diagrammas elementu sarakstā:
-
Noklikšķiniet uz diagrammas.
Tiek parādīta kontekstcilne Diagrammu rīki, kurā ir pievienotas cilnes Noformējums, Izkārtojums un Formāts.
-
Cilnes Formāts grupā Pašreizējā atlase noklikšķiniet uz bultiņas lodziņā Diagrammas elementi un pēc tam noklikšķiniet uz vajadzīgā diagrammas elementa.
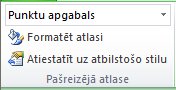
-
-
Cilnē Formāts veiciet vienu vai vairākas tālāk minētās darbības:
-
Grupā Pašreizējā atlase noklikšķiniet uz Formatēt atlasi un pēc tam dialoglodziņā <Diagrammas elements> formatēšana atlasiet nepieciešamās formatēšanas opcijas.
-
Grupā Formu stili noklikšķiniet uz pogas Vēl ,

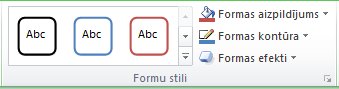
-
Grupā Formu stili noklikšķiniet uz Formas aizpildījums, Formas kontūra vai Formas efekti un pēc tam atlasiet nepieciešamās formatēšanas opcijas.
-
Lai atlasītajā diagrammas elementā formatētu tekstu, lietojot WordArt, grupā WordArt stili noklikšķiniet uz vēlamā stila. Varat arī noklikšķināt uz Teksta aizpildījums, Teksta strukturējums vai Teksta efekti un pēc tam atlasīt vēlamās formatēšanas opcijas.
-
Padoms.: Lai mainītu noteikta diagrammas elementa formātu, varat ar peles labo pogu noklikšķināt uz atbilstošā diagrammas elementa un pēc tam noklikšķināt uz Formatēt <diagrammas elements>.
Ja vēlaties izveidot vēl vienu tādu pašu diagrammu, varat saglabāt diagrammu kā veidni, ko izmantot, lai izveidotu citas diagrammas.
-
Noklikšķiniet uz diagrammas, kura jāsaglabā kā veidne.
Tiek parādīta kontekstcilne Diagrammu rīki, kurā ir pievienotas cilnes Noformējums, Izkārtojums un Formāts.
-
Cilnes Noformējums grupā Tips noklikšķiniet uz Saglabāt kā veidni.
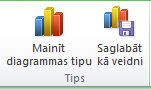
-
Lodziņā Faila nosaukums ierakstiet veidnes nosaukumu.
Padoms.: Ja nenorādīsiet citu mapi, veidnes fails (.crtx) tiks saglabāts mapē Diagrammas un veidne būs pieejama gan dialoglodziņa Diagrammas ievietošana (cilnes Ievietošana grupas Diagrammas dialoglodziņa ikona

Piezīme.: Diagrammas veidnē ir ietverts diagrammas formatējums, un tajā tiek glabātas krāsas, kas izmantotas brīdī, kad diagramma tiek saglabāta kā veidne. Ja diagrammas veidne tiek izmantota, lai izveidotu diagrammu citā darbgrāmatā, jaunajā diagrammā tiek izmantotas diagrammas veidnes krāsas — nevis darbgrāmatā lietotās dokumenta dizaina krāsas. Lai diagrammas veidnes krāsu vietā izmantotu dokumenta dizaina krāsas, ar peles labo pogu noklikšķiniet diagrammas apgabalā un pēc tam noklikšķiniet uz Atiestatīt uz atbilstošo stilu.










