Varat mainīt diagrammas elementu (piemēri: diagrammas apgabals, punktu apgabals, datu marķieri, virsraksti diagrammās, režģlīnijas, ass, atzīmes, tendenču līknes, kļūdu stabiņi vai telpisko diagrammu sienas un grīda) izskatu vienā mirklī, izmantojot iepriekš definētu formas stilu. Šiem diagrammas elementiem varat lietot arī dažādus formas aizpildījumus, kontūras un efektus.
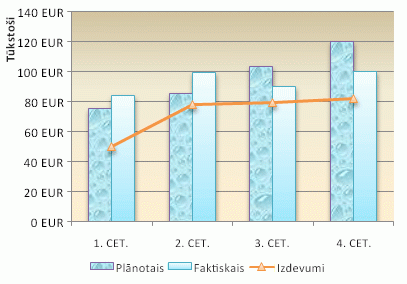
-
Diagrammā noklikšķiniet uz diagrammas elementa, ko vēlaties mainīt, vai rīkojieties, kā aprakstīts tālāk, lai to atlasītu diagrammas elementu sarakstā:
-
Noklikšķiniet uz diagrammas.
Tiek parādīta cilne Diagrammu rīki ar cilnēm Noformējums, Izkārtojumsun Formāts. -
Cilnes Formatēšana grupā Pašreizējā atlase noklikšķiniet uz bultiņas blakus lodziņam Diagrammas elementi un pēc tam — uz diagrammas elementa, ko vēlaties lietot.

-
-
Cilnes Formatēšana grupā Formu stili noklikšķiniet uz iepriekš definēta formas vai līnijas stila.
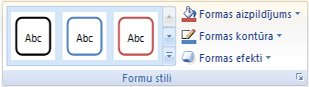
Lai skatītu visus pieejamos formu stilus, noklikšķiniet uz pogas Vēl

Padoms.: Ja jums nepatīk veiktās izmaiņas, varat tās uzreiz atsaukt. Ātrās piekļuves rīkjoslā noklikšķiniet uz Atsaukt 
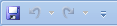
Atlasīto formu (piemēram, datu marķierus, virsrakstus, datu etiķetes vai apzīmējumus) varat aizpildīt ar tīrtoņa krāsu, gradientu, attēlu vai faktūru. Formas aizpildījumu nevar izmantot, lai formatētu diagrammas līnijas (piemēram, režģlīnijas, asis, tendenču līknes un kļūdu stabiņus).
-
Diagrammā noklikšķiniet uz diagrammas elementa, ko vēlaties mainīt, vai rīkojieties, kā aprakstīts tālāk, lai to atlasītu diagrammas elementu sarakstā:
-
Noklikšķiniet uz diagrammas.
Tiek parādīta cilne Diagrammu rīki ar cilnēm Noformējums, Izkārtojumsun Formāts. -
Cilnes Formatēšana grupā Pašreizējā atlase noklikšķiniet uz bultiņas blakus lodziņam Diagrammas elementi un pēc tam — uz diagrammas elementa, ko vēlaties lietot.

-
-
Cilnes Formatēšana grupā Formu stili noklikšķiniet uz Formas aizpildījums.
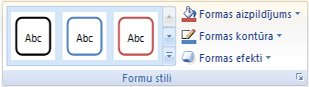
-
Veiciet vienu no šīm darbībām:
-
Lai izmantotu citu aizpildījuma krāsu, noklikšķiniet uz vajadzīgās krāsas sadaļā Dizaina krāsas vai Standarta krāsas.
Padoms.: Pirms lietojat citu krāsu, varat ātri aplūkot priekšskatījumu, lai redzētu, kā šī krāsa izskatās diagrammā. Ja norādīsit uz krāsu, ko vēlaties izmantot, atlasītais diagrammas elements tiks iekrāsots šajā krāsā.
-
Lai noņemtu atlasītā diagrammas elementa krāsu, noklikšķiniet uz Bez aizpildījuma.
-
Lai izmantotu aizpildījuma krāsu, kas nav atrodama sadaļā Dizaina krāsas vai Standarta krāsas, noklikšķiniet uz Citas aizpildījuma krāsas. Dialoglodziņa Krāsas cilnē Standarta vai Pielāgota norādiet krāsu, ko vēlaties izmantot, un pēc tam noklikšķiniet uz Labi.
Jūsu izveidotās aizpildījuma krāsas tiks pievienotas sadaļai Nesen lietotās krāsas, lai jūs varētu tās izmantot atkārtoti.
-
Lai aizpildītu formu ar attēlu, noklikšķiniet uz Attēls. Dialoglodziņā Attēlu ievietošana noklikšķiniet uz attēla, ko vēlaties izmantot, un pēc tam — uz Ievietot.
-
Lai atlasītajai aizpildījuma krāsai izmantotu gradienta efektu, noklikšķiniet uz Gradients un pēc tam sadaļā Variācijas noklikšķiniet uz gradienta stila, ko vēlaties izmantot.
Lai skatītu citus gradienta stilus, noklikšķiniet uz Papildu gradienti un pēc tam kategorijā Aizpildījums noklikšķiniet uz gradienta opcijām, ko vēlaties izmantot.
-
Lai izmantotu faktūras aizpildījumu, noklikšķiniet uz Faktūra un pēc tam — uz faktūras, ko vēlaties izmantot.
-
Padoms.: Ja jums nepatīk veiktās izmaiņas, varat tās uzreiz atsaukt. Ātrās piekļuves rīkjoslā noklikšķiniet uz Atsaukt 
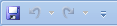
Varat mainīt diagrammas līniju (piemēram, režģlīniju, ass, tendenču līkņu vai kļūdu stabiņu) krāsu, platumu un līniju stilu, kā arī dažām formām (piemēram, datu marķieriem, virsrakstiem, datu etiķetēm vai apzīmējumiem) varat izveidot pielāgotas apmales.
-
Diagrammā noklikšķiniet uz diagrammas elementa, ko vēlaties mainīt, vai rīkojieties, kā aprakstīts tālāk, lai to atlasītu diagrammas elementu sarakstā:
-
Noklikšķiniet uz diagrammas.
Tiek parādīta cilne Diagrammu rīki ar cilnēm Noformējums, Izkārtojumsun Formāts. -
Cilnes Formatēšana grupā Pašreizējā atlase noklikšķiniet uz bultiņas blakus lodziņam Diagrammas elementi un pēc tam — uz diagrammas elementa, ko vēlaties lietot.

-
-
Cilnes Formatēšana grupā Formu stili noklikšķiniet uz Formas kontūra.
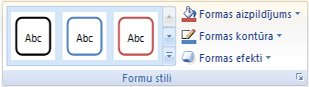
-
Veiciet vienu no šīm darbībām:
-
Lai izmantotu citu kontūras krāsu, noklikšķiniet uz vajadzīgās krāsas sadaļā Dizaina krāsas vai Standarta krāsas.
-
Lai noņemtu atlasītā diagrammas elementa kontūras krāsu, noklikšķiniet uz Bez kontūras.
Piezīme.: Ja atlasītais elements ir līnija, tad diagrammā tā vairs nebūs redzama.
-
Lai izmantotu kontūras krāsu, kas nav atrodama sadaļā Dizaina krāsas vai Standarta krāsas, noklikšķiniet uz Citas kontūras krāsas. Dialoglodziņa Krāsas cilnē Standarta vai Pielāgota norādiet krāsu, ko vēlaties izmantot, un pēc tam noklikšķiniet uz Labi.
Jūsu izveidotās kontūras krāsas tiks pievienotas sadaļai Nesen lietotās krāsas, lai jūs varētu tās izmantot atkārtoti.
-
Lai mainītu līnijas vai apmales biezumu, noklikšķiniet uz Biezums un pēc tam — uz vajadzīgā līnijas biezuma.
Lai skatītu citas līnijas vai apmales stila opcijas, noklikšķiniet uz Citas līnijas un pēc tam — uz līnijas vai apmales stila opcijas, ko vēlaties izmantot.
-
Lai izmantotu pārtrauktu līniju vai apmali, noklikšķiniet uz Svītras un pēc tam — uz vajadzīgā svītras veida.
Lai skatītu citas pārtrauktu līniju opcijas, noklikšķiniet uz Citas līnijas un pēc tam — uz svītras veida, ko vēlaties izmantot.
-
Lai līnijām pievienotu bultiņas, noklikšķiniet uz Bultiņas un pēc tam — uz bultiņas stila, ko vēlaties izmantot. Apmaļu formatēšanā nevar izmantot bultiņu stilus.
Lai skatītu citas bultiņu vai apmaļu stila opcijas, noklikšķiniet uz Citas bultiņas un pēc tam — uz bultiņas iestatījuma, ko vēlaties izmantot.
-
Padoms.: Ja jums nepatīk veiktās izmaiņas, varat tās uzreiz atsaukt. Ātrās piekļuves rīkjoslā noklikšķiniet uz Atsaukt 
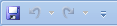
Dažām formām (piemēram, datu marķieriem, virsrakstiem, datu etiķetēm vai apzīmējumiem) un līnijām (piemēram, režģlīnijām asīm, tendenču līknēm un kļūdu stabiņiem) varat lietot vizuālos efektus (piemēram, ēnas, spīduma vai slīpā griezuma efektu).
-
Diagrammā noklikšķiniet uz diagrammas elementa, ko vēlaties mainīt, vai rīkojieties, kā aprakstīts tālāk, lai to atlasītu diagrammas elementu sarakstā:
-
Noklikšķiniet uz diagrammas.
Tiek parādīta cilne Diagrammu rīki ar cilnēm Noformējums, Izkārtojumsun Formāts. -
Cilnes Formatēšana grupā Pašreizējā atlase noklikšķiniet uz bultiņas blakus lodziņam Diagrammas elementi un pēc tam — uz diagrammas elementa, ko vēlaties lietot.

-
-
Cilnes Formatēšana grupā Formu stili noklikšķiniet uz Formas efekti.
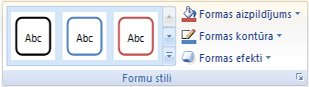
-
Noklikšķiniet uz pieejamā efekta un pēc tam atlasiet efekta tipu, ko vēlaties izmantot.
Piezīme.: Pieejamie formas efekti ir atkarīgi no atlasītā diagrammas elementa. Sākotnēji iestatītie, atspulga un slīpā griezuma efekti ir pieejami tikai dažiem diagrammas elementiem.
Padoms.: Ja jums nepatīk veiktās izmaiņas, varat tās uzreiz atsaukt. Ātrās piekļuves rīkjoslā noklikšķiniet uz Atsaukt 
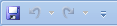
-
Noklikšķiniet uz diagrammas.
-
Cilnes Formatēšana diagrammas elementu nolaižamajā sarakstā atlasiet diagrammas elementa, kuru vēlaties izmantot.
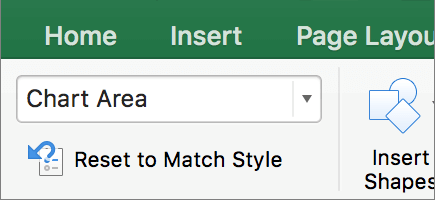
-
Cilnes Formatēšana formas stilu galerijā noklikšķiniet uz bultiņas, lai izvērstu, un atlasiet formu.
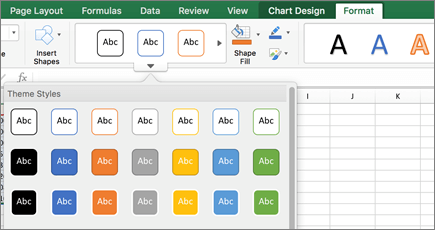
Atlasīto formu (piemēram, datu marķierus, virsrakstus, datu etiķetes vai apzīmējumus) varat aizpildīt ar tīrtoņa krāsu, gradientu, attēlu vai faktūru. Formas aizpildījumu nevar izmantot, lai formatētu diagrammas līnijas (piemēram, režģlīnijas, asis, tendenču līknes un kļūdu stabiņus).
-
Noklikšķiniet uz diagrammas.
-
Cilnes Formatēšana diagrammas elementu nolaižamajā sarakstā atlasiet diagrammas elementa, kuru vēlaties izmantot.
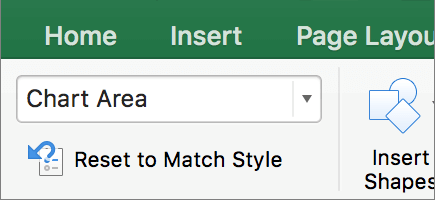
-
Cilnē Formatēšanaa noklikšķiniet uz
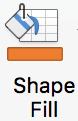
-
Veiciet vienu no šīm darbībām:
-
Lai izmantotu citu aizpildījuma krāsu, noklikšķiniet uz vajadzīgās krāsas sadaļā Dizaina krāsas vai Standarta krāsas.
-
Lai noņemtu atlasītā diagrammas elementa krāsu, noklikšķiniet uz Bez aizpildījuma.
-
Lai izmantotu aizpildījuma krāsu, kas nav pieejama sadaļā Dizaina krāsas vai Standarta krāsas, noklikšķiniet uz Citas aizpildījuma krāsas. Dialoglodziņā Krāsas izmantojiet pieejamās opcijas, lai izvēlētos krāsu, un pēc tam noklikšķiniet uz Labi.
-
Lai aizpildītu formu ar attēlu, noklikšķiniet uz Attēls. Dialoglodziņā Attēlu ievietošana noklikšķiniet uz attēla, ko vēlaties izmantot, un pēc tam — uz Ievietot.
-
Lai atlasītajai aizpildījuma krāsai izmantotu gradienta efektu, noklikšķiniet uz Gradients un pēc tam noklikšķiniet uz gradienta stila, ko vēlaties izmantot.
Lai skatītu citus gradienta stilus, noklikšķiniet uz Papildu gradienti un pēc tam rūts Diagrammas apgabala formatēšana sadaļā Aizpildījums noklikšķiniet uz gradienta opcijām, ko vēlaties izmantot.
-
Lai izmantotu faktūras aizpildījumu, noklikšķiniet uz Faktūra un pēc tam — uz faktūras, ko vēlaties izmantot.
-
Varat mainīt diagrammas līniju (piemēram, režģlīniju, ass, tendenču līkņu vai kļūdu stabiņu) krāsu, platumu un līniju stilu, kā arī dažām formām (piemēram, datu marķieriem, virsrakstiem, datu etiķetēm vai apzīmējumiem) varat izveidot pielāgotas apmales.
-
Noklikšķiniet uz diagrammas.
-
Cilnes Formatēšana diagrammas elementu nolaižamajā sarakstā atlasiet diagrammas elementa, kuru vēlaties izmantot.
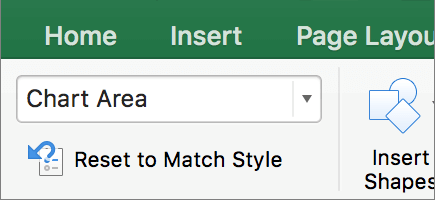
-
Cilnē Formatēšana noklikšķiniet uz

-
Veiciet vienu no šīm darbībām:
-
Lai izmantotu citu kontūras krāsu, noklikšķiniet uz vajadzīgās krāsas sadaļā Dizaina krāsas vai Standarta krāsas.
-
Lai noņemtu atlasītā diagrammas elementa kontūras krāsu, noklikšķiniet uz Bez kontūras.
Piezīme.: Ja atlasītais elements ir līnija, tad diagrammā tā vairs nebūs redzama.
-
Lai izmantotu kontūras krāsu, kas nav pieejama sadaļā Dizaina krāsas vai Standarta krāsas, noklikšķiniet uz Citas kontūras krāsas. Dialoglodziņā Krāsas izmantojiet pieejamās opcijas, lai izvēlētos krāsu, un pēc tam noklikšķiniet uz Labi.
-
Lai mainītu līnijas vai apmales biezumu, noklikšķiniet uz Biezums un pēc tam — uz vajadzīgā līnijas biezuma.
-
Lai izmantotu pārtrauktu līniju vai apmali, noklikšķiniet uz Svītras un pēc tam — uz vajadzīgā svītras veida.
-
Lai līnijām pievienotu bultiņas, noklikšķiniet uz Bultiņas un pēc tam — uz bultiņas stila, ko vēlaties izmantot. Apmaļu formatēšanā nevar izmantot bultiņu stilus.
-
Dažām formām (piemēram, datu marķieriem, virsrakstiem, datu etiķetēm vai apzīmējumiem) un līnijām (piemēram, režģlīnijām asīm, tendenču līknēm un kļūdu stabiņiem) varat lietot vizuālos efektus (piemēram, ēnas, spīduma vai slīpā griezuma efektu).
-
Noklikšķiniet uz diagrammas.
-
Cilnes Formatēšana diagrammas elementu nolaižamajā sarakstā atlasiet diagrammas elementa, kuru vēlaties izmantot.
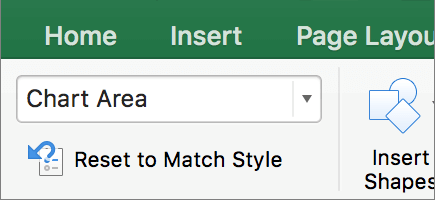
-
Cilnē Formatēšana noklikšķiniet uz

-
Noklikšķiniet uz pieejamā efekta un pēc tam atlasiet efekta tipu, ko vēlaties izmantot.
Piezīme.: Pieejamie formas efekti ir atkarīgi no atlasītā diagrammas elementa. Sākotnēji iestatītie, atspulga un slīpā griezuma efekti ir pieejami tikai dažiem diagrammas elementiem.










