Varat saistīt vai importēt datus no SQL datu bāzes, kas ir lielas veiktspējas pārvaldīta datu bāze un tiek izmantota būtiski svarīgiem lietojumiem. Lai iegūtu papildinformāciju, skatiet rakstu SQL Server 2016.
-
Saistot datus, programma Access izveido divvirzienu savienojumu, kas sinhronizē datu izmaiņas programmā Access un SQL datu bāzē.
-
Importējot datus, programma Access izveido vienreizēju datu kopiju un tāpēc programmā Access vai SQL datu bāzē veiktās datu izmaiņas netiks sinhronizētas.
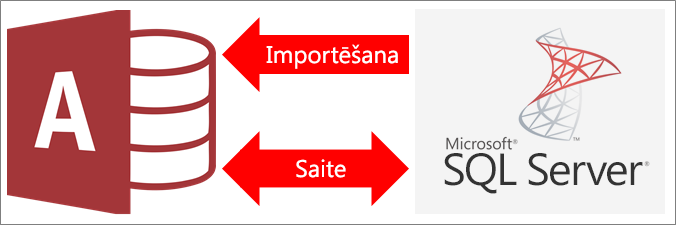
Pirms sākat darbu
Vai vēlaties, lai viss notiktu bez sarežģījumiem? Tad veiciet šādas sagatavošanās darbības pirms saistīšanas vai importēšanas.
-
Atrodiet SQL Server datu bāzes servera nosaukumu, identificējiet vajadzīgo savienojuma informāciju un izvēlieties autentifikācijas metodi (Windows vai SQL Server). Papildinformāciju par autentifikācijas metodēm skatiet rakstā Savienojuma izveide ar serveri (datu bāzes programma) un Datu bāzes drošība.
-
Norādiet tabulas vai skatus, kurus vēlaties saistīt vai importēt, un saistīto tabulu lauku unikālās vērtības. Varat saistīt vai importēt vairākas tabulas vai skatus ar vienu darbību.
-
Apsveriet kolonnu skaitu katrā tabulā vai skatā. Access neatbalsta vairāk par 255 laukiem vienā tabulā, tāpēc Access saista vai importē tikai pirmās 255 kolonnas. Lai risinātu šo problēmu, varat izveidot skatu SQL Server datu bāzē, lai piekļūtu kolonnām aiz šī ierobežojuma.
-
Nosakiet importējamo datu kopējo apjomu. Access datu bāzes maksimālais lielums ir divi gigabaiti mīnus vieta, kas nepieciešama sistēmas objektiem. Ja SQL Server datu bāzē ir lielas tabulas, iespējams, nevarēsit importēt tās visas vienā Access datu bāzē. Šādā gadījumā apsveriet iespēju saistīt datus, nevis tos importēt.
-
Nodrošiniet savu Access datu bāzu un tajās ietvertās savienojumu informācijas aizsardzību, izmantojot uzticamu atrašanās vietu un Access datu bāzes paroli. Tas ir īpaši svarīgi, ja esat izvēlējies saglabāt SQL Server paroli programmā Access.
-
Plānojiet izveidot papildu relācijas. Programma Access neveic automātisku relāciju izveidi starp saistītām tabulām importēšanas darbības beigās. Varat manuāli izveidot relācijas starp jaunajām un esošajām tabulām, izmantojot logu Relācijas. Papildinformāciju skatiet rakstā Kas ir relāciju logs? un Relācijas izveide, rediģēšana vai dzēšana.
1. posms. Darba sākšana
-
Atlasiet Ārējie dati > Jauns datu avots > No datu bāzes > No SQL Server.
-
Dialoglodziņā Iegūt ārējos datus — ODBC datu bāze veiciet kādu no šīm darbībām.
-
Lai importētu datus, atlasiet Importēt avota datus pašreizējās datu bāzes jaunā tabulā.
-
Lai izveidotu saiti uz datiem, atlasiet Saistīt ar datu avotu, izveidojot saistītu tabulu.
-
-
Atlasiet Labi.
2. posms. DSN faila izveide vai atkārtota izmantošana
Varat izveidot DSN failu vai atkārtoti izmantot esošo. Izmantojiet DSN failu, ja vēlaties izmantot to pašu savienojuma informāciju citai saitei un importēšanas darbībām vai kopīgot ar citu lietojumprogrammu, kura arī izmanto DSN failus. DSN failu var izveidot tieši, izmantojot datu savienojumu pārvaldnieku. Papildinformāciju skatiet rakstā ODBC datu avotu administrēšana.
Lai gan joprojām varat izmantot SQL ODBC draivera iepriekšējās versijas, mēs iesakām izmantot versiju 13.1, kurai ir daudzi uzlabojumi un kura atbalsta SQL Server 2016 līdzekļus. Papildinformāciju skatiet rakstā Microsoft ODBC draiveris SQL Server operētājsistēmā Windows.
-
Izpildiet vienu no šīm darbībām:
-
Ja DSN fails, kuru vēlaties izmantot, jau pastāv, atlasiet to sarakstā.
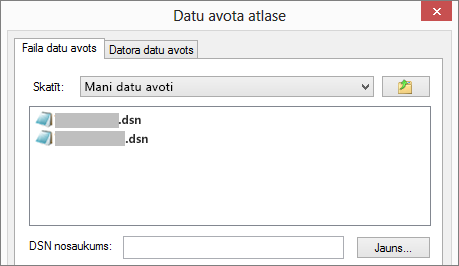
Atkarībā no tā, kuru autentifikācijas metodi ievadījāt informācijā par savienojumu, iespējams, būs vēlreiz jāievada parole.
-
Lai izveidotu jaunu DSN failu, veiciet tālāk norādītās darbības.
-
Atlasiet Jauna.
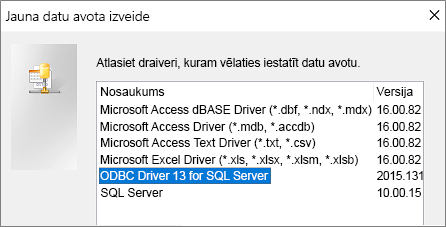
-
Atlasiet ODBC Driver 13 for SQL Server un pēc tam atlasiet Tālāk.
-
Ievadiet DSN faila nosaukumu vai noklikšķiniet uz Pārlūkot, lai izveidotu failu citā atrašanās vietā.
-
-
-
Noklikšķiniet uz Tālāk, lai pārskatītu kopsavilkuma informāciju, un pēc tam noklikšķiniet uz Pabeigt.
3. posms. Izmantojiet vedni Jauna uz SQL Server attiecināma datu avota izveide
Vednī Jauna uz SQL Server attiecināma datu avota izveide veiciet tālāk norādītās darbības.
-
Pirmajā lapā ievadiet identifikācijas informāciju.
-
Ja vēlaties, lodziņā Apraksts varat ievadīt dokumentāru informāciju par DSN failu.
-
Lodziņā Serveris ievadiet SQL Server nosaukumu. Neklikšķiniet uz lejupvērstās bultiņas.
-
-
Otrajā lapā atlasiet kādu no šīm autentifikācijas metodēm:
-
Ar integrēto Windows autentifikāciju Izveidojiet savienojumu caur Windows lietotāja kontu. Ja vēlaties, ievadiet pakalpojuma pamatnosaukumu (SPN). Papildinformāciju skatiet rakstā Pakalpojumu primārie nosaukumi (SPN) klienta savienojumos (ODBC).
-
Ar SQL Server autentifikāciju... Izveidojiet savienojumu, izmantojot akreditācijas datus, kas iestatīti datu bāzē, ievadot pieteikšanās ID un paroli.
-
-
Trešajā un ceturtajā lapā atlasiet dažādas opcijas, lai pielāgotu savu savienojumu. Papildinformāciju par šīm opcijām skatiet rakstā Microsoft ODBC draiveris SQL Server.
-
Tiek parādīts ekrāns, lai apstiprinātu iestatījumus. Atlasiet Pārbaudīt datu avotu, lai apstiprinātu savienojumu.
-
Var būt nepieciešams pieteikties datu bāzē. Dialoglodziņā SQL Server pieteikšanās ievadiet pieteikšanās ID un paroli. Lai mainītu papildu iestatījumus, atlasiet Opcijas.
4. posms. Tabulu un skatu atlase saistīšanām vai importēšanai
-
Dialoglodziņa Saistīt tabulas vai Objektu importēšana sadaļā Tabulas atzīmējiet katru tabulu vai skatu, kuru vēlaties saistīt vai importēt, un pēc tam noklikšķiniet uz Labi.
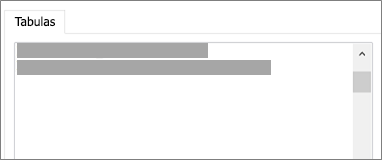
-
Saistīšanas darbībā izlemiet, vai atlasīt Saglabāt paroli.
Drošība Atlasot šo opciju, tiek novērsta nepieciešamība ievadīt akreditācijas datus ikreiz, kad atverat Access un piekļūstat datiem. Tomēr tādējādi tiek glabāta nešifrēta parole Access datu bāzē un tas nozīmē, ka lietotāji, kuri var piekļūt avota saturam, var redzēt lietotājvārdu un paroli. Ja atlasīsit šo opciju, ieteicams glabāt Access datu bāzi uzticamā atrašanās vietā un izveidot Access datu bāzes paroli. Papildinformāciju skatiet rakstā Izlemšana par datu bāzes uzticamību un Datu bāzes šifrēšana, izmantojot datu bāzes paroli.
Piezīme Ja izlemjat nesaglabāt paroli, bet pēc tam pārdomājat, saistītā tabula ir jāizdzēš un atkārtoti jāizveido un pēc tam jāatlasa Saglabāt paroli.
5. posms. Specifikāciju un uzdevumu izveidošana (tikai importēšana)
-
Dialoglodziņā Iegūt ārējos datus - ODBC datu bāze varat saglabāt importēšanas darbības kā specifikāciju un izveidot Outlook uzdevumu, lai automatizētu regulāras importēšanas darbības. Papildinformāciju skatiet rakstā Importēšanas vai eksportēšanas operācijas detaļu saglabāšana specifikācijas veidā.
Rezultāti
Kad saistīšanas vai importēšanas darbība tiek pabeigta, tabulas tiek rādītas navigācijas rūtī ar tādu pašu nosaukumu kā SQL Server tabulai vai skatam kombinācijā ar īpašnieka vārdu. Piemēram, ja SQL nosaukums ir dbo.Produkts, Access nosaukums ir dbo_Produkts. Ja šis nosaukums jau tiek izmantots, Access pievieno "1" jaunajam tabulas nosaukumam, piemēram, dbo_Produkts1. Ja nosaukums dbo_Produkts1 jau tiek izmantots, Access izveido nosaukumu dbo_Produkts2 utt. Tomēr tabulas var pārdēvēt ar jēgpilnākiem nosaukumiem.
Importēšanas darbībā Access nekad nepārraksta tabulu datu bāzē. Lai gan SQL Server datus nevar tieši pievienot esošai tabulai, var izveidot pievienošanas vaicājumu, lai pievienotu datus pēc datu importēšanas no līdzīgām tabulām.
Saistīšanas darbībā, ja kolonnas ir tikai lasāmas SQL Server tabulā, tās arī ir tikai lasāmas programmā Access.
Padoms . Lai skatītu savienojuma virkni, novietojiet kursoru virs tabulas Access navigācijas rūtī.
Saistīto tabulu noformējuma atjaunināšana
Saistītā tabulā nevar pievienot, dzēst vai mainīt kolonnas vai mainīt datu tipu. Ja vēlaties veikt noformējuma izmaiņas, veiciet tās SQL Server datu bāzē. Lai skatītu noformējuma izmaiņas programmā Access, atjauniniet saistītās tabulas.
-
Atlasiet Ārējie dati > Saistīto tabulu pārvaldnieks.
-
Atlasiet katru saistīto tabulu, kuru vēlaties atjaunināt, atlasiet Labi un pēc tam atlasiet Aizvērt.
Datu tipu salīdzināšana
Access datu tipu nosaukumi atšķiras no SQL Server datu tipu nosaukumiem. Piemēram, SQL Server kolonna ar datu tipu bits tiek importēta vai saistīta programmā Access ar datu tipu Jā/Nē. Papildinformāciju skatiet rakstā Access un datu SQL Server salīdzināšana.
Kas vēl būtu jāzina?
-
Informāciju par to, kā saglabāt informāciju par importēšanu atkārtoti izmantojamā specifikācijā, skatiet rakstā Importēšanas vai eksportēšanas operācijas detaļu saglabāšana specifikācijas veidā.
-
Informāciju par to, kā izpildīt saglabātās importēšanas specifikācijas, skatiet rakstā Saglabātās importa vai eksporta operācijas palaišana.
-
Papildinformāciju par to, kā ieplānot specifikācijas palaišanu noteiktos laikos, skatiet rakstā Importēšanas vai eksportēšanas operācijas plānošana.
-
Papildinformāciju par to, kā mainīt specifikācijas nosaukumu, izdzēst specifikācijas vai atjaunināt avota failus specifikācijās, skatiet rakstā Datu uzdevumu pārvaldība.










