Visiem Lync sapulces, zvana vai tūlītējās ziņojumapmaiņas (IM) sarunas dalībniekiem varat rādīt visu savu darbvirsmu vai tikai vienu programmu.
Ņemiet vērā: lai varētu koplietot ekrānu, jums Lync sapulcē ir jābūt prezentētājam. Ja šī opcija ir pelēkota, lūdziet kādam no prezentētājiem piešķirt jums prezentētāja piekļuvi.
-
Darbvirsmas koplietošana — ja jums ir nepieciešams pārslēgties starp vairākām programmām vai strādāt ar dažādu programmu failiem.
-
Programmas koplietošana — ja jums ir nepieciešams parādīt konkrētas programmas vai failus, bet nevēlaties, lai dalībnieki redzētu pārējo jūsu datora saturu.
Padoms.: Interaktīvo ceļvedi par Lync sapulces prezentētāja uzdevumiem skatiet rakstā Lync sapulces pārvaldība.
Skatiet video, lai uzzinātu, kā koplietot savu darbvirsmu vai programmu, vai veiciet tālāk norādītās darbības.

-
Sarunas loga apakšdaļā norādiet uz prezentācijas (monitora) ikonas.
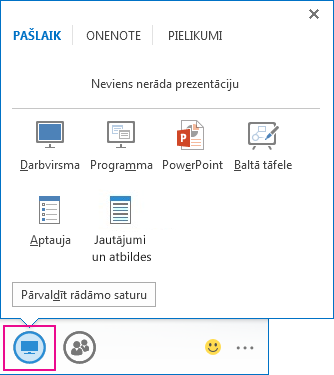
-
Cilnē Cilne Prezentē, veiciet kādu no šīm darbībām:
Lai koplietotu darbvirsmas saturu, noklikšķiniet uz Darbvirsma.
Svarīgi!: Kad koplietojat savu darbvirsmu, ikviens sapulces dalībnieks var redzēt jūsu programmas, failus un paziņojumus. Ja jums ir konfidenciāla informācija vai faili, kurus nevēlaties, lai citi redzētu, aizveriet tos vai arī izmantojiet programmu koplietošanu.
Lai koplietotu vismaz vienu programmu vai failu, noklikšķiniet uz Programma un pēc tam atlasiet konkrētās programmas vai failus.
-
Koplietošanas rīkjoslā virs ekrāna izmantojiet kādu no tālāk norādītajām opcijām.
Kad esat pabeidzis ekrāna koplietošanu, noklikšķiniet uz Apturēt prezentācijas rādišanu.
Lai koplietotu savas darbvirsmas vai programmas vadību ar dalībniekiem, noklikšķiniet uz Piešķirt vadību. Papildinformāciju skatiet rakstā Koplietošanas sesijas vadības piešķiršana un pārņemšana.

Lai paslēptu rīkjoslu un iegūtu vairāk brīvas vietas, noklikšķiniet uz zilās piespraudes. Lai tiktu parādīta slēptā rīkjosla, pārvietojiet peles kursoru uz ekrāna augšdaļu. Kad tiek parādīta koplietošanas rīkjosla, izmantojiet nepieciešamās vadīklas vai vēlreiz noklikšķiniet uz piespraudes, lai rīkjosla saglabātos redzama.
Piezīme.: Koplietošanas laikā jūsu Lync statuss tiks mainīts uz Rādu prezentāciju, un jūs nesaņemsit tūlītējos ziņojumus vai zvanus.
Ja vēlaties, lai kāds sapulces dalībnieks varētu koplietot savu ekrānu, piešķiriet viņam prezentētāja piekļuvi, lai viņš varētu izmantot attiecīgās vadīklas. Viņš prezentēšanai varēs izmantot Lync Web App arī tādā gadījumā, ja nelieto programmu Lync. Papildinformāciju skatiet rakstā Darbvirsmas un programmu koplietošana programmā Lync Web App.
Ja jums ir vairāki monitori, tie visi tiek rādīti cilnē Prezentēšana, un varat izvēlēties, kuru no tiem koplietot. Ja koplietojat visus monitorus, koplietošanas rīkjosla tiek atvērta primārajā monitorā.
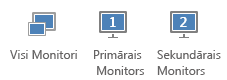
Varat prezentēt PowerPoint slaidrādi kā profesionālis, ja izmantojat vairāku monitoru priekšrocības.
Ja esat sapulču telpā un vēlaties slaidrādi rādīt, izmantojot projektoru vai lielekrāna ierīci, prezentējiet sekundārajā monitorā. Jūsu PowerPoint slaidrāde tiks rādīta uz lielā ekrāna telpā esošajām personām un prezentācijas posmā personām, kuras izmanto Lync. Savā klēpjdatorā redzēsit prezentētāja skatu, kurā tiek rādīts pašreizējais slaids, jūsu prezentētāja piezīmes un nākamā slaida priekšskatījums, kas redzams tiks jums.
Ja prezentējat PowerPoint slaidrādi, izmantojot Lync, no sava biroja un jums ir vairāki monitori, varat prezentēt savā sekundārajā monitorā un joprojām skatīt savu prezentētāja piezīmju skatu savā primārajā monitorā.
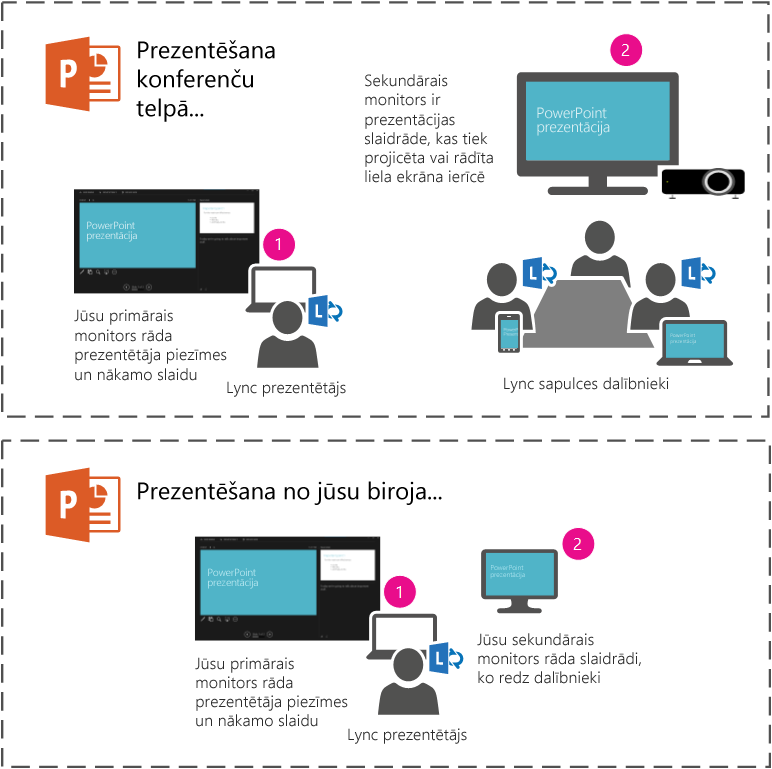
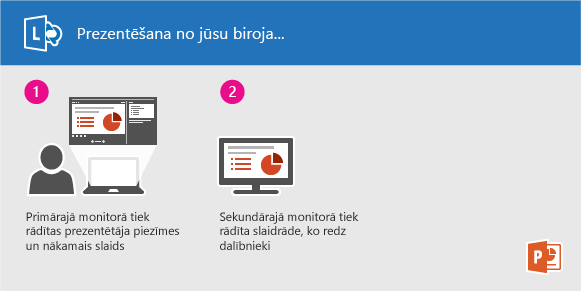
Jebkurā gadījumā norādījumi paliek nemainīgi:
-
Atveriet savus PowerPoint materiālus savā primārajā monitorā (vai klēpjdatorā, ja esat konferenču telpā).
-
Programmā Lync noklikšķiniet uz ikonas Pašlaik.
-
Izvēlieties sekundāro monitoru.
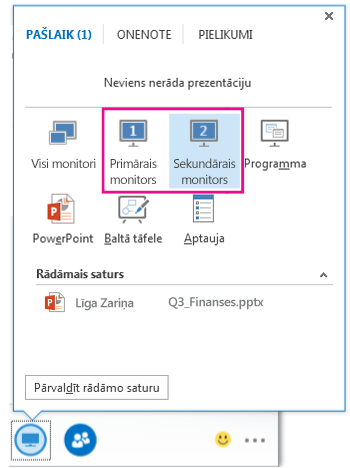
Ja vēlaties, lai kāds cits sapulces dalībnieks veiktu izmaiņas failā, palīdzētu jums rādīt prezentāciju vai kaut ko demonstrētu, varat šai personai piešķirt vadības tiesības. Jūs un otra persona kontrolēsit koplietošanu, un vadību varēsit atgūt jebkurā laikā.
-
Kopīgošanas rīkjoslā noklikšķiniet uz Piešķirt vadību.
-
Atlasiet tās personas vārdu, kurai vēlaties piešķirt vadību.
Programma Lync nosūta paziņojumu šai personai, lai informētu, ka kopīgojat vadību.
-
Lai pārņemtu vadību atpakaļ, vēlreiz noklikšķiniet uz Piešķirt vadību un pēc tam uz Pārņemt atpakaļ vadību.
Padoms.: Varat atļaut personām jebkurā laikā automātiski pārņemt jūsu koplietošanas sesijas vadību, koplietošanas rīkjoslā noklikšķinot uz Automātiski piešķirt vadību. Ieteicams izvēlēties šo opciju tikai nelielās un neoficiālās sapulcēs. Lai atsauktu automātisko atļauju piešķiršanu, noklikšķiniet uz Piešķirt vadību un notīriet izvēles rūtiņu Automātiski piešķirt vadību.
Varat piedalīties darba sesijās, koplietot failus ar citiem lietotājiem un kopīgi rediģēt failus, izmantojot darbvirsmas un programmu koplietošanas iespējas. Ir jāveic tikai daži klikšķi, lai koplietotu ekrānu ar kolēģi citā atrašanās vietā.
Ļaujiet visiem sarunas vai sapulces dalībniekiem skatīt savu darbvirsmu vai izvēlieties konkrētu monitoru, ko koplietot.
Veiciet vienu no šīm darbībām
-
Lai koplietotu saturu sapulcē, atveriet Microsoft Outlook kalendāru, atveriet uzaicinājumu uz sapulci un noklikšķiniet uz Pievienoties tiešsaistes sapulcei vai uzaicinājuma saites.
-
Lai koplietotu tūlītējās ziņojumapmaiņas sarunu, atveriet pakalpojumu Microsoft Lync 2010 un veiciet dubultklikšķi uz kontaktpersonas, ar kuru vēlaties koplietot sarunu. Lai pievienotu kontaktpersonas, sarunas logā noklikšķiniet uz izvēlnes Personu opcijas, noklikšķiniet uz Uzaicināt pēc vārda vai tālruņa numura un atlasiet pievienojamās kontaktpersonas.
Sarunas logā noklikšķiniet uz Koplietot. Ja izmantojat tikai vienu monitoru, noklikšķiniet uz Darbvirsma. Pretējā gadījumā noklikšķiniet uz monitora, ko vēlaties koplietot.
Piezīme.: Kad veicat koplietošanu, loga augšpusē tiek parādīta josla ar uzrakstu Jūs veicat koplietošanu. Sapulces platformā labajā rūtī tiek parādīts tā ekrāna priekšskatījums, ko redz dalībnieki, un ap koplietojamo virsmu tiek parādīts spīdums.
Iespējams, vēlēsities koplietot tikai konkrētu programmu un ar to saistītos logus.
-
Sarunas logā noklikšķiniet uz Koplietot un pēc tam noklikšķiniet uz Programma.
-
Dialoglodziņā Darbvirsmas vai lietojumprogrammu koplietošana sadaļā Atlasiet lietojumprogrammas, ko vēlaties koplietot noklikšķiniet uz programmas, ko vēlaties parādīt, un pēc tam noklikšķiniet uz Koplietot.
Lai apturētu koplietošanu, veiciet tālāk norādītās darbības.
-
Koplietošanas joslā ekrāna augšā noklikšķiniet uz pogas Apturēt koplietošanu.
Kad sākat koplietot darbvirsmu, monitoru vai programmu, esat vienīgais lietotājs, kuram piešķirtas vadības tiesības. Kad esat gatavs, varat atļaut citiem lietotājiem izmantot peli un tastatūru, lai naviģētu un veiktu izmaiņas saturā, ko koplietojat. Jebkurā laikā varat pārņemt vadību.
-
Koplietošanas joslā ekrāna augšā noklikšķiniet uz pogas Piešķirt vadību un pēc tam veiciet kādu no tālāk norādītajām darbībām.
-
Lai atļautu jebkuram lietotājam sapulcē automātiski pārņemt jūsu datora vadību, noklikšķiniet uz Automātiski pieņemt vadības pieprasījumus.
-
Lai piešķirtu vadību tikai konkrētam lietotājam, noklikšķiniet uz attiecīgās personas vārda sadaļā Dalībnieki.
-
Piezīme.: Ja izvēlēsities konkrētu lietotāju, šī persona uzreiz varēs vadīt jūsu peli un veikt labojumus, izmantojot savu tastatūru. Ja izvēlēsities opciju Automātiski pieņemt vadības pieprasījumus, lietotāji automātiski iegūs vadību, koplietošanas joslā noklikšķinot uz Pieprasīt vadību.
Jebkurā laikā varat pārņemt vadību, veicot tālāk norādītās darbības.
-
Koplietošanas joslā ekrāna augšā noklikšķiniet uz Piešķirt vadību un pēc tam noklikšķiniet uz atlasītās opcijas — Automātiski pieņemt vadības pieprasījumus vai Pārņemt atpakaļ vadību.
Ja jums ir prezentētāja privilēģijas, varat neļaut citiem lietotājiem veikt koplietošanu. Lai to paveiktu, rīkojieties, kā norādīts tālāk.
-
Sarunas logā noklikšķiniet uz nolaižamā saraksta blakus izvēlnei Personu opcijas un pēc tam noklikšķiniet uz Padarīt visus par dalībniekiem.
Kad cits lietotājs veic koplietošanu, varat pieprasīt pārņemt vadību.
-
Koplietošanas joslā ekrāna augšā noklikšķiniet uz pogas Pieprasīt vadību. Lai jūs varētu pārņemt vadību, lietotājam, kurš veic koplietošanu, ir jāpiekrīt jūsu pieprasījumam.










