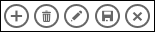|
Svarīgi! Access pakalpojumi 2010 un Access pakalpojumi 2013 tiek noņemti nākamajā SharePoint laidienā. Iesakām neizveidot jaunas tīmekļa lietojumprogrammas un migrēt esošās programmas uz alternatīvu platformu, piemēram, Microsoft Power Apps. Varat kopīgot Access datus ar Dataverse, kas ir mākoņa datu bāze, kurā varat veidot Power Platform programmas, automatizēt darbplūsmas, virtuālos aģentus un daudz ko citu tīmeklim, tālrunim vai planšetdatoram. Papildinformāciju skatiet rakstā Darba sākšana: Access datu migrēšana uz Dataverse. |
Izveidojot vai lietojot Microsoft Access lietojumprogrammu, jūs izmantojat darbību pogas darbību joslā, lai veiktu dažādus uzdevumus, piemēram, pievienotu, modificētu vai dzēstu ierakstus. Darbību pogas zināmā mērā ir līdzīgas skatā esošajām vadīklām. Dažas darbību pogas ir iepriekš definētas un nevar tikt mainītas, tomēr jūs varat pievienot pielāgotas darbību pogas darbību joslai atbilstoši savām vajadzībām. Katrā Access lietojumprogrammas skatā darbību joslā ir parādītas īpašas iepriekš definētas darbību pogas, kuras var izpildīt šajā skatā. Šajā rakstā ir aplūkotas iepriekš definētās darbības un izskaidrota pielāgotu darbību pogu pievienošana skatam. Ja lietojumprogrammas izstrādātājs ir paslēpis darbību joslu, darbību pogas nav redzamas. Ja skata ieraksta avots ir iestatīts kā tikai lasāms, darbību pogas nav pieejamas, jo datus ir iespējams tikai skatīt.
Papildinformāciju skatiet rakstā Access lietojumprogrammas izveide.
Šis raksts neattiecas uz Access datora datu bāzēm. Papildinformāciju par formām un navigāciju datora datu bāzēs skatiet rakstā Access formas izveide.
Iespējamās darbības
Pārskats
Darbību joslā parādīto darbību pogu veids ir atkarīgs no pašlaik izmantotā skata. Iepriekš definētās darbības automātiski izpilda noteiktus uzdevumus. Novietojot kursoru uz darbības pogas, tiek parādīta tās funkcionalitāte. Tālāk parādītais attēls ir darbību joslā iekļauto darbību paraugs un norāda attiecīgo funkcionalitāti.
|
Darbības: |
|
|||||
|
Funkcionalitāte: |
Pievienošana Dzēšana Rediģēšana Saglabāšana Atcelšana |
|||||
Tādas darbības kā pievienot, dzēst un saglabāt programmā Access ir iepriekš definētas, un tās var veikt, kad tās tiek rādītas. Ja no skata tiek noņemta iepriekš definēta darbība, to nevar atkal pievienot. Iepriekš definētas darbības nevar modificēt no viena skata tipa. Lielākajai daļai skatu varat pievienot pielāgotas darbības, un redzēsit, kā tālāk šajā rakstā. Nākamajā sadaļā aplūkosim, kā varat izmantot iepriekš definētas darbības.
Datu skatos ir iekļauta darbības poga Lejupielādēt programmā Excel.
Skati un darbības
Programmā Access tiek rādītas iepriekš definētas darbību pogas darbību joslā ar skatiem, pamatojoties uz attiecīgajā skatā veicamajiem uzdevumiem. Tālāk redzamajā tabulā ir norādīta iepriekš definēto darbības pogu pieejamība dažādiem skatiem, kā arī noteikts, kad tās ir pieejamas.
Saraksts : šajā skatā ir parādīts vislielākais skaits darbību. Saraksta skatā ir pieejamas darbību pogas Pievienot, Dzēst, Rediģēt, Saglabāt un Atcelt.
|
Nosacījums |
Iespējotās darbības |
|
Pievienojot pirmo ierakstu |
Saglabāšana un atcelšana |
|
Pievienojot ierakstus, ja pastāv jau citi ieraksti |
Saglabāšana un atcelšana |
|
Lasot atjaunināmus datus |
Pievienošana, dzēšana un rediģēšana |
|
Lasot neatjaunināmus datus |
– |
|
Rediģējot ierakstu, kad neesat veicis ieraksta izmaiņas |
Atcelšana |
|
Rediģējot ierakstu, kad esat veicis neizpildītas izmaiņas |
Saglabāšana un atcelšana |
Datu lapas skats : datu lapas skatā ir pieejamas darbību pogas Pievienot, Dzēst un Lejupielādēt programmā Excel. Darbību pogas Pievienot un Dzēst ir iespējotas vienmēr, izņemot, ja ievadāt datus jaunā ierakstā. Darbības poga Lejupielādēt programmā Excel datu lapas skatā ir iespējota vienmēr.
Kopsavilkuma skats : kopsavilkuma skatā nav pieejama neviena darbības poga.
Tukšs skats : darbību pogas darbību joslā tukšajos skatos tiek rādītas tikai tad, ja ir pareizi iestatīts ieraksta avota rekvizīts. Tukšajos skatos rādītās darbību pogas ir mantotas no saraksta skata.
Piezīme.: Iepriekš definētas darbību pogas skatā nav iespējotas, ja skats ir atvērts kā uznirstošais elements, izmantojot kopsavilkuma skatu. Atverot skatu kā uznirstošo elementu no kopsavilkuma skata, programma Access iestata datus kā neatjaunināmus.
Iepriekš definētas darbības
Access lietojumprogrammās tiek izmantotas sešas iepriekš definētas darbību pogas, kas tiek rādītas darbību joslā, pamatojoties uz jūsu atlasīto skata tipu. Tas, cik iepriekš definētās darbības tiek rādītas, ir atkarīgs no skata tipa. Iepriekš definētās darbību pogas nevar rediģēt, taču varat mainīt secību, kādā tās tiek rādītas darbību joslā, vai paslēpt visu darbību joslu skatā.
Piezīme.: Darbību joslu nav ieteicams paslēpt tad, ja lietojumprogrammā nav nodrošinātas citas navigācijas opcijas.
Šajā tabulā ir norādītas iepriekš definētās darbību pogas, to funkcionalitāte un īsinājumtaustiņi.
|
Poga |
Darbība |
Īsinājumtaustiņš |
|
|
Jauna ieraksta pievienošana |
N vai Alt + N |
|
|
Ieraksta dzēšana |
Delete |
|
|
Ieraksta rediģēšana |
E vai Alt + E |
|
|
Ieraksta saglabāšana |
Ctrl+S |
|
|
Izmaiņu atcelšana |
Escape |
|
|
Lejupielādēšana programmā Excel |
Piezīme.: Izveidojot jaunu tukšu skatu Access lietojumprogrammā, iepriekš definētās darbību pogas tiek rādītas tikai pēc tam, kad skatam definējat ierakstu avotu.
Iepriekš definētu darbību izmantošana
Ieraksta pievienošana
Darbības poga Pievienot jaunu ierakstu ir pieejama saraksta un datu lapas skatā, ja skatā ir atjaunināms ierakstu avots. Darbības poga Pievienot jaunu ierakstu ir pieejama arī tukšos skatos, ja skatā ir definēts atjaunināms ierakstu avots. Darbības pogu Pievienot izmantojiet, lai tabulai pievienotu jaunu ierakstu. Lai izmantotu šo darbību, atvērtā Access lietojumprogrammā veiciet šādas darbības:
-
Noklikšķiniet uz skata Saraksts. (Varat pievienot arī ierakstus no datu lapas skata un tukšiem skatiem.)
-
Noklikšķiniet uz rekvizītu pogas un pēc tam uz Atvērt pārlūkprogrammā.
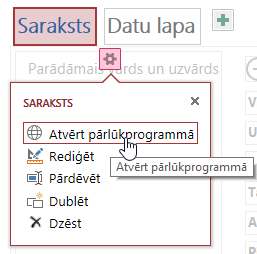
-
Kad tīmekļa pārlūkprogrammā tiek atvērts saraksta skats, noklikšķiniet uz Pievienot

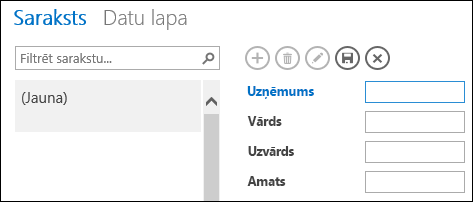
Piezīme.: Šajā brīdī ir pieejamas tikai darbības Saglabāt un Atcelt
-
Pievienojiet informāciju par jauno ierakstu un noklikšķiniet uz Saglabāt

Atkārtojiet 3. un 4. darbību, lai pievienotu citus ierakstus.
Ieraksta izdzēšana
Darbības poga Dzēst ierakstu ir pieejama saraksta, datu lapas un tukšajos skatos, ja skatā ir atjaunināms ierakstu avots.
-
Lai dzēstu ierakstu, atveriet tabulu datu lapas, saraksta vai tukšā skatā.
-
Atlasiet ierakstu un pēc tam noklikšķiniet uz darbības Dzēst

-
Kad Access aicinās apstiprināt dzēšanas darbību, atlasiet kādu no šīm opcijām.
-
Lai atceltu dzēšanas darbību, noklikšķiniet uz Nē.
-
Lai turpinātu dzēšanas darbību, noklikšķiniet uz Jā.
-
Ja ierakstu izdzēšat, tas skatā vairs netiek parādīts. Jūs redzēsit šādas izmaiņas.
-
Ir iezīmēts nākamais ieraksts pēc izdzēstā ieraksta.
-
Ja izdzēsāt pēdējo ierakstu tabulā, iezīmēts ir iepriekšējais ieraksts.
-
Tabulā tiek parādīti pārējie ieraksti; ja šis ir vienīgais ieraksts, kas palicis, notiek pārslēgšanās uz skatu bez ierakstiem.
Ieraksta rediģēšana
Darbības poga Rediģēt 
-
Lai rediģētu esošu ierakstu, atveriet tabulu skatā Saraksts tīmekļa pārlūkprogrammā un noklikšķiniet uz darbības pogas Rediģēt ierakstu.
-
Veiciet nepieciešamās izmaiņas un pēc tam noklikšķiniet uz darbības pogas Saglabāt.
Sākot datu modificēšanu laukā, kļūst pieejama atcelšanas un saglabāšanas darbība.
Ieraksta saglabāšana
Darbības poga Saglabāt ierakstu kļūst pieejama pēc ieraksta informācijas modificēšanas saraksta vai tukšā skatā. Access lietojumprogrammā noklikšķinot uz darbības pogas Saglabāt ierakstu, modificētie dati tiek nosūtīti uz serveri. Ja pastāv saglabāšanas konflikts, programmā Access tiek parādīts kļūdas ziņojums.
Piezīme.: Darbības poga Saglabāt ierakstu nav pieejama, ja ieraksts ir atvērts lasīšanas režīmā vai ja skatā ir ieraksta avots, kas nav atjaunināms.
Piezīme.: Datu lapas skatos nav ietverta darbības poga Saglabāt ierakstu, jo Access automātiski mēģina saglabāt ierakstu izmaiņas, kad pārvietojaties uz citu ierakstu.
Ieraksta izmaiņu atcelšana
Saraksta un tukšajos skatos varat atcelt datu modifikāciju, ja ierakstā ir nesaglabātas izmaiņas un skatā ir atjaunināms ieraksta avots.
Lai atceltu ieraksta izmaiņas neilgi pēc to veikšanas:
-
Noklikšķiniet uz darbības pogas Atcelt. Nesen pievienotajos laukos ir parādītas datu bāzē saglabātās vērtības.
Ja esat izpildījis atcelšanas darbību un lauki ir mainīti uz tikai lasīšanas režīmu, darbību pogas Saglabāt un Atcelt vairs nav pieejamas.
Lejupielāde programmā Excel
No datu lapu skatiem varat lejupielādēt ierakstus no Access lietojumprogrammas programmā Excel.
Lai lejupielādētu ierakstus programmā Excel:
-
Skatot lietojumprogrammu tīmekļa pārlūkprogrammā, noklikšķiniet uz skata Datu lapa.
-
Noklikšķiniet uz darbības pogas Lejupielādēt programmā Excel

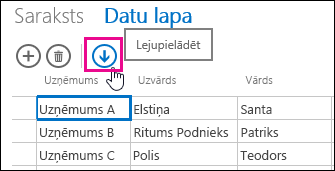
-
Noklikšķiniet uz Atvērt, lai atvērtu Excel izklājlapu, noklikšķiniet uz Saglabāt, lai saglabātu izklājlapu mapē, vai noklikšķiniet uz Atcelt, lai atceltu ierakstu lejupielādi programmā Excel.
-
Ieraksti no datu lapas skata tiek parādīti programmā Excel.
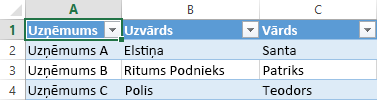
Padoms.: Ja datu lapas skatā izmantojat filtrēšanas opciju, lai ierobežotu parādīto ierakstu skaitu, pirms noklikšķināt uz darbības pogas Lejupielādēt programmā Excel, programma Access programmā Excel lejupielādē visus ierakstus no skata ieraksta avota. Ja vēlaties lejupielādēt mazāku ierakstu kopu, varat atvērt datu lapas skatu no cita skata, izmantojot makro darbību OpenPopup un izmantojot klauzulas Where argumentu, lai filtrētu ierakstus mazākā apakškopā. Ja šādā gadījumā datu lapas skatā noklikšķināsit uz darbību pogas Lejupielādēt programmā Excel, programma Access programmā Excel lejupielādēs mazāku ierakstu apakškopu.
Piezīme.: Darbības pogu Lejupielādēt programmā Excel nevar noņemt no datu lapas skata. Ja nevēlaties, lai tiktu rādīta šī darbības poga, paslēpiet darbību joslu datu skatā.
Darbību pārvietošana un paslēpšana
Programmā Access darbību pogas katrā skatā tiek rādītas iepriekš noteiktā secībā. Ja vēlaties mainīt kādas darbību pogas rādīšanas secību, noklikšķiniet uz attiecīgās pogas, turiet to nospiestu un velciet uz citu vietu darbību joslā. Mainot darbību pogu secību, to darbība Access lietojumprogrammā nemainās. Ciļņu secība mainās automātiski atbilstoši jaunajai darbību pogu secībai.
Noņemot no skata kādu darbības pogu, vēlāk to nevarēsit atjaunot. Ja vēlaties atjaunot dzēstu darbības pogu, izveidotu citu jaunu skatu.
Darbību pogas varat paslēpt, izmantojot lietotāja interfeisa makro. Izmantojiet makro darbību SetProperty, lodziņā Rekvizīts atlasiet Redzams un lodziņā Vērtība ievadiet Jā vai Nē. Lodziņā Vadīklas nosaukums ievadiet atbilstošo darbības pogas nosaukumu. Lai atrastu pielāgotas darbības nosaukumu, atveriet skatu noformēšanas režīmā programmā Access, noklikšķiniet uz pielāgotās darbības un pēc tam —uz rekvizīta pogas Dati. Pielāgotās darbības nosaukums ir norādīts lodziņā Vadīklas nosaukums.
|
Darbība |
Darbības pogas nosaukums |
|
Jauna ieraksta pievienošana |
addActionBarButton |
|
Ieraksta dzēšana |
deleteActionBarButton |
|
Ieraksta rediģēšana |
editActionBarButton |
|
Ieraksta saglabāšana |
saveActionBarButton |
|
Izmaiņu atcelšana |
cancelActionBarButton |
Piezīme.: Datu lapas skatā nevar noņemt pogu lejupielādēt programmā Excel, pārvietojiet to uz citu parādīšanas novietojumu vai paslēpiet to, izmantojot lietotāja interfeisa makro. Darbības pogas Lejupielādēt programmā Excel nosaukums nav eksponēts.
Uzziniet, kā pielāgot skatu, izmantojot lietotāja interfeisa makro.
Darbību joslas rādīšana un paslēpšana
Ja jums ir atļaujas mainīt Access lietojumprogrammas noformējumu, varat rādīt vai paslēpt visu darbību joslu konkrētajā skatā. Ja vēlaties paslēpt darbību joslu skatā, atverot skatu tīmekļa pārlūkprogrammā, neviena iepriekš definētā un pielāgotā darbības poga nav pieejama.
Lai mainītu darbību joslas pieejamību, atvērtajā Access lietojumprogrammā veiciet šādas darbības:
-
Noklikšķiniet uz skata, kuru vēlaties mainīt. Varat izvēlēties saraksta, datu lapas vai tukšu skatu.
-
Noklikšķiniet uz rekvizīta pogas un pēc tam — uz Rediģēt, lai atvērtu skatu rediģēšanas režīmā un veiktu noformējuma izmaiņas.
-
Noklikšķiniet skatā uz rekvizīta pogas Formatēšana.
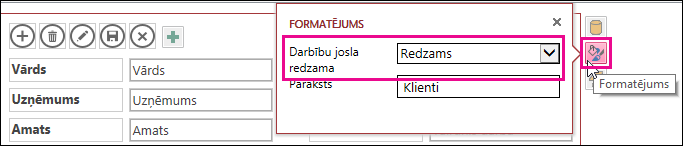
Ja skatā nevarat atrast rekvizīta pogu Formatēšana, skata režģī noklikšķiniet uz tukšas vietas, kur nav nevienas vadīklas.
-
Lai darbību josla tiktu rādīta, rekvizītu lodziņā Darbību josla redzama atlasiet Redzama. Lai darbību josla tiktu paslēpta, rekvizītu lodziņā Darbību josla redzama atlasiet Paslēpta.
-
Saglabājiet skata izmaiņas.
Pielāgotu darbību izveide un lietošana
Ja jums ir piešķirtas atļaujas mainīt Access lietojumprogrammas noformējumu, darbību joslā varat pievienot jaunas darbības un pielāgot to izpildei pēc peles klikšķa, izmantojot makro. Access lietojumprogrammu noformētājā varat mainīt arī esošas makro darbības.
Skatam varat pievienot līdz pat septiņām pielāgotām darbībām. Pēc maksimālās robežvērtības sasniegšanas programmā Access tiek parādīts atbilstošs kļūdas ziņojums. Ja saņemat šādu ziņojumu, izdzēsiet esošās pielāgotās darbības un pievienojiet citas darbības.
Atšķirībā no iepriekš definētajām darbībām pielāgotas darbības var izveidot un modificēt. Pielāgotai darbībai varat atlasīt ikonu un novietojumu darbību joslā.
-
Lai mainītu pielāgotas darbības parādīšanas secību, noklikšķiniet uz pielāgotās darbības pogas un velciet to uz citu vietu darbību joslā. Ciļņu secība mainās automātiski atbilstoši jaunajai darbību pogu secībai.
Pielāgotas darbības pievienošana
-
Atveriet Access lietojumprogrammu, navigācijas rūtī ar peles labo pogu noklikšķiniet skatā, kurā vēlaties pievienot darbību, un noklikšķiniet uz Atvērt.
Padoms.: Ja navigācijas rūts nav redzama, cilnē Sākums noklikšķiniet uz Navigācijas rūts.
-
Noklikšķiniet uz pogas Pievienot pielāgotu darbību.

-
Noklikšķiniet, lai atlasītu pielāgoto darbību, un pēc tam noklikšķiniet uz rekvizīta pogas Dati.
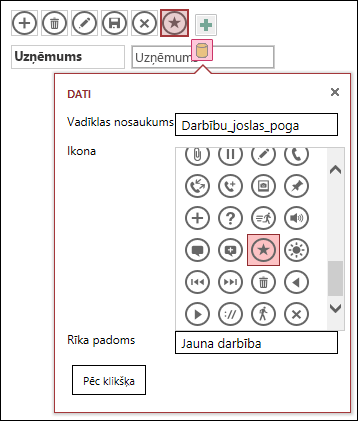
-
Lai pielāgotu darbību, veiciet izmaiņas šādiem rekvizītiem.
-
Vadīklas nosaukums: ierakstiet darbības nosaukumu.
-
Ikona: noklikšķiniet uz bultiņas blakus noklusējuma ikonai un galerijā izvēlieties ikonu. Pārliecinieties, vai neizvēlējāties ikonu, kas jau atrodas darbību joslā, citādi tiks parādīti ikonu dublikāti.
-
Rīka padoms: varat pievienot darbības īsu aprakstu. Rīka padoma pievienošana nav obligāta, bet tas var būt noderīgi, lai redzētu, kāda darbība tiek veikta, noklikšķinot uz šīs pogas.
-
-
Noklikšķiniet uz Pēc klikšķa un pievienojiet pogai makro darbību.
-
Ar peles labo pogu noklikšķiniet uz makro cilnes un pēc tam saglabājiet un aizveriet to.
Uzziniet, kā pielāgot skatu, izmantojot lietotāja interfeisa makro.
Pielāgotas darbības rediģēšana
-
Noklikšķiniet, lai atlasītu darbību.
-
Noklikšķiniet uz rekvizīta pogas Dati un veiciet vajadzīgās izmaiņas.
Pielāgotas darbības dzēšana
-
Atlasiet darbību un pēc tam nospiediet taustiņu Delete.
Varat atlasīt un izdzēst vairākas darbības vienlaikus. Izdzēšot kādu darbību, tās ikona tiek noņemta no darbību joslas, bet ne no ikonu galerijas.
Pielāgotas darbības dzēšanas atsaukšana
-
Ātrās piekļuves rīkjoslā noklikšķiniet uz pogas Atsaukt

Pielāgotas darbības pogas pārvietošana darbību joslā
-
Noklikšķiniet uz pogas un, to turot, velciet uz citu vietu darbību joslā.
Turpmākās darbības
-
Uzziniet, kā pielāgotas darbības pievienot darbību joslai.
-
Uzziniet, kā pielāgot skatu, izmantojot lietotāja interfeisa makro.