Kad atverat tabulu vai skatāt vaicājuma rezultātus, Access parāda tabulas vai vaicājuma rezultātu datu lapas skatā. Tabulas dati vai vaicājuma rezultāti, kas tiek rādīti datu lapas skatā, parasti tiek saukti par datu lapu. Datu lapas izskatu var pielāgot, lai parādītu konkrētus datus izmantošanai kā vienkāršu atskaiti.
Iespējamās darbības
Informācija par datu lapām
Datu lapa ir tabulā iekļauto datu vai vaicājuma atgriezto rezultātu vizuāls attēlojums. Tā parāda laukus katram ierakstam no tabulas, formas vai vaicājuma rezultāta tabulas (rindas un kolonnas) formātā, kā parādīts šeit.
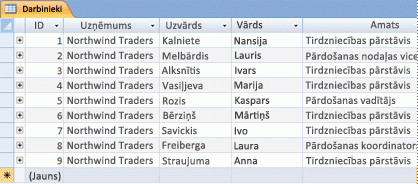
Pēc noklusējuma datu lapas skatā atvērtas tabulas un vaicājumi. Navigācijas rūtī ar peles labo pogu noklikšķiniet uz tabulas vai vaicājuma un pēc tam īsinājumizvēlnē noklikšķiniet uz Atvērt, lai atvērtu tabulu vai vaicājumu kā datu lapu.
Kad lietojat konkrētus formātus rindām un kolonnām vai pievienojat kopsummas rindu, datu lapa var kalpot arī kā vienkārša atskaite.
Datu organizēšana, modificējot un pārvietojot kolonnas vai rindas
Varat organizēt datus, lai datu lapu būtu vieglāk skatīt vai rādīt tikai nepieciešamos datus noteiktā laikā. Šajā sadaļā redzami vairāki veidi, kā to paveikt.
Kolonnu vai rindu izmēru maiņa
Dažreiz ne visas datu lapas kolonnas ietilps ekrānā vai izdrukā, vai arī atsevišķas kolonnas var aizņemt vairāk vietas nekā nepieciešams faila saturam. Turklāt, iespējams, vēlēsities mainīt rindu augstumu, lai teksts, kas neietilpst kolonnā, varētu turpināties jaunā rindā.
Kad datu lapas skatā atverat tabulu, vaicājumu vai formu, varat manuāli mainīt atsevišķu kolonnu izmērus vai automātiski mainīt kolonnas izmērus, lai ietilpinātu tās saturu.
Kolonnas manuāla lieluma maiņa
-
Novietojiet rādītāju virs tās kolonnas malas, kuras izmērus vēlaties mainīt.
-
Kad peles rādītājs kļuvis par divvirzienu bultiņu, velciet kolonnas malu, līdz tā ir iegūstams vēlajam lielumam.
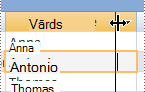
Automātiska kolonnas izmēru maiņa
-
Lai mainītu kolonnas izmērus tā, lai tā vislabāk ietilptu tās saturā, novietojiet rādītāju virs tās kolonnas malas, kuras izmērus vēlaties mainīt.
-
Kad peles rādītājs kļuvis par divvirzienu bultiņu, veiciet dubultklikšķi uz kolonnas malas.
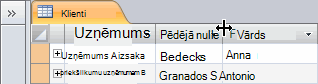
Vairāku kolonnu izmēru maiņa
-
Lai vienlaikus mainītu vairāku kolonnu izmērus, turiet nospiestu taustiņu SHIFT, atlasiet vairākas blakus esošas kolonnas un pēc tam mainiet atlasīto kolonnu izmērus. Varat arī atlasīt visu datu lapu un mainīt visu kolonnu izmērus.
Rindu izmēru maiņa
-
Lai mainītu rindu izmērus, novietojiet rādītāju starp jebkuriem diviem ierakstu atlasītājiem datu lapā un velciet, līdz rindas ir izmērā.
Katru rindu nevar mainīt atsevišķi — mainot rindas izmērus, tiek mainīti visu rindu izmēri.

Rindu izmēru maiņa uz noklusējuma augstumu
-
Lai mainītu rindu izmērus uz noklusējuma augstumu, ar peles labo pogu noklikšķiniet uz ieraksta atlasītāja un pēc tam īsinājumizvēlnē noklikšķiniet uz Rindas augstums.
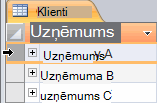
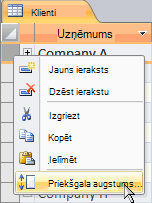
-
Dialoglodziņā Rindas augstums atzīmējiet izvēles rūtiņu Standarta augstums un pēc tam noklikšķiniet uz Labi.
Piezīme.: Kolonnas vai rindu augstuma izmaiņas nevar atsaukt, ātrās piekļuves rīkjoslā noklikšķinot uz pogas Atsaukt. Lai atsauktu izmaiņas, aizveriet datu lapu un pēc tam noklikšķiniet uz Nē, kad tiek piedāvāts saglabāt izmaiņas datu lapas izkārtojumā. Noklikšķinot uz Nē, tiks atsauktas arī citas veiktās izkārtojuma izmaiņas.
Kolonnas pārvietošana
Varat ātri mainīt kolonnu secību datu lapā, velkot kolonnas uz citām datu lapas vietām. Piemēram, to var darīt, lai pārliecinātos, vai noteikta kolonna vienmēr paliek skatā.
-
Noklikšķiniet uz kolonnas galvenes, lai atlasītu kolonnu, vai turiet nospiestu taustiņu SHIFT, lai atlasītu vairākas blakus esošas kolonnas, un pēc tam velciet kolonnu vai kolonnas uz jaunu atrašanās vietu.
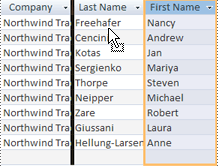
Kolonnas pārdēvēšana
Dažkārt, iespējams, vēlēsities pārdēvēt kolonnu, lai labāk raksturotu tajā ietilpstamos datus. Piemēram, ja kolonnas, kurās ir e-pasta adreses, nosaukums ir EMAdd, iespējams, vēlēsities padarīt kolonnas virsrakstu vieglāk saprotamu, mainot to uz E-pasta adrese. Lai to izdarītu, ar peles labo pogu noklikšķiniet uz kolonnas virsraksta, īsinājumizvēlnē noklikšķiniet uz Pārdēvēt kolonnu un pēc tam ierakstiet jauno nosaukumu. Piemēram, ierakstiet E-pasta adrese.
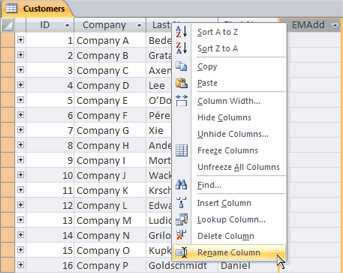
Kolonnu rādīšana vai paslēpšana
Ja vēlaties parādīt vai drukāt tikai noteiktas datu lapas kolonnas, varat paslēpt kolonnas, kuras nevēlaties rādīt. Piemēram, ja strādājat ar kontaktinformācijas datu bāzi, iespējams, vēlēsities skatīt tikai katras kontaktpersonas vārdu un uzvārdu un e-pasta adresi. Šo skatu varat izveidot, paslēpjot visas pārējās kolonnas.
Kolonnu paslēpšana
-
Noklikšķiniet uz tās kolonnas virsraksta, kuru vēlaties paslēpt.
Lai atlasītu blakus esošas kolonnas, turiet nospiestu taustiņu SHIFT un noklikšķiniet uz papildu kolonnu galvenēm.
Piezīme.: Nevar atlasīt kolonnas, kas neatrodas blakus. Atlasiet papildu kolonnas un paslēpiet tās atsevišķi.
-
Ar peles labo pogu noklikšķiniet uz kolonnas galvenes un pēc tam īsinājumizvēlnē noklikšķiniet uz Paslēpt laukus.
Kolonnu slaidrāde
-
Ar peles labo pogu noklikšķiniet uz jebkuras kolonnas galvenes un pēc tam īsinājumizvēlnē noklikšķiniet uz Parādīt slēptos laukus.
-
Dialoglodziņā Slēpto kolonnu rādīšana atzīmējiet izvēles rūtiņu blakus katrai kolonnai, kuru vēlaties parādīt, un pēc tam noklikšķiniet uz Aizvērt.
Režģlīniju stila un fona krāsas maiņa
Izmantojot datu lapu, varat uzlabot datu izskatu, mainot formātus, piemēram, režģlīniju stilu vai fona krāsu, vai izveidojot dažādas krāsas mainīgām rindām.
Režģlīniju stila iestatīšana
-
Cilnes Sākums grupā Teksta formatēšana noklikšķiniet uz bultiņas blakus pogai Režģlīnijas .
-
Noklikšķiniet uz režģlīniju stila.
Fona krāsas iestatīšana
-
Cilnes Sākums grupā Teksta formatēšana noklikšķiniet uz bultiņas blakus pogai Fona krāsa.
-
Noklikšķiniet uz vajadzīgās fona krāsas.
Mainīgu rindu fona krāsas mainīšana
Datu lapā var iestatīt mainīgu rindu fona krāsu neatkarīgi no noklusējuma fona krāsas. Iestatot mainīgu fona krāsu, varat atvieglot blakus esošu rindu atšķiršanu.
-
Cilnes Sākums grupā Teksta formatēšana noklikšķiniet uz bultiņas blakus pogai Alternatīvās rindas krāsa.
-
Noklikšķiniet uz fona krāsas, kuru vēlaties lietot.
Teksta formāta maiņa
Kad tabula, vaicājums vai forma tiek atvērta datu lapas skatā, var mainīt teksta izskatu, ieskaitot formatējumu. Ņemiet vērā, ka izmaiņas tiek lietotas visā datu lapā. Ja vēlaties, lai izmaiņas tiktu parādītas automātiski nākamajā datu lapas atvēršanas reizē, atcerieties, ka, aizverot datu lapu, atcerieties noklikšķināt uz Jā, un tiek piedāvāts saglabāt izkārtojumā veiktās izmaiņas.
Izmantojiet papildu komandas cilnes Sākums grupā Teksta formatēšana, lai mainītu datu lapas fonta raksturlielumus.
-
Noklikšķiniet uz jebkuras datu lapas šūnas.
-
Cilnes Sākums grupā Teksta formatēšana veiciet vienu vai vairākas no šīm darbībām:
-
Lai mainītu fontu, ierakstiet vai noklikšķiniet uz fonta lodziņā Fonts.
-
Lai mainītu fonta lielumu, ierakstiet vai noklikšķiniet uz fonta lieluma lodziņā Fonta lielums.
-
Lai mainītu fonta stilu, noklikšķiniet uz pogas Treknraksts, Slīpraksts vai Pasvītrojums (vai jebkuras trīs šo kombinācijas).
-
Lai mainītu fonta krāsu, noklikšķiniet uz bultiņas blakus pogai Fonta krāsa un pēc tam paletē atlasiet krāsu.
-
Datu apkopošana, pievienojot kopsummas rindu
Pievienojot kopsummas rindu datu lapai, varat ātri skatīt kolonnas aprēķināto kopsummu. Papildus datu kolonnas summēšanai varat izmantot rindu Kopsumma, lai veiktu citus aprēķinus, piemēram, atrastu vidējās vērtības, saskaittu vienumu skaitu kolonnā un atrastu minimālo vai maksimālo vērtību datu kolonnā.
Lai parādītu rindu Kopsumma, rīkojieties šādi:
-
Cilnes Sākums grupā Ieraksti noklikšķiniet uz Kopsummas.
Datu lapas apakšā tiek parādīta jauna rinda ar vārdu Kopsumma pirmajā kolonnā.
-
Noklikšķiniet uz jebkuras šūnas, kas atrodas tajā pašā rindā, kurā ir šūna, kurā ir vārds Kopsumma.
-
Noklikšķiniet uz bultiņas, kas tiek parādīta, un pēc tam noklikšķiniet uz aprēķina tipa, ko vēlaties parādīt šajā šūnā.
Pieejamo funkciju vai aprēķinu tipu saraksts ir atkarīgs datu tips kolonnas kolonnā. Piemēram, ja kolonnā ir valūtas vērtības, redzams to funkciju saraksts, kuras tiek lietotas valūtas aprēķiniem, piemēram, Minimums un Maksimums.
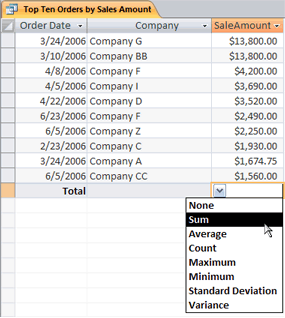
Papildinformāciju par to, kā izmantot kopsummas rindas līdzekli, skatiet rakstā Kolonnu kopsummu rādīšana datu lapā, izmantojot kopsummu rindu.
Kārtošanas un filtrēšanas apply
Pastāv dažas papildu ātrās izmaiņas, kas var atvieglot datu lapas skatīšanu vai drukāšanu. Piemēram, nākamajā attēlā uzņēmumu nosaukumi ir sakārtoti alfabētiskā secībā.
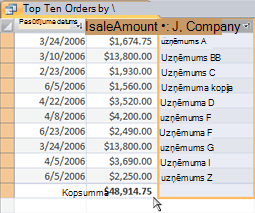
-
Lai lietotu kārtošanu, ar peles labo pogu noklikšķiniet uz kolonnas (vai noklikšķiniet uz bultiņas kolonnas galvenē) un pēc tam noklikšķiniet uz vajadzīgās kārtošanas opcijas.
-
Lai lietotu filtru, kolonnas galvenē noklikšķiniet uz bultiņas un atzīmējiet parādāmo vērtību izvēles rūtiņas. Varat arī noklikšķināt uz Teksta filtri vai Skaitļu filtri, lai izveidotu detalizētāku filtru.
Izkārtojuma izmaiņu saglabāšana
Pēc datu lapas izkārtojuma un izskata mainīšanas izmaiņas ir jāsaglabā, ja izmaiņas vēlaties saglabāt nākamajā datu lapas atvēršanas reizē. Ja aizverat datu lapu pēc izmaiņu veikšanas tās izkārtojumā, tiek piedāvāts saglabāt šīs izmaiņas. Ja noklikšķināt uz Jā, izmaiņas tiek saglabātas un lietotas nākamreiz, kad atverat datu lapu. Ja noklikšķināt uz Nē, izmaiņas tiek atmestas, un nākamajā reizē, kad atvērsiet datu lapu ar noklusējuma izkārtojuma iestatījumiem (vai pēdējiem saglabātajiem iestatījumiem), tiek atvērta.










