Ja vēlaties, lai numuri būtu redzami lappusēs, kad drukājat Microsoft Excel darblapu, varat ievietot lappušu numurus darblapas lappušu galvenēs vai kājenēs. Ievietotie lappušu numuri netiek rādīti darblapā normālskatā, tie redzami tikai lappuses izkārtojuma skatā un izdrukātās lappusēs.
Piezīme.: Šajā rakstā ir izmantoti programmas Excel 2016 ekrānuzņēmumi. Ja jums ir cita versija, jūsu skats var nedaudz atšķirties, bet funkcionalitāte ir vienāda, ja vien nav norādīts citādi.
Lappušu numuru ievietošana vienā darblapā
-
Noklikšķiniet uz darblapas, kurā jāievieto lappušu numuri.
-
Cilnes Ievietošana grupā Teksts noklikšķiniet uz Galvene un kājene.
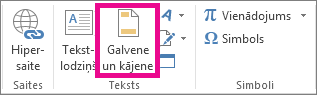
Microsoft Excel atver darblapu lappuses izkārtojuma skatā. Lai atvērtu šo skatu,

-
Darblapā noklikšķiniet uz Noklikšķiniet, lai pievienotu galveni vai Noklikšķiniet, lai pievienotu kājeni.
Tiek parādīta sadaļa Galvenes un kājenes rīki, kurai pievienota cilne Noformējums.
-
Lai norādītu, kur galvenē vai kājenē jābūt lappuses numuram, noklikšķiniet uz galvenes vai kājenes lodziņa Kreisā sekcija, Centra sekcija vai Labā sekcija.
-
Cilnes Noformējums grupā Galvenes un kājenes elementi noklikšķiniet uz Lappuses numurs.
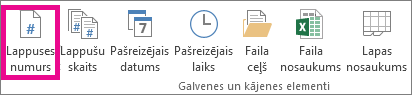
Atlasītajā sadaļā tiek parādīts vietturis &[lappuse].
Lai pievienotu lappušu kopskaitu, pēc &[lappuse] ierakstiet atstarpi, uzrakstiet no, pēc kura seko vēl viena atstarpe, un pēc tam grupā Galvenes un kājenes elementi noklikšķiniet uz Lappušu skaits.
Atlasītajā sadaļā tiek parādīts vietturis &[lappuse] no &[lappusēm].
-
Noklikšķiniet jebkurā vietā ārpus galvenes vai kājenes, lai lappuses izkārtojuma skatā būtu redzami faktiskie lappušu numuri.
-
Kad esat pabeidzis darbu lappuses izkārtojuma skatā, cilnes Skats grupā Darbgrāmatas skati noklikšķiniet uz Normālskats.
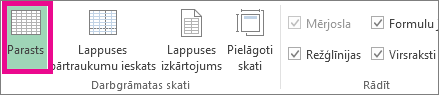
Var arī statusa

Lappušu numurus darblapā var ievietot lappuses izkārtojuma skatā, kur tie ir redzami, vai varat izmantot dialoglodziņu Lappuses iestatīšana, ja vienlaikus vēlaties ievietot lappušu numurus vairākās darblapās. Citu tipu lapās, piemēram, diagrammu lapās, lappušu numurus var ievietot tikai, izmantojot dialoglodziņu Lappuses iestatīšana.
Lappušu numuru pievienošana vairākās darblapās
Lappušu numurus vairākās darbgrāmatas darblapās var ievietot, izmantojot dialoglodziņu Lappuses iestatīšana. Piemēram, ja jūsu darbgrāmatā ir divas darblapas, kuras abas ir divas lappuses garas, pirmajā darblapā būs divas lappuses ar numuriem 1 un 2. Arī otrajā darblapā būs divas lappuses ar numuriem 1 un 2.
Padoms.: Lai visas darbgrāmatas darblapu lappuses numurētu secīgi, ir jāmaina katras darblapas pirmās lappuses numurs. Papildinformāciju skatiet sadaļā Cita numura iestatīšana pirmajai lappusei.
-
Noklikšķiniet uz darblapām vai diagrammu lapām, kurām jāpievieno lappušu numuri.
|
Lai atlasītu |
Rīkojieties šādi |
|---|---|
|
Vienu lapu |
Noklikšķiniet uz lapas cilnes.
Ja neredzat nepieciešamo cilni, klikšķiniet uz cilnes ritināšanas pogām, lai parādītu cilni, un pēc tam noklikšķiniet uz cilnes.
|
|
Divas vai vairākas blakus esošas lapas |
Noklikšķiniet uz pirmās lapas cilnes. Pēc tam, turot nospiestu taustiņu Shift, noklikšķiniet uz pēdējās lapas cilnes, kas jāatlasa. |
|
Divas vai vairākas blakus neesošas lapas |
Noklikšķiniet uz pirmās lapas cilnes. Pēc tam, turot nospiestu taustiņu Ctrl, noklikšķiniet uz citām cilnēm, kas jāatlasa. |
|
Visas lapas darbgrāmatā |
Ar peles labo pogu noklikšķiniet uz kādas lapas cilnes, pēc tam šeit: īsinājumizvēlne noklikšķiniet uz Atlasīt visas lapas. |
Padoms.: Ja ir atlasītas vairākas darblapas, darblapas virsrakstjoslā tiek rādīts [Grupa]. Lai atceltu vairāku darbgrāmatas darblapu atlasi, noklikšķiniet uz jebkuras no neatlasītajām darblapām. Ja neviena neatlasīta lapa nav redzama, ar peles labo pogu noklikšķiniet uz kādas atlasītās lapas cilnes un pēc tam uz Atgrupēt lapas.
-
Cilnes Lappuses izkārtojums grupā Lappuses iestatīšana noklikšķiniet uz dialoglodziņa ikonas un

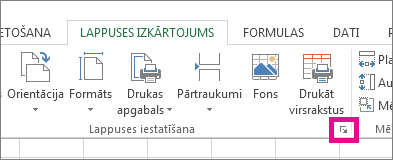
-
Dialoglodziņa Lappuses iestatīšana cilnē Galvene/kājene noklikšķiniet uz Pielāgota galvene vai Pielāgota kājene.
-
Lai norādītu, kur galvenē vai kājenē jābūt lappuses numuram, noklikšķiniet uz lodziņa Kreisā sekcija, Centra sekcija vai Labā sekcija.
-
Lai ievietotu numurus, noklikšķiniet uz pogas Ievietot lappuses numuru

Atlasītajā sadaļā tiek parādīts vietturis &[lappuse].
Piezīmes.:
-
Ja vēlaties pievienot lappušu kopskaitu, pēc& [lappuse] ierakstiet atstarpi, ierakstiet vārdu no, pēc kura seko vēl viena atstarpe, un pēc tam noklikšķiniet uz pogas Ievietot lappušu skaitu

-
Atlasītajā sadaļā tiek parādīts vietturis &[lappuse] no &[lappusēm].
-
Cita numura iestatīšana pirmajai lappusei
Lai visas darbgrāmatas darblapu lappuses numurētu secīgi, vispirms pievienojiet lappušu numurus visām darbgrāmatas darblapām un pēc tam izpildiet tālāk aprakstīto procedūru, lai katras darblapas lappušu numerāciju sāktu ar vajadzīgo numuru. Piemēram, ja darbgrāmatā ir divas darblapas, kas tiks drukātas uz divām lappusēm, ir jāizpilda šī procedūra, lai otrās darblapas lappušu numerāciju sāktu ar 3.
-
Cilnes Lappuses izkārtojums grupā Lappuses iestatīšana noklikšķiniet uz dialoglodziņa ikonas un

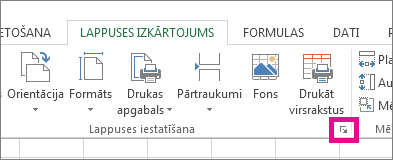
-
Cilnes Lappuse lodziņā Pirmās lappuses numurs ierakstiet pirmajai lappusei izmantojamo numuru.
Lai izmantotu noklusējuma numerācijas sistēmu, lodziņā Pirmās lappuses numurs ierakstiet Automātiski.
Lappušu numerācijas secības mainīšana
Pēc noklusējuma programma Excel numurē un drukā lappuses no darblapas augšas uz leju un pēc tam no kreisās puses uz labo, taču varat mainīt numerācijas virzienu un drukāt lappuses no kreisās puses uz labo un pēc tam no augšas uz leju.
-
Noklikšķiniet uz darblapas, kurai jāmaina numerācijas secība.
-
Cilnes Lappuses izkārtojums grupā Lappuses iestatīšana noklikšķiniet uz dialoglodziņa ikonas un

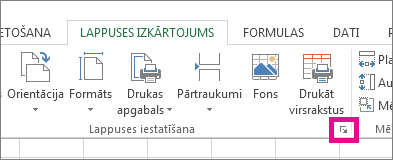
-
Cilnes Lapa sadaļā Lappušu secība noklikšķiniet uz Uz leju, pēc tam pāri vai Pāri, pēc tam uz leju.
Katras opcijas virziens tiek parādīts priekšskatījuma lodziņā.
Lappušu numuru dzēšana
-
Noklikšķiniet uz darblapām vai diagrammu lapām, kam jānoņem lappušu numerācija.
|
Lai atlasītu |
Rīkojieties šādi |
|---|---|
|
Vienu lapu |
Noklikšķiniet uz lapas cilnes.
Ja neredzat nepieciešamo cilni, klikšķiniet uz cilnes ritināšanas pogām, lai parādītu cilni, un pēc tam noklikšķiniet uz cilnes.
|
|
Divas vai vairākas blakus esošas lapas |
Noklikšķiniet uz pirmās lapas cilnes. Pēc tam, turot nospiestu taustiņu Shift, noklikšķiniet uz pēdējās lapas cilnes, kas jāatlasa. |
|
Divas vai vairākas blakus neesošas lapas |
Noklikšķiniet uz pirmās lapas cilnes. Pēc tam, turot nospiestu taustiņu Ctrl, noklikšķiniet uz citām cilnēm, kas jāatlasa. |
|
Visas lapas darbgrāmatā |
Ar peles labo pogu noklikšķiniet uz kādas lapas cilnes, pēc tam šeit: īsinājumizvēlne noklikšķiniet uz Atlasīt visas lapas. |
Padoms.: Ja ir atlasītas vairākas darblapas, darblapas virsrakstjoslā tiek rādīts [Grupa]. Lai atceltu vairāku darbgrāmatas darblapu atlasi, noklikšķiniet uz jebkuras no neatlasītajām darblapām. Ja neviena neatlasīta darbgrāmata nav redzama, ar peles labo pogu noklikšķiniet uz kādas atlasītās lapas cilnes un īsinājumizvēlnē noklikšķiniet uz Atgrupēt lapas.
-
Cilnes Lappuses izkārtojums grupā Lappuses iestatīšana noklikšķiniet uz dialoglodziņa ikonas un

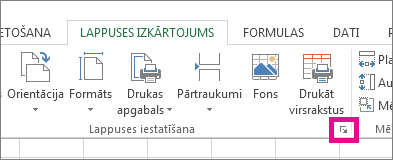
-
Cilnes Galvene/kājene nolaižamajā sarakstlodziņā Galvene vai Kājene noklikšķiniet uz (nav).
Piezīme.: Iespējams, lai noklikšķinātu uz (nav), saraksts jāritina uz sākumu.
- Kādu versiju jūs lietojat?
- Jaunākās versijas
- Excel darbam ar Mac 2011
Lappušu numuru pievienošana
-
Cilnē Ievietošana noklikšķiniet uz Galvene un kājene.
Programma Excel automātiski tiek mainīta uz lappuses izkārtojuma skatu.
-
Cilnē & kājene noklikšķiniet uz Galvenes vai Kājenes un pēc tam atlasiet lappuses numuru formātu.
Galvenes lappušu numuri tiek parādīti izdrukātās lappuses augšdaļā, un apakšdaļā ir redzami kājenes lappušu numuri.
-
Kad esat pabeidzis, varat palikt lappuses izkārtojuma skatā vai pārslēgties uz normālskatu, cilnē Skats noklikšķinot uz Parasts.
Cita numura iestatīšana pirmajai lappusei
Pirmo drukāto lapu var sākt ar lappuses numuru, kas nav 1. Tas ir noderīgi, ja ir vēl citas drukātas lappuses, kas būs pirms lapas. Piemēram, varat izdrukāt 2 lappušu Word dokumentu, kas izmantos 1. un 2. lappusi, un jūsu Excel lapa sāksies 3. lappusē.
-
Cilnē Lappuses izkārtojums noklikšķiniet uz Lappuses iestatīšana.
-
Cilnes Lappuse lodziņā Pirmās lappuses numurs ierakstiet numuru, ko vēlaties izmantot pirmās lappuses numuram. Piemēram, ja vēlaties, lai pirmās lappuses numurs būtu 3, ievadiet skaitli 3.
-
Noklikšķiniet uz Labi.
Ja izmantojat lappušu numerācijas formātu, kas saskaitīt kopējais lappušu skaits, piemēram: 3. lappuse no 7, jums jāveic pielāgošana uz otro skaitli. Šis korekcija nodrošina, ka jums kaut kas nav līdzīgs šim: Lappuse 10 no 7.
-
Sadaļā Lappuses iestatīšana noklikšķiniet uz cilnes Galvene/kājene un pēc tam uz Pielāgota galvene vaiPielāgota kājene.
-
Pēc &[ lappuse ] no &[Pages], ierakstiet pluszīmi (+) un pēc tam ierakstiet lappušu skaitu pirms pirmās lappuses numura.
Piemēram, ja pirmās lappuses numurs ir 3, lappušu kopskaitā ir jāiekļauj 2 lappuses. Beigās ierakstiet +2: lappuses numurs &[lappuse] no &[Lappuses]+2 , un pēc tam noklikšķiniet uz Labi.
-
Vēlreiz noklikšķiniet uz Labi.
Lappušu numerācijas secības maiņa
-
Cilnē Lappuses izkārtojums noklikšķiniet uz Lappuses iestatīšana un pēc tam uz Lapa.
-
Sadaļā Lappušu secība atlasiet lappušu numerācijas secību.
Lappušu numerācijas noņemšana
-
Cilnē Lappuses izkārtojums noklikšķiniet uz Lappuses iestatīšana un pēc tam uz Galvene/kājene.
-
Sadaļā Galvenevai Kājene atlasiet (nav).
Iespējams, būs jāritina, lai saraksta augšdaļā atrastu ( nav).
Lappušu numuru pievienošana
-
Cilnes Izkārtojums sadaļāLappuses iestatīšana noklikšķiniet uz Galvenes un & kājene.
-
Uznirstošajā izvēlnē zem Galvene vaiKājene atlasiet pievienojamā lappuses numura formātu.
Galvenes formāti tiek parādīti izdrukātās lappuses augšdaļā, un kājenes formāti tiek rādīti apakšdaļā.
Padomi.:
-
To, kā lappušu numuri izskatīsies, skatot lapu priekšskatījuma režīmā, var skatīt. Cilnes Izkārtojums sadaļā Drukāt noklikšķiniet uzPriekšskatīt.
-
Lai vienlaikus pievienotu lappušu numurus vairākām darbgrāmatas lapām, atlasiet lapas, kuras vēlaties, pirms noklikšķināt uz Galvenes un & kājene. Izvēlētais lappušu numuru formāts tiks lietots visām atlasītajām lapām.
-
Varat izveidot pilnībā pielāgotu galveni vai kājeni ar lappušu numuriem, noklikšķinot uz Pielāgot galveni vai Pielāgot kājeni un izpildot sniegtos norādījumus.
-
Cita numura iestatīšana pirmajai lappusei
-
Cilnes Izkārtojums sadaļāLappuses iestatīšana noklikšķiniet uz Galvenes un & kājene.
-
Pievienojiet lappušu numurus vēlamies formātā.
-
Atkarībā no lappušunumuru parādīšanas noklikšķiniet uz Pielāgot galveni vai Pielāgot kājeni.
-
Meklējiet lappuses numura kodu &[lappuse] un noklikšķiniet uzreiz pēc tā, lai ievietošanas punktu pārvietotu uz šo atrašanās vietu.
-
Ierakstiet pluszīmi (+) un pēc tam ierakstiet lappušu skaitu, līdz kurām vēlaties pāriet uz sākumlapu. Piemēram, lai sāktu no 4. lappuses, tiek palielināts sākuma lappuses numurs par trim lappusēm, tāpēc ierakstiet +3. Kods tagad tiek rādīts kā &[Lappuse]+3.
-
Noklikšķiniet uz Labi.
Lodziņā Galvene vai Kājene tiek rādīta jaunā pirmās lappuses galvene vai kājene.
Piezīme.: Ja vēlaties izmantot lappušu numuru formātu, kurā ietilpst kopējais lappušu skaits, piemēram, 4. lpp. no 7, pārliecinieties, vai pievienojat pluszīmi (+) un lappuses numura pieaugumu līdz lappušu kopskaitam, &[Lappuses].
Lappušu numerācijas secības maiņa
-
Cilnes Izkārtojums sadaļāLappuses iestatīšana noklikšķiniet uz Galvenes un & kājene.
-
Cilnes Lapa sadaļā Lappušu secība atlasiet lappušu numerācijas secību.
Lappušu numerācijas noņemšana
-
Cilnes Izkārtojums sadaļāLappuses iestatīšana noklikšķiniet uz Galvenes un & kājene.
-
Uznirstošajā izvēlnē zem Galvene vaiKājene atlasiet (nav)..
Vai nepieciešama papildu palīdzība?
Vienmēr varat pajautāt speciālistam Excel tech kopienā vai saņemt atbalstu kopienās.












