Pēc noklusējuma programma Microsoft Excel darblapas drukā portretorientācijā (augstums ir lielāks par platumu). Lappuses orientāciju var mainīt uz ainavu un to izmantot katrai darblapai.
Lappuses orientācijas mainīšana
-
Atlasiet darblapu vai darblapas, kurām vēlaties mainīt orientāciju.
Padoms.: Ja ir atlasītas vairākas darblapas, darblapas virsrakstjoslā tiek rādīts [Grupa]. Lai atceltu vairāku darbgrāmatas darblapu atlasi, noklikšķiniet uz jebkuras no neatlasītajām darblapām. Ja neviena neatlasīta darbgrāmata nav redzama, ar peles labo pogu noklikšķiniet uz kādas atlasītās lapas cilnes un noklikšķiniet uz Atgrupēt lapas.
-
Cilnes Lappuses izkārtojums grupā Lappuses iestatīšana noklikšķiniet uz Orientācija un pēc tam uz Portrets vai Ainava.
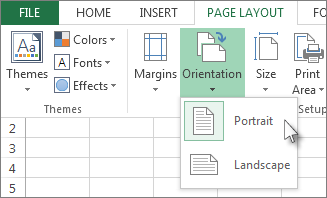
Piezīmes.:
-
Ja nav iestatīts printeris, opcija Orientācija tiks rādīta pelēkota un jūs nevarēsit to atlasīt. Lai šo problēmu atrisinātu, ir jāiestata printeris. Opcija tiek rādīta pelēkota arī tad, ja rediģējat šūnas saturu. Lai šo problēmu atrisinātu, nospiediet taustiņu Enter, lai akceptētu izmaiņas, vai taustiņu Esc, lai atceltu izmaiņas.
-
Tā kā lappuses orientāciju var iestatīt katrai darblapai atsevišķi, ir iespējams drukāt dažas darblapas vienā darbgrāmatā vienā orientācijā (piemēram, portretorientācijā) un citas tās pašas darbgrāmatas darblapas pretējā orientācijā (piemēram, ainavorientācijā). Vienkārši iestatiet orientāciju katrai darblapai pēc vajadzības un pēc tam Darblapas vai darbgrāmatas drukāšana.
-
Lappuses orientācijas mainīšana pirms drukāšanas
-
Atlasiet vienu vai vairākas darblapas vai darblapas datus, kas jādrukā.
-
Noklikšķiniet uz Fails > Drukāt.
-
Nolaižamā lodziņa Lapas orientācija sadaļā Iestatījumi noklikšķiniet uz Portretorientācija vai Ainavorientācija.
-
Kad dokuments ir sagatavots drukāšanai, noklikšķiniet uz Drukāt.
Veidnes, kas pēc noklusējuma izmanto ainavorientāciju, izveide
Lai ietaupītu laiku, darbgrāmatu, kas konfigurēta drukāt ainavorientāciju, var saglabāt kā veidne. Pēc tam šo veidni var izmantot, lai izveidotu citas darbgrāmatas.
Veidnes izveide
-
Izveidojiet darbgrāmatu.
-
Atlasiet darblapu vai darblapas, kurām vēlaties mainīt orientāciju.
Kā atlasīt darblapas
Atlase
Rīkojieties šādi
Vienu lapu
Noklikšķiniet uz lapas cilnes.

Ja neredzat nepieciešamo cilni, klikšķiniet uz cilnes ritināšanas pogām, lai parādītu cilni, un pēc tam noklikšķiniet uz cilnes.

Divas vai vairākas blakus esošas lapas
Noklikšķiniet uz pirmās lapas cilnes. Pēc tam, turot nospiestu taustiņu Shift, noklikšķiniet uz pēdējās lapas cilnes, kas jāatlasa.
Divas vai vairākas blakus neesošas lapas
Noklikšķiniet uz pirmās lapas cilnes. Pēc tam, turot nospiestu taustiņu Ctrl, noklikšķiniet uz citām cilnēm, kas jāatlasa.
Visas lapas darbgrāmatā
Ar peles labo pogu noklikšķiniet uz kādas lapas cilnes un pēc tam noklikšķiniet uz Atlasīt visas lapas.
Piezīme.: Ja ir atlasītas vairākas darblapas, darblapas virsrakstjoslā tiek rādīts [Grupa]. Lai atceltu vairāku darbgrāmatas darblapu atlasi, noklikšķiniet uz jebkuras no neatlasītajām darblapām. Ja neviena neatlasīta darbgrāmata nav redzama, ar peles labo pogu noklikšķiniet uz kādas atlasītās lapas cilnes un noklikšķiniet uz Atgrupēt lapas.
-
Cilnes Lappuses izkārtojums grupā Lappuses iestatīšana noklikšķiniet uz Orientācija un pēc tam uz Ainava.
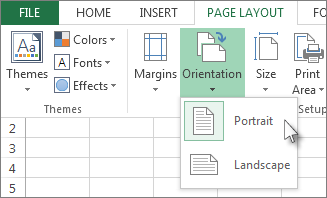
Piezīme.: Ja nav iestatīts printeris, opcija Orientācija tiks rādīta pelēkota un jūs nevarēsit to atlasīt. Lai šo problēmu atrisinātu, ir jāiestata printeris. Opcija tiek rādīta pelēkota arī tad, ja rediģējat šūnas saturu. Lai šo problēmu atrisinātu, nospiediet taustiņu Enter, lai akceptētu izmaiņas, vai taustiņu Esc, lai atceltu izmaiņas.
-
Pēc nepieciešamības veiciet citus pielāgojumus.
Padoms.: Ja vēlaties pielāgot vairākas darblapas vienlaikus, varat īslaicīgi grupēt darblapas, veikt izmaiņas un pēc tam atgrupēt. Lai grupētu darblapas, ar peles labo pogu noklikšķiniet uz jebkuras cilnes darblapas apakšā. Īsinājumizvēlnē noklikšķiniet uz Atlasīt visas lapas. Virsrakstjoslā jābūt redzamam darbgrāmatas nosaukumam, kam seko vārds [Grupa]. Pēc tam mainiet orientāciju uz ainavu vai veiciet citus pielāgojumus. Lai izslēgtu grupēšanu, ar peles labo pogu noklikšķiniet uz jebkuras cilnes un pēc tam noklikšķiniet uz Atgrupēt lapas (vai vienkārši noklikšķiniet uz citas darblapas cilnes).
-
Noklikšķiniet uz cilnes Fails.
-
Noklikšķiniet uz Saglabāt kā un pēc tam izvēlieties vietu, kur vēlaties saglabāt darblapu. Piemēram, noklikšķiniet uz Dators (vai Šis dators programmā Excel 2016) un pēc tam noklikšķiniet uz Darbvirsma.
-
Lodziņā Faila nosaukums ierakstiet nosaukumu, ko vēlaties piešķirt veidnei.
-
Lodziņā Saglabāt kā tipu noklikšķiniet uz Excel veidne (*.xltx) vai, ja darbgrāmatā ir makro, kurus vēlaties padarīt pieejamus veidnē, uz Excel veidne ar makro (*.xltm).
-
Noklikšķiniet uz Saglabāt.
Veidne tiek automātiski nosūtīt uz mapi Veidnes.
Lai darbgrāmatu izveidotu, izmantojot veidni, rīkojieties šādi (tikai programmā Excel 2016 Excel 2013):
-
Noklikšķiniet uz Fails > Izveidot jaunu.
-
Noklikšķiniet uz Personisks.
-
Noklikšķiniet uz saglabātās veidnes ikonas vai nosaukuma.
-










