Lai neļautu citiem lietotājiem nejauši vai tīši mainīt, pārvietot vai dzēst datus darblapā, varat bloķēt šūnas savā Excel darblapā un pēc tam aizsargāt lapu ar paroli. Pieņemsim, ka jums pieder grupas statusa atskaites darblapa, kurā vēlaties, lai grupas dalībnieki pievieno datus tikai konkrētās šūnās un nevar modificēt neko citu. Izmantojot darblapu aizsardzību, tikai noteiktas lapas daļas varat padarīt rediģējamas, un lietotāji nevarēs modificēt datus jebkurā citā lapas reģionā.
Svarīgi!: Darblapas līmeņa aizsardzība nav paredzēta kā drošības līdzeklis. Tā vienkārši neļauj lietotājiem modificēt bloķētas šūnas darblapā. Darblapas aizsardzība nav tas pats, kas Excel faila vai darbgrāmatas ar paroli aizsargāšana. Papildinformāciju skatiet tālāk:
-
Lai bloķētu failu un citi lietotāji to nevar atvērt, skatiet rakstu Excel faila aizsardzība.
-
Lai neļautu lietotājiem pievienot, modificēt, pārvietot, kopēt vai paslēpt/parādīt lapas darbgrāmatā, skatiet rakstu Darbgrāmatas aizsargāšana.
-
Lai zinātu atšķirību starp jūsu Excel faila, darbgrāmatas vai darblapas aizsardzību, skatiet rakstu Aizsardzība un drošība programmā Excel.
Nākamajās sadaļās aprakstīts, kā aizsargāt un noņemt darblapas aizsardzību programmā Excel darbam ar Windows.
Lūk, ko varat bloķēt neaizsargātā lapā:
-
Formulas. Ja nevēlaties, lai citi lietotāji redzētu jūsu formulas, paslēpiet tās, lai tās nebūtu redzamas šūnās vai formulu joslā. Papildinformāciju skatiet rakstā Formulu rādīšana vai paslēpšanu.
-
Diapazoni: varat atļaut lietotājiem strādāt konkrētos diapazonos aizsargātā lapā. Papildinformāciju skatiet rakstā Noteiktu aizsargātas darblapas apgabalu bloķēšana un atbloķēšana.
Piezīme.: ActiveX vadīklas, veidlapu vadīklas, formas, diagrammas, SmartArt, sīkdiagrammas, datu griezumi, laika skalas u.c. jau ir bloķētas, kad tās pievienojat izklājlapai. Tomēr bloķēšana darbojas tikai tad, ja iespējojat lapas aizsardzību. Papildinformāciju par lapu aizsardzības iespējošanu skatiet nākamajā sadaļā.
Darblapas aizsardzība ir divu darbību process: pirmā darbība ir atbloķēt šūnas, ko citi var rediģēt, un pēc tam varat aizsargāt darblapu ar vai bez paroles.
1. darbība. Rediģējamo šūnu atbloķēšana
-
Excel failā atlasiet darblapas cilni, kuru vēlaties aizsargāt.
-
Atlasiet šūnas, kuras var rediģēt citi.
Padoms.: Varat atlasīt vairākas, blakus nenostādīgas šūnas, nospiežot taustiņu kombināciju Ctrl+klikšķis ar peles kreiso pogu.
-
Ar peles labo pogu noklikšķiniet jebkurā lapas vietā un atlasiet Formatēt šūnas (vai izmantojiet taustiņu kombināciju Ctrl+1 vai Command+1 Mac datorā) un pēc tam dodieties uz cilni Aizsardzība un notīriet Bloķēts.
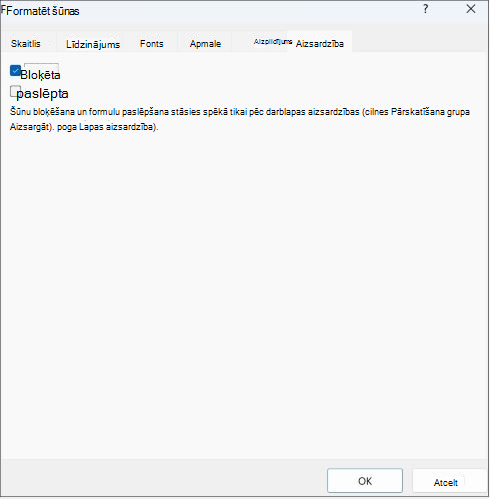
2. darbība. Darblapas aizsargāšana
Pēc tam atlasiet darbības, kuras lietotājiem jāatļauj veikt lapā, piemēram, ievietot vai dzēst kolonnas vai rindas, rediģēt objektus, kārtot vai izmantot automātisko filtru, lai nosauktu dažas darbības. Varat arī norādīt paroli, lai bloķētu darblapu. Parole neļauj citiem lietotājiem noņemt darblapas aizsardzību — tā ir jāievada, lai noņemtu lapas aizsardzību.
Tālāk ir sniegtas darbības, lai aizsargātu savu lapu.
-
Cilnē Pārskatīšana noklikšķiniet uz Aizsargāt lapu.
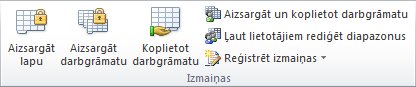
-
Sarakstā Atļaut visiem šīs darblapas lietotājiem atlasiet elementus, kurus vēlaties atļaut lietotājiem mainīt.
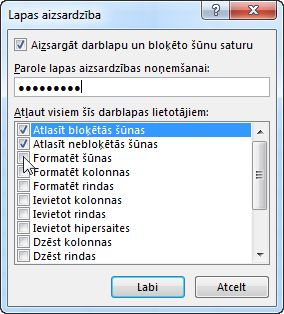
Opcija
Ļauj lietotājiem
Atlasīt bloķētās šūnas
Pārvietot rādītāju uz šūnām, kurām dialoglodziņa Šūnu formatēšana cilnē Aizsardzība ir atzīmēta rūtiņa Bloķēts. Pēc noklusējuma lietotāji drīkst atlasīt bloķētās šūnas.
Atlasīt nebloķētās šūnas
Pārvietot rādītāju uz šūnām, kurām dialoglodziņa Šūnu formatēšana cilnē Aizsardzība ir notīrīta rūtiņa Bloķēts. Pēc noklusējuma lietotāji var atlasīt nebloķētās šūnas un, nospiežot taustiņu TAB, pārvietoties pa aizsargātās darblapas nebloķētajām šūnām.
Formatēt šūnas
Mainīt dialoglodziņa Šūnu formatēšana vai Nosacījumformatēšana opcijas. Ja nosacījumformatēšana ir lietota pirms darblapas aizsardzības, formatējums mainās, kad lietotājs ievada vērtību, kas atbilst atšķirīgam nosacījumam.
Piezīme. Tagad ielīmēšana izmanto opciju Formatēt šūnas. Vecākās Excel versijās ielīmēt vienmēr tiek ielīmēts ar formatējumu neatkarīgi no aizsardzības opcijām.
Formatēt kolonnas
Lai nevarētu izmantot nevienu no kolonnu formatēšanas komandām, ieskaitot kolonnas platuma mainīšanu vai kolonnu paslēpšanu (cilnes Sākums grupas Šūnas poga Formatēt).
Formatēt rindas
Izmantot rindu formatēšanas komandas, ieskaitot rindas augstuma mainīšanu vai rindu paslēpšanu (cilnes Sākums grupas Šūnas poga Formatēt).
Ievietot kolonnas
Ievietot kolonnas.
Ievietot rindas
Ievietot rindas.
Ievietot hipersaites
Ievietot jaunas hipersaites, pat ja šūnas nav bloķētas.
Dzēst kolonnas
Dzēst kolonnas.
Piezīme.: Ja dzēšanas kolonnas ir aizsargātas , savukārt ievietošanas kolonnas nav aizsargātas, lietotājs var ievietot kolonnas, bet nevar tās izdzēst.
Dzēst rindas
Dzēst rindas.
Piezīme.: Ja dzēst rindas ir aizsargātas , savukārt ievietošanas rindas nav aizsargātas, lietotājs var ievietot rindas, bet nevar tās izdzēst.
Kārtot
Izmantot komandas, kārtojot datus (cilnes Dati grupā Kārtot un filtrēt).
Piezīme.: Neatkarīgi no šī iestatījuma lietotāji nevar kārtot aizsargātas darblapas diapazonus, kuros ir bloķētas šūnas.
Izmantot automātisko filtru
Izmantot nolaižamās bultiņas diapazonu filtru mainīšanai, kad tiek lietots automātiskais filtrs.
Piezīme.: Neatkarīgi no šī iestatījuma aizsargātā darblapā lietotāji nevar lietot vai noņemt automātisko filtru.
Izmantot rakurstabulas atskaites
Formatējiet, mainiet izkārtojumu, atsvaidziniet vai citādi modificējiet rakurstabulas atskaites vai izveidojiet jaunas atskaites.
Rediģēt objektus
Lai nevarētu veikt kādu no šīm darbībām:
-
Veiciet izmaiņas grafikas objektos, ieskaitot kartes, iegultas diagrammas, formas, tekstlodziņus un vadīklas, kas netika atbloķēti pirms darblapas aizsargāšanas. Piemēram, ja darblapā ir poga, kas izpilda makro, var noklikšķināt uz tās, lai izpildītu šo makro, taču pogu nevar izdzēst.
-
Veikt izmaiņas iegultā diagrammā, piemēram, mainīt tās formatējumu. Mainot avota datus, diagramma joprojām tiek atjaunināta.
-
Pievienojiet vai rediģējiet piezīmes.
Rediģēt scenārijus
Skatīt paslēptos scenārijus, veikt izmaiņas scenārijus, kuros tās ir liegtas, un dzēst šos scenārijus. Lietotāji var mainīt vērtības mainīgajās šūnās, ja tās nav aizsargātas, un pievienot jaunus scenārijus.
-
-
Ja vēlaties, lodziņā Parole lapas aizsardzības noņemiet aizsardzību varat ievadīt paroli un noklikšķiniet uz Labi. No jauna ievadiet paroli dialoglodziņā Apstipriniet paroli un noklikšķiniet uz Labi.
Svarīgi!:
-
Lietojiet stipras paroles, kurās ir gan lielie, gan mazie burti, skaitļi un simboli. Vājās parolēs šo elementu nav. Parolei jābūt vismaz 8 rakstzīmes garai. Labāka ir ieejas frāze no 14 vai vairāk rakstzīmēm.
-
Ir ļoti svarīgi atcerēties savu paroli. Ja esat aizmirsis paroli, Microsoft to nevar izgūt.
-
Ja lapa ir aizsargāta, lentē opcija Aizsargāt lapu mainās uz Noņemt lapas aizsardzību. Lai skatītu šo opciju, lentē noklikšķiniet uz cilnes Pārskatīšana un sadaļā Izmaiņas skatiet rakstuLapas aizsardzības noņemšana.
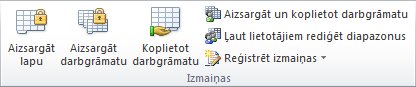
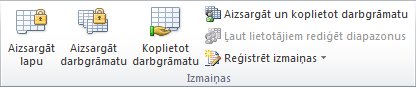
Lai noņemtu lapas aizsardzību, veiciet tālāk norādītās darbības.
-
Dodieties uz darblapu, kuru vēlaties noņemt aizsardzību.
-
Dodieties uz Fails > informācijas > Lapas > Noņemt lapas aizsardzību vai cilnē Pārskatīšana noklikšķiniet uz > Izmaiņas > Noņemt lapas aizsardzību.
-
Ja lapa ir aizsargāta ar paroli, ievadiet paroli dialoglodziņā Lapas aizsardzības noņemšana un noklikšķiniet uz Labi.
Nākamajās sadaļās aprakstīts, kā aizsargāt un noņemt darblapas aizsardzību programmā Excel tīmeklī.
-
Atlasiet Pārskatīt > Pārvaldīt aizsardzību.
-
Lai ieslēgtu aizsardzību, uzdevumrūtī Aizsardzības pārvaldība atlasiet Aizsargāt lapu.
Piezīme Lai gan lapas daļas var aizsargāt selektīvi, iestatot dažādas opcijas sadaļā Opcijas, šie iestatījumi tiek lietoti tikai tad, ja lapas aizsardzības iestatījums ir ieslēgts.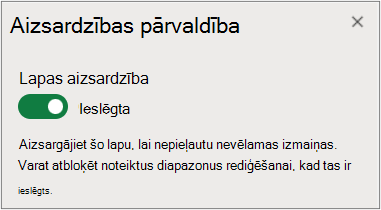
-
Pēc noklusējuma visa lapa ir bloķēta un aizsargāta. Lai atbloķētu noteiktus diapazonus, atlasiet Atbloķēti diapazoni un pēc tam ievadiet diapazona nosaukumu un šūnu diapazonu. Var pievienot vairākus diapazonus.
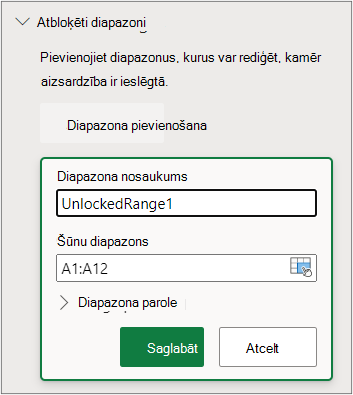
-
Ja vēlaties, lai pieprasītu ievadīt paroli diapazona rediģēšanai, atlasiet Diapazona parole, ievadiet un apstipriniet paroli un pēc tam atlasiet Saglabāt. Pārliecinieties, vai lapas aizsardzība ir ieslēgta.
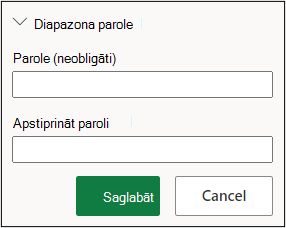
-
Ja vēlaties, lai kontrolētu iespēju rediģēt aizsardzību visai lapai ar paroli, atlasiet Lapas aizsardzības parole, ievadiet un apstipriniet paroli un pēc tam atlasiet Saglabāt.
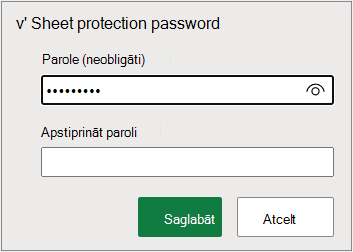
-
Lietojiet stipras paroles, kurās ir gan lielie, gan mazie burti, skaitļi un simboli. Vājās parolēs šo elementu nav. Parolei jābūt vismaz 8 rakstzīmes garai. Pārliecinieties, vai taustiņš CAPS LOCK ir izslēgts, un izmantojiet pareizu lielo burtu lietojumu. Paroles ir reģistrjutīgas.
-
Ir ļoti svarīgi atcerēties savu paroli. Ja esat aizmirsis paroli, Microsoft to nevar izgūt.
-
-
Ja vēlaties izvēles veidā iespējot vai atspējot noteiktus lapas elementus, atlasiet sadaļu Opcijas un pēc tam atlasiet vienu vai vairākas opcijas.
Opcija
Ļauj lietotājiem
Atlasīt bloķētās šūnas
Pārvietot rādītāju uz šūnām, kurām dialoglodziņa Šūnu formatēšana cilnē Aizsardzība ir atzīmēta rūtiņa Bloķēts. Pēc noklusējuma lietotāji drīkst atlasīt bloķētās šūnas.
Atlasīt nebloķētās šūnas
Pārvietot rādītāju uz šūnām, kurām dialoglodziņa Šūnu formatēšana cilnē Aizsardzība ir notīrīta rūtiņa Bloķēts. Pēc noklusējuma lietotāji var atlasīt nebloķētās šūnas un, nospiežot taustiņu TAB, pārvietoties pa aizsargātās darblapas nebloķētajām šūnām.
Formatēt šūnas
Mainiet jebkuru opciju cilnes Sākums grupā Fonts un Līdzinājums.
Piezīme Ja šūnu formatējums un paslēptie rekvizīti iepriekš bija aizsargāti, izmantojot dialoglodziņu Šūnu formatēšana vai Nosacījumformatēšana, tie paliek aizsargāti, taču, izmantojot programmu Excel darbam ar Windows, šos dialoglodziņu opcijas var modificēt tikai. Ja nosacījumformatēšana ir lietota pirms darblapas aizsardzības, formatējums mainās, kad lietotājs ievada vērtību, kas atbilst atšķirīgam nosacījumam.
Formatēt kolonnas
Lai nevarētu izmantot nevienu no kolonnu formatēšanas komandām, ieskaitot kolonnas platuma mainīšanu vai kolonnu paslēpšanu (cilnes Sākums grupas Šūnas poga Formatēt).
Formatēt rindas
Izmantot rindu formatēšanas komandas, ieskaitot rindas augstuma mainīšanu vai rindu paslēpšanu (cilnes Sākums grupas Šūnas poga Formatēt).
Ievietot kolonnas
Ievietot kolonnas.
Ievietot rindas
Ievietot rindas.
Ievietot hipersaites
Ievietot jaunas hipersaites, pat ja šūnas nav bloķētas.
Dzēst kolonnas
Dzēst kolonnas.
Piezīme.: Ja dzēšanas kolonnas ir aizsargātas , savukārt ievietošanas kolonnas nav aizsargātas, lietotājs var ievietot kolonnas, bet nevar tās izdzēst.
Dzēst rindas
Dzēst rindas.
Piezīme.: Ja dzēst rindas ir aizsargātas , savukārt ievietošanas rindas nav aizsargātas, lietotājs var ievietot rindas, bet nevar tās izdzēst.
Kārtot
Izmantot komandas, kārtojot datus (cilnes Dati grupā Kārtot un filtrēt).
Piezīme.: Neatkarīgi no šī iestatījuma lietotāji nevar kārtot aizsargātas darblapas diapazonus, kuros ir bloķētas šūnas.
Izmantot automātisko filtru
Izmantot nolaižamās bultiņas diapazonu filtru mainīšanai, kad tiek lietots automātiskais filtrs.
Piezīme.: Neatkarīgi no šī iestatījuma aizsargātā darblapā lietotāji nevar lietot vai noņemt automātisko filtru.
Izmantot rakurstabulas atskaites
Formatējiet, mainiet izkārtojumu, atsvaidziniet vai citādi modificējiet rakurstabulas atskaites vai izveidojiet jaunas atskaites.
Rediģēt objektus
Lai nevarētu veikt kādu no šīm darbībām:
-
Veiciet izmaiņas grafikas objektos, ieskaitot kartes, iegultas diagrammas, formas, tekstlodziņus un vadīklas, kas netika atbloķēti pirms darblapas aizsargāšanas. Piemēram, ja darblapā ir poga, kas izpilda makro, var noklikšķināt uz tās, lai izpildītu šo makro, taču pogu nevar izdzēst.
-
Veikt izmaiņas iegultā diagrammā, piemēram, mainīt tās formatējumu. Mainot avota datus, diagramma joprojām tiek atjaunināta.
-
Pievienojiet vai rediģējiet piezīmes.
Rediģēt scenārijus
Skatīt paslēptos scenārijus, veikt izmaiņas scenārijus, kuros tās ir liegtas, un dzēst šos scenārijus. Lietotāji var mainīt vērtības mainīgajās šūnās, ja tās nav aizsargātas, un pievienot jaunus scenārijus.
Piezīmes
-
Ja nevēlaties, lai citi lietotāji redzētu jūsu formulas, paslēpiet tās, lai tās nebūtu redzamas šūnās vai formulu joslā. Papildinformāciju skatiet rakstā Formulu rādīšana vai paslēpšanu.
-
ActiveX vadīklas, veidlapu vadīklas, formas, diagrammas, SmartArt, sīkdiagrammas, datu griezumi, laika skalas un citas vadīklas jau ir bloķētas, kad pievienojat tās izklājlapai. Tomēr bloķēšana darbojas tikai tad, ja iespējojat lapas aizsardzību. Papildinformāciju skatiet rakstā Vadīklu un saistīto šūnu aizsardzība darblapā.
-
Ir divi veidi, kā noņemt lapas aizsardzību, to atspējot vai pauzēt.
Atspējot aizsardzību
-
Atlasiet Pārskatīt > Pārvaldīt aizsardzību.
-
Lai izslēgtu aizsardzību, uzdevumrūtī Aizsardzības pārvaldība izslēdziet opciju Aizsargāt lapu.
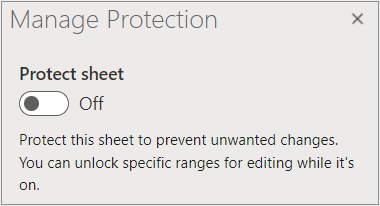
Pauzēšanas aizsardzība
Pareizējot aizsardzību, pašreizējā rediģēšanas sesijā tiek izslēgta aizsardzība, saglabājot citu darbgrāmatas lietotāju aizsardzību. Piemēram, varat apturēt aizsardzību, lai rediģētu bloķētu diapazonu, bet saglabāt citu lietotāju aizsardzību.
-
Lai pauzētu lapas aizsardzību, atlasiet Pārskatīt> Pauzēt aizsardzību.
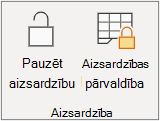
-
Lai atsāktu lapas aizsardzību, atlasiet Pārskatīt > CV aizsardzību.
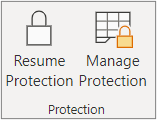
Lapas lejasdaļā lapas cilnē tiek rādīta bloķēta ikona, ja lapa ir aizsargāta (Lapa1), un nebloķēta ikona, ja tā ir pauzēta (Lapa2).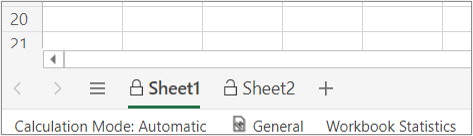
Skatiet arī
Aizsardzība un drošība programmā Excel
Noteiktu aizsargātas darblapas apgabalu bloķēšana un atbloķēšana
Šūnu bloķēšana aizsardzības nolūkos
Formulu rādīšana vai paslēpšana
Vadīklu un saistīto šūnu aizsardzība darblapā
Kopēšana un ielīmēšana aizsargātā darblapā
Video: darbgrāmatu un darblapu aizsardzība ar paroli (Excel 2013)










