Piezīme.: Ieteicams izmantot OneNote no Microsoft 365 operētājsistēmā Windows, jo OneNote darbam ar Windows 10 2025. gada oktobrī sasniedz atbalsta beigas. Operētājsistēmā Windows varat lejupielādēt Programmu OneNote no veikala Microsoft Store. Kad esat gatavs, varat mainīt noklusējuma iestatījumus, lai tie norāda uz OneNote, nevis uz OneNote darbam ar Windows 10, lai koplietojamās piezīmju grāmatiņas vienmēr būtu atvērtas jūsu vēlamajā versijā.
Atsvaidzināts izkārtojums
Programma OneNote darbam ar Windows nesen tika atsvaidzināta, lai tā darbojas mūsdienīgāk un labi pārzināt pārējās Office programmas. Varat izvēlēties parādīt piezīmju grāmatiņas un sadaļas navigācijas rūti, kad tās ir nepieciešamas, un pēc tam tās atkal paslēpt, kad esat pabeidzis, lai koncentrētos uz darbu, savām domām un savām idejām.
Navigācijas rūts programmā OneNote sistēmā Windows
Navigācijas poga (
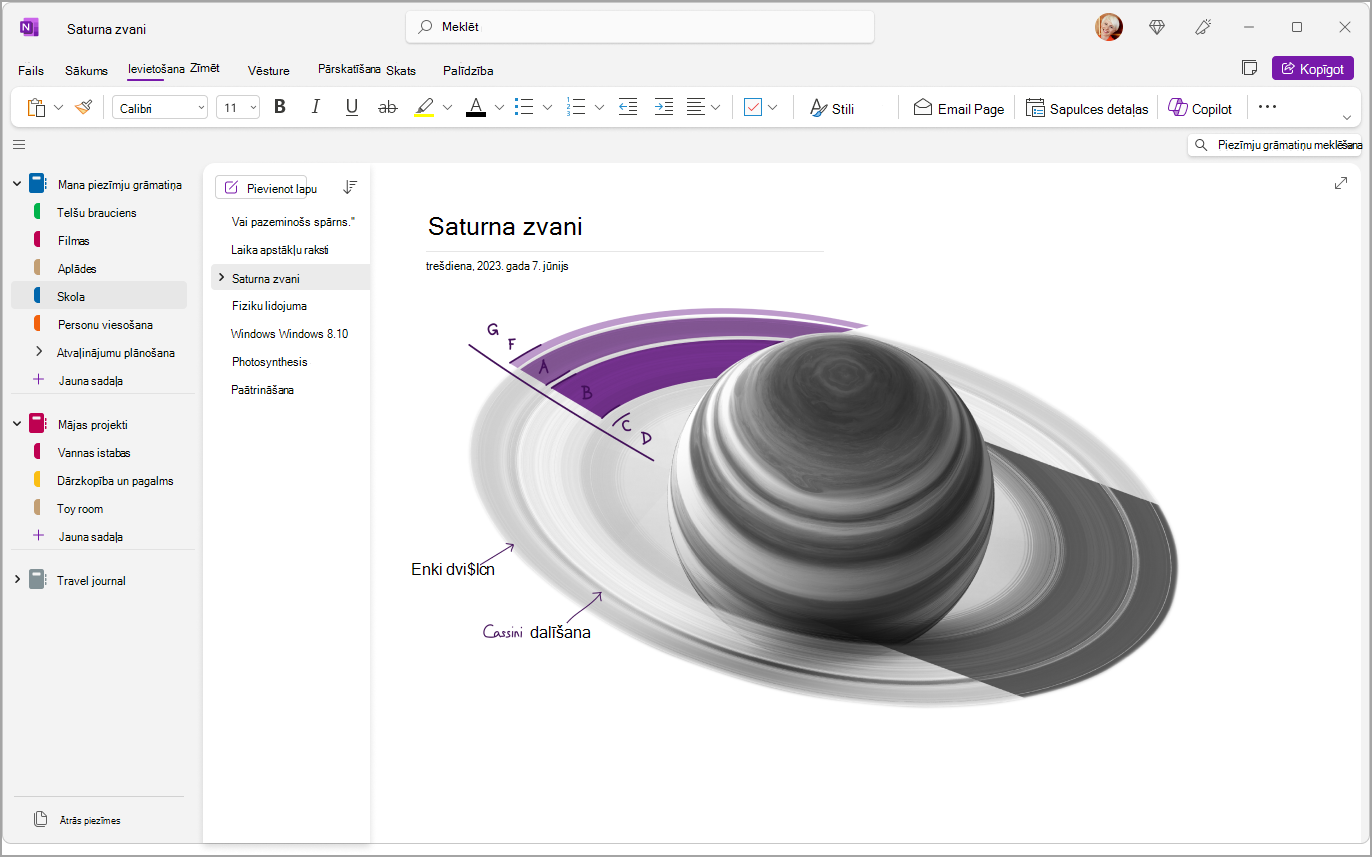
Ātra piekļuve piezīmju grāmatiņām, sadaļām un lapām
Lai skatītu pašreizējās piezīmju grāmatiņas sadaļas, atlasiet Navigācija (
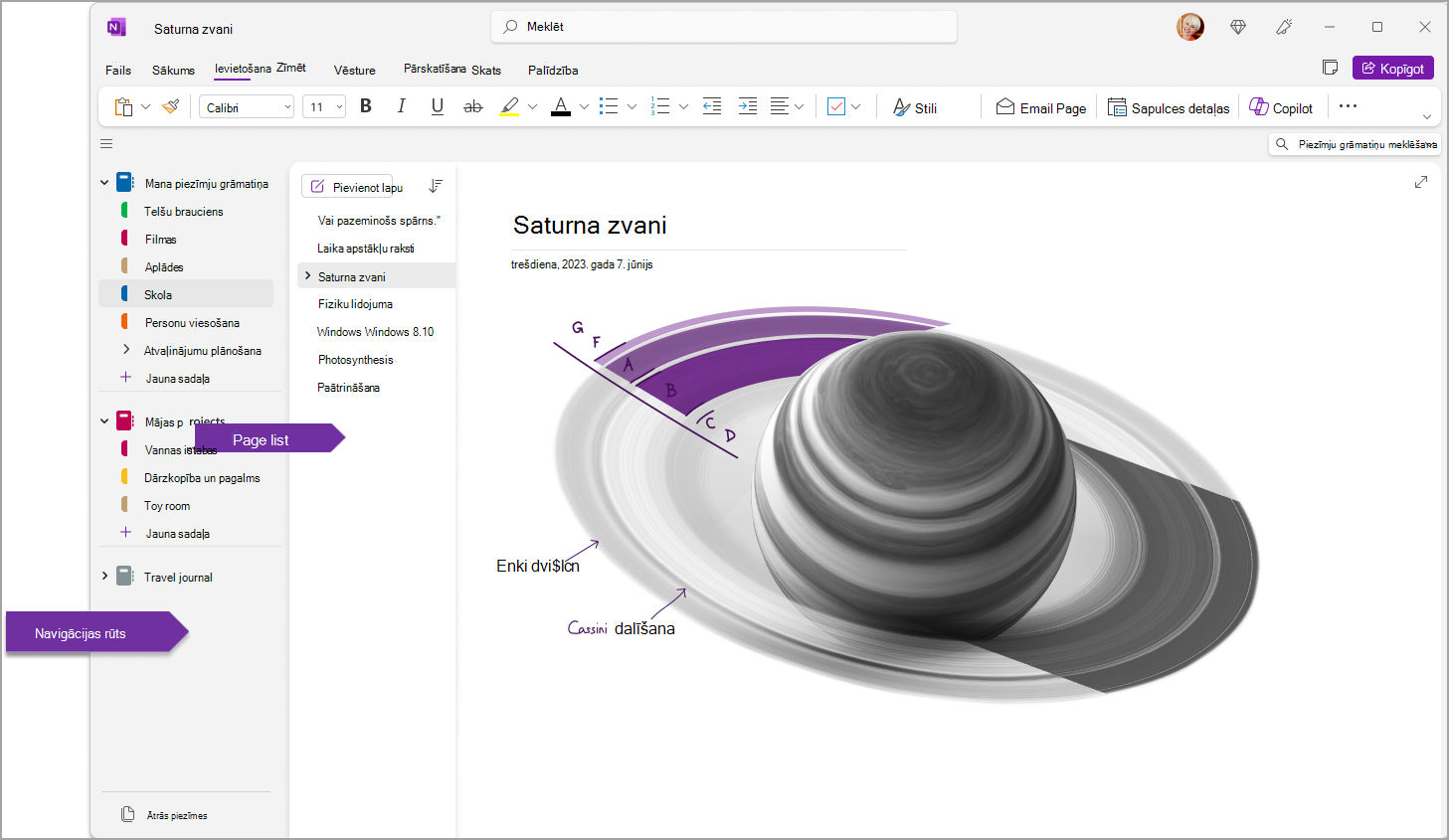
Varat arī pielāgot šīs rūtis, dodoties uz > ciļņu izkārtojums > Horizontālās cilnes, lai lapas augšdaļā sadaļas rādītu kā galvenes.
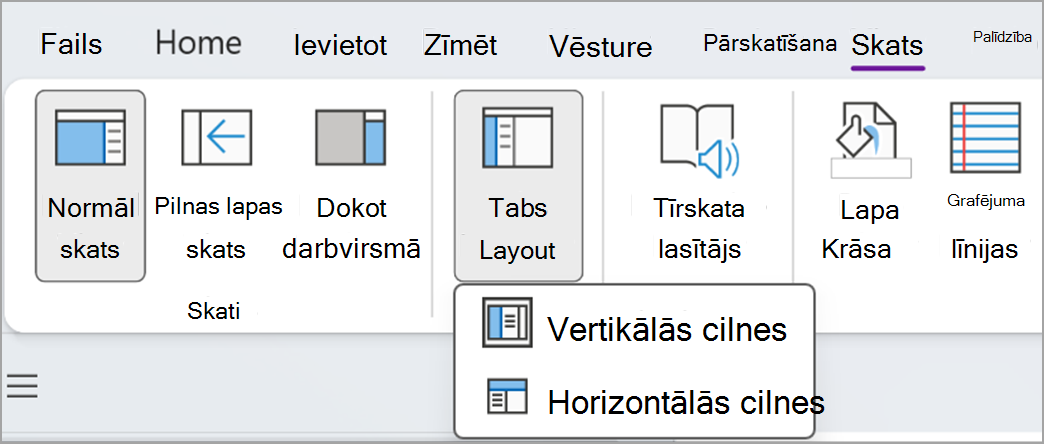
Kad pārslēdzaties uz horizontālām cilnēm, varat izvēlēties piespraust lapu sarakstu pa kreisi vai pa labi no ekrāna, dodoties uz Fails >OneNote opcijas > Attēlojums un mainot opciju Pārvietot lapu sarakstu pa kreisi.
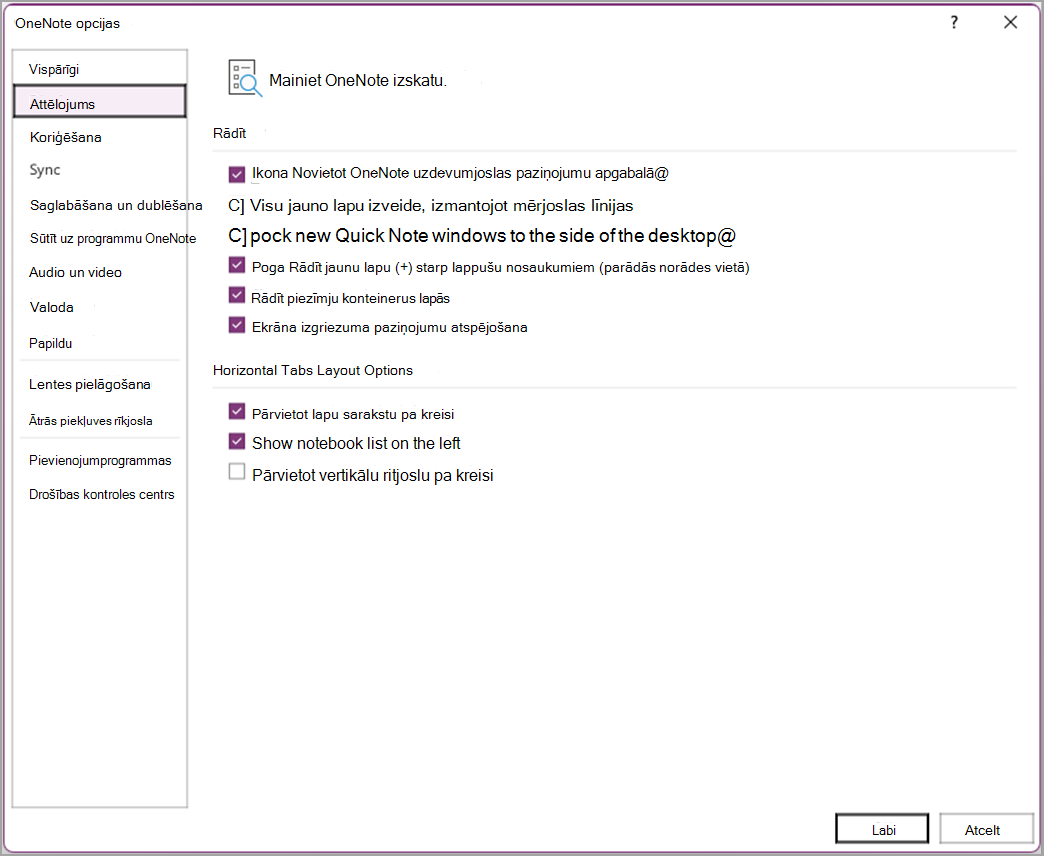
Lai skatītu citu sadaļu, navigācijas rūtī noklikšķiniet uz virsraksta.
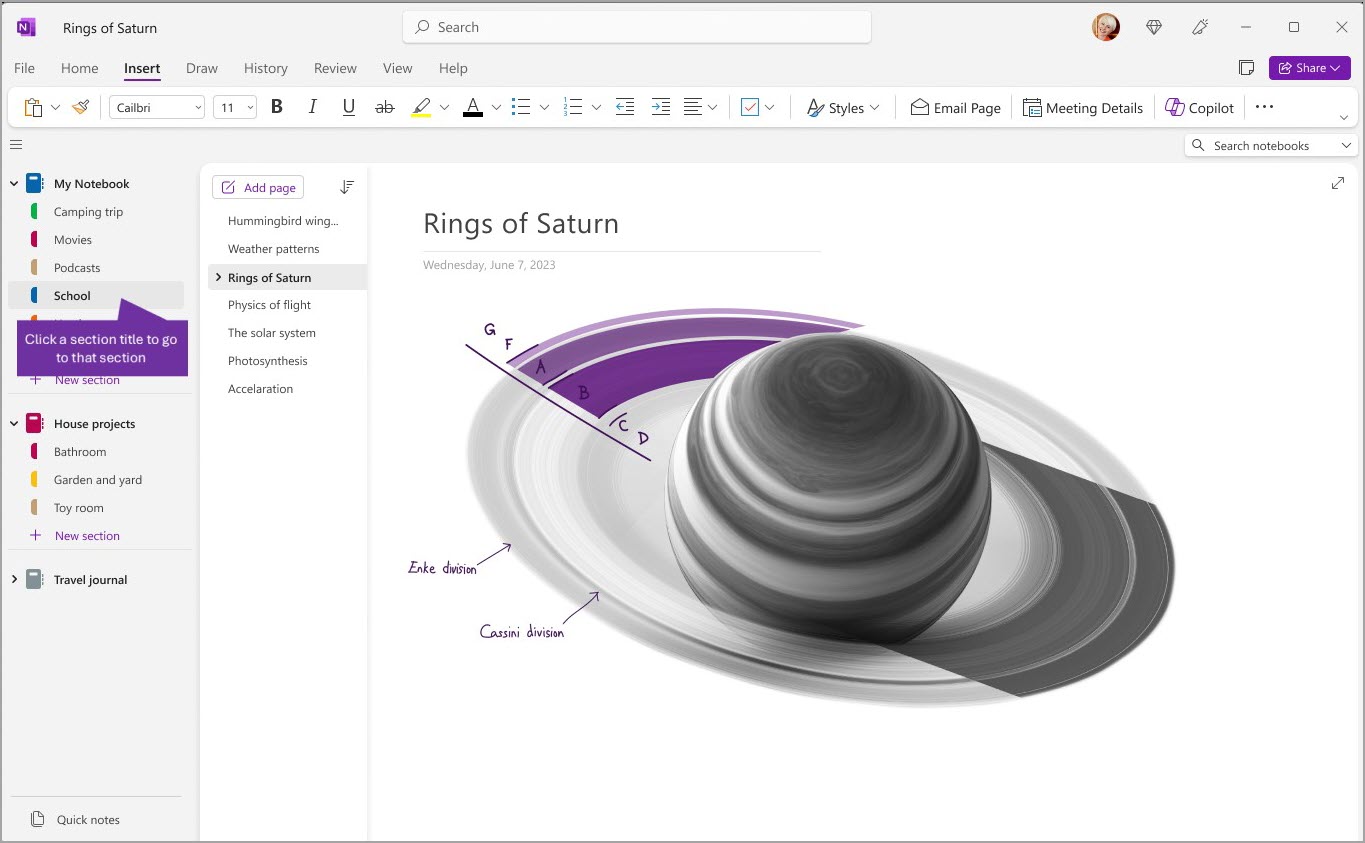
Lai izvēlētos citu lapu, noklikšķiniet uz virsraksta lapu sarakstā.
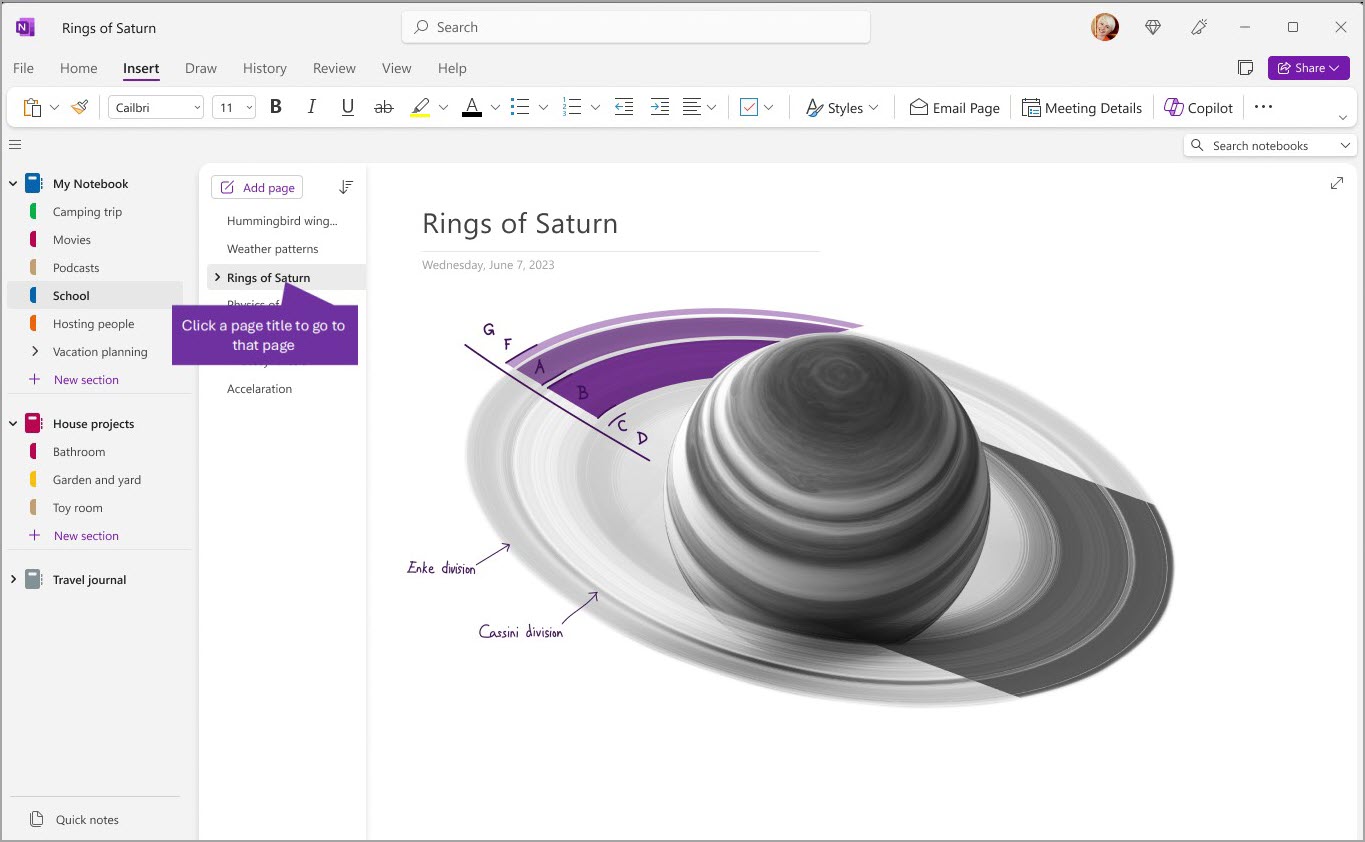
Ja iepriekš izmantojāt programmu OneNote savā datorā vai ierīcē, tā atvērs pēdējo piezīmju grāmatiņu un lapu, kurā strādājāt.
Padoms.: Varat ar peles labo pogu noklikšķināt uz jebkuras lapas vai sadaļas virsraksta un pēc tam izvēlēties no papildu opcijām izvēlnē, kas tiek parādīta.
Lai pārslēgtos uz citu piezīmju grāmatiņu, ko iepriekš atvērāt, atlasiet pogu Navigācija (
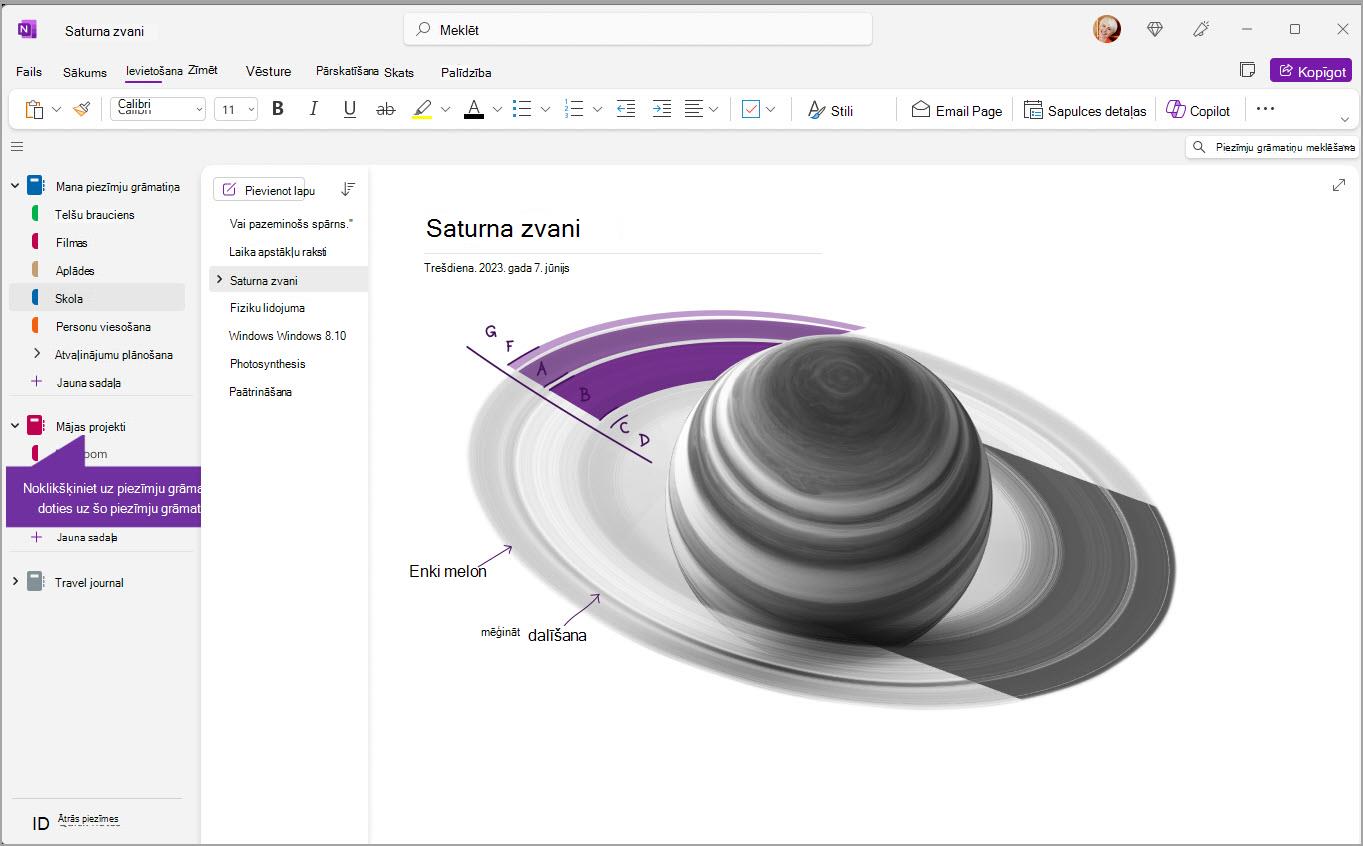
Jaunu sadaļu, lapu un piezīmju grāmatiņu pievienošana
Programmā OneNote jūsu piezīmju grāmatiņām nekad ne pietīžas lapas. Jebkurā piezīmju grāmatiņā varat viegli pievienot papildu lapas vai sadaļas, kā arī varat pievienot jaunas piezīmju grāmatiņas, lai atdalītu saturu pēc tēmām un projektiem vai atrašanās vietas, kur veikt piezīmes (piemēram, mājās, skolā vai darbā).
Vispirms atlasiet pogu Navigācija (
-
Lai izveidotu jaunu sadaļu pašreizējā piezīmju grāmatiņā, sadaļu saraksta apakšā atlasiet pogu Jauna sadaļa. Ja sadaļas augšpusē ir redzamas horizontāli, noklikšķiniet uz + vai noklikšķiniet ar peles labo pogu un izvēlieties Jauna sadaļa, lai pievienotu jaunu sadaļu.
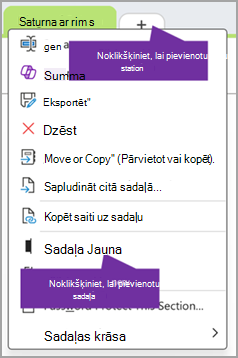
-
Lai izveidotu jaunu lapu pašreizējā sadaļā, atlasiet pogu Pievienot lapu lapu saraksta augšdaļā. Vai izmantojiet + opciju, kas tiek parādīta virs tās, lai ievietotu jaunu lappusi šajā vietā.
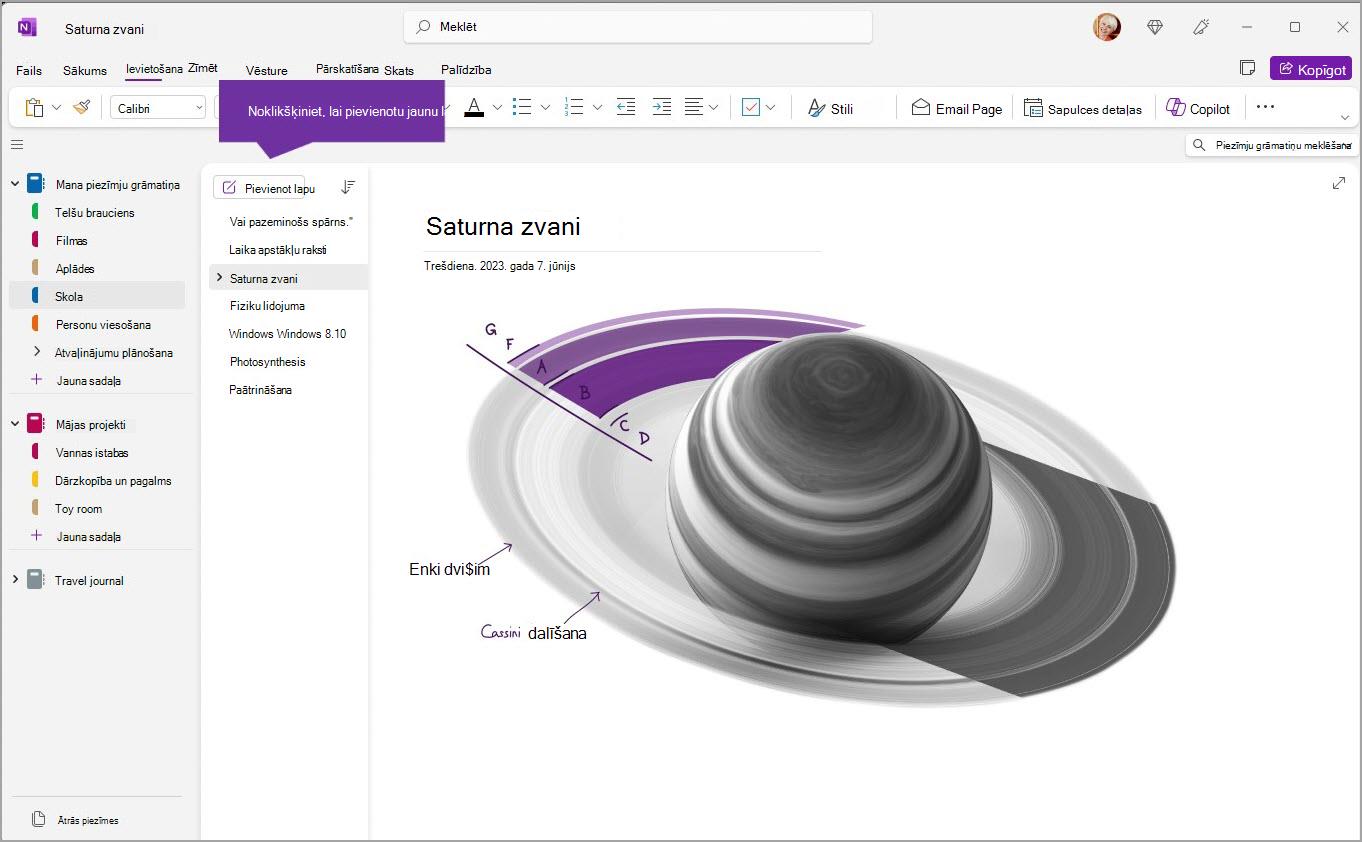
-
Lai izveidotu jaunu piezīmju grāmatiņu, atlasiet Fails >Jauns, lai parādītu opcijas Jauna piezīmju grāmatiņa.
Šaura vai plata navigācijas rūts — kā vien to vēlaties
Varat viegli mainīt navigācijas rūšu izmērus, lai tās paplašinātu vai sašaurinātu. Tas ir noderīgi, ja jūsu sadaļu un lapu virsraksti bieži tiek rādīti apcirsti, vai arī, ja vēlaties maksimāli palielināt vietu piezīmju laikā, kad tiek rādīta navigācijas rūts.
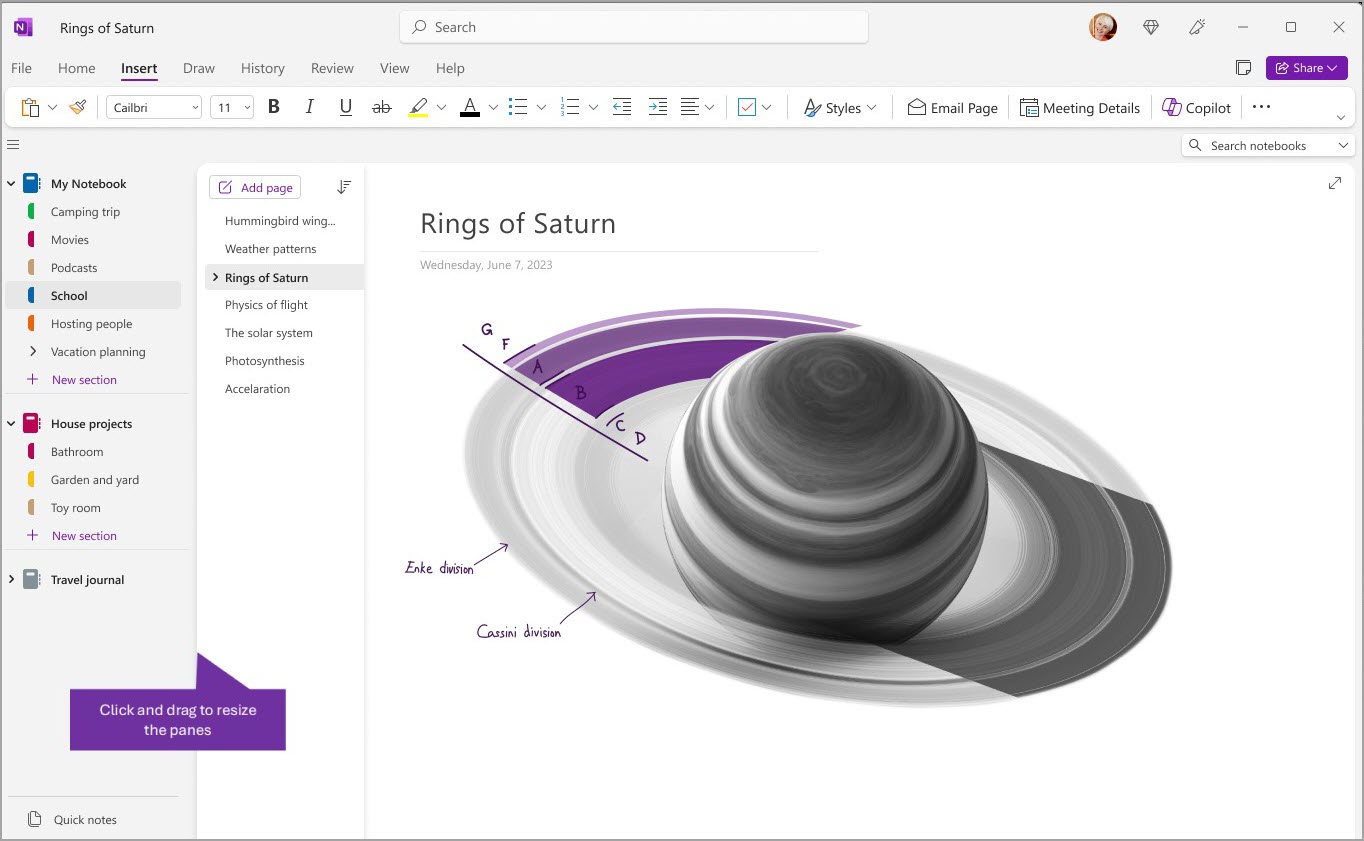
-
Novietojiet peles rādītāju virs vertikālās malas pa labi no navigācijas rūts, kuras izmērus vēlaties mainīt.
-
Kad tiek parādīts divvirzienu bultiņas rādītājs, noklikšķiniet un velciet rūts malu pa kreisi vai pa labi, lai iestatītu vēlamo platumu, un pēc tam atlaidiet peles pogu.
Piezīmju tūlītēja atrašana neatkarīgi no to atrašanās vietas
Programmas OneNote lielākais noslēpums ir tās spējas ātri meklēt visā jebkuras piezīmju grāmatiņas vai pat visu jūsu piezīmju grāmatiņu saturā. Vispirms noklikšķiniet meklēšanas lodziņā ekrāna labajā pusē un sāciet rakstīt.
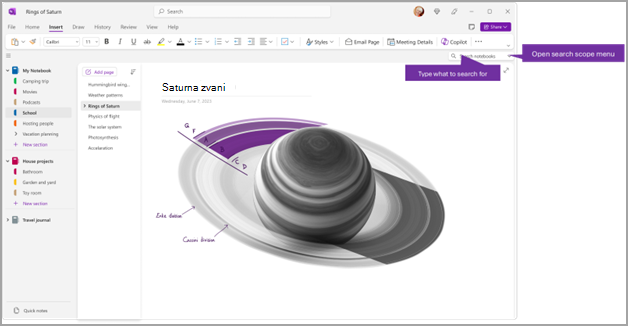
-
Meklēšanas lodziņā ierakstiet meklējamo atslēgvārdu vai frāzi.
Padoms.: Varat izmantot pēdiņas ap meklēšanas lodziņā ievadīto frāzi. Tādējādi tiek atrasti visi šīs konkrētās frāzes gadījumi, nevis atsevišķi vārdi.
-
Pēc noklusējuma programma OneNote meklē ievadīto tekstu visās piezīmju grāmatiņās, kas pašlaik ir atvērtas. Tomēr varat iestatīt meklēšanas tvērumu, lai meklētu tikai šajā sadaļā, šajā sadaļu grupā, šajā piezīmju grāmatiņā vai meklēšanas lapā. Atlasi varat saglabāt arī kā noklusējuma meklēšanas tvērumu.
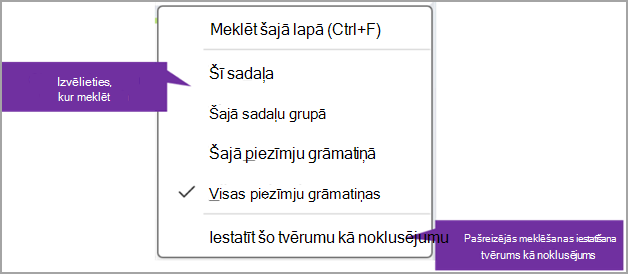
Padoms.: Nospiežot taustiņu kombināciju Ctrl+F, meklēšanas lodziņa tvērums tiks iestatīts uz Meklēt šajā lapā, tāpēc tas ir saīsne, ko varat izmantot, lai ātri atrastu saturu pašreizējā lapā.
-
Ja meklējamais teksts tiek atrasts, tas tiek parādīts meklēšanas rezultātu sarakstā. Noklikšķiniet uz jebkura rezultāta, kuru vēlaties skatīt, un OneNote atvērs attiecīgo lapu. Kad esat pabeidzis pārskatīt meklēšanas rezultātus, noklikšķiniet uz pogas X, lai aizvērtu navigāciju un atgrieztos pašreizējā lapā, vai noklikšķiniet uz lapas, lai aizvērtu meklēšanas rezultātus.
Vairāku kontu izmantošana
OneNote darbam ar Windows lietotāji var vienlaikus pierakstīties vairākos personiskajiem, darba vai mācību kontiem un ērti pārvietoties starp to piezīmju grāmatiņām.
Lai skatītu vai mainītu kontus, ko izmantojat ar programmu OneNote sistēmā Windows, noklikšķiniet uz kontu pārslēdzēja programmas loga augšējā labajā stūrī. Pārbaudiet, vai vēl šis konts ir redzams kontu sarakstā, kas tiek atvērts, vai atlasiet Pievienot kontu, ja vēlaties pievienot jaunu kontu.
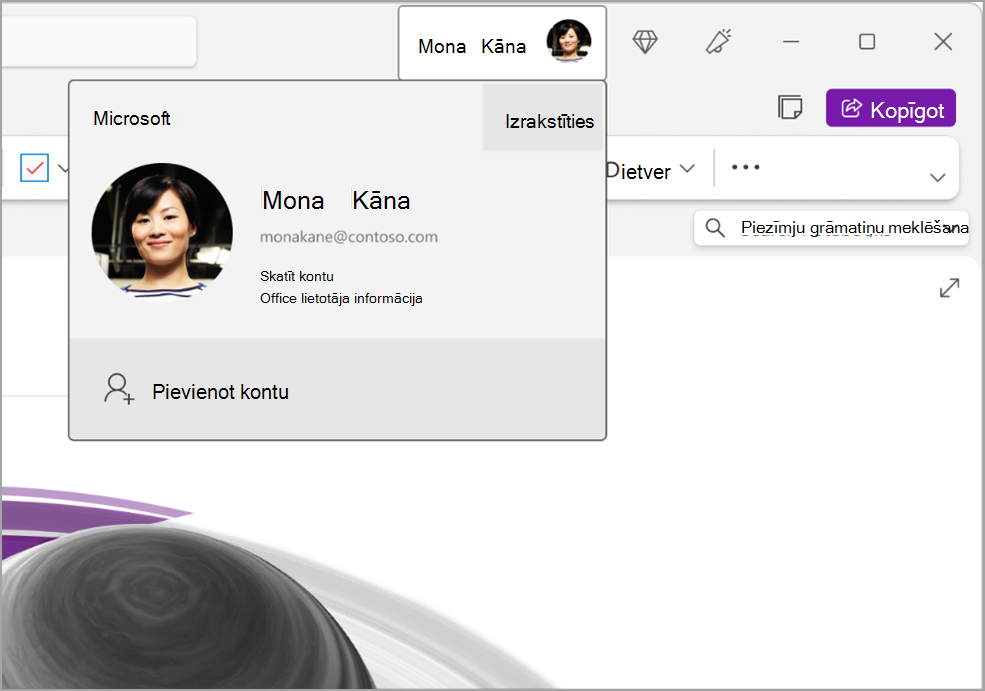
Lai noņemtu kontu, ko vairs nevēlaties izmantot ar programmu OneNote, sarakstā noklikšķiniet uz šī konta ... un pēc tam atlasiet Izrakstīties. Ņemiet vērā, ka piezīmju grāmatiņas netiek automātiski aizvērtas no šī konta. Ieteicams tās noņemt no saraksta Notebooks (Piezīmju grāmatiņas). Lai to izdarītu, navigācijas rūtī ar peles labo pogu noklikšķiniet uz aizveramās piezīmju grāmatiņas nosaukuma un pēc tam atlasiet Aizvērt piezīmju grāmatiņu.
OneNote pielāgošana ar savām programmas preferencēm
OneNote lietošanas iespējas var vienkārši pielāgot, izvēloties kādu no pieejamajām iestatījumu opcijām. Augšējā kreisajā stūrī atlasiet Fails un pēc tam Atlasiet Opcijas.
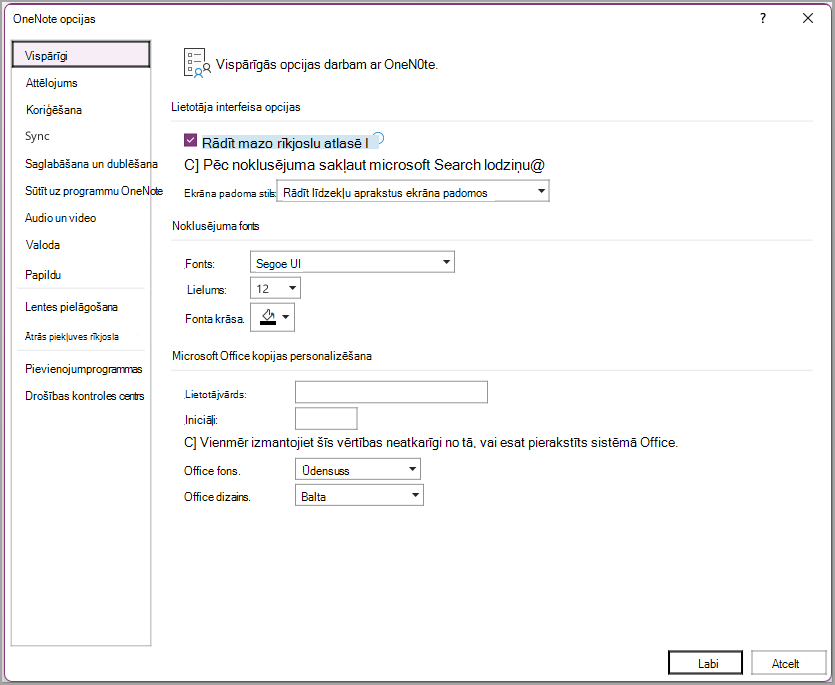
Vienkāršāks izkārtojums ar vairāk vietas piezīmēm
OneNote programmas logā Windows un Mac versijās ir vairāk vietas piezīmēm, nodrošinot vienkāršāku veidu, kā kontrolēt navigācijas interfeisu. Varat izvēlēties rādīt piezīmju grāmatiņas, sadaļas un lapas navigācijas rūtis, kad tās ir nepieciešamas, un pēc tam tās atkal paslēpt, kad esat pabeidzis, lai varētu koncentrēties uz darbu, savām domām un savām idejām.
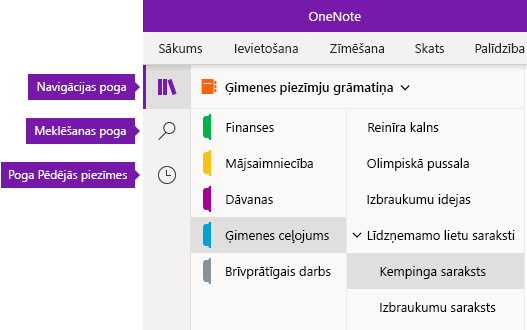
-
Izmantojot pogu Navigācija, navigācijas rūtis tiek izslēgtas (


-
Meklēšanas poga sniedz ieejas punktu, lai meklētu atslēgvārdus un frāzes konkrētās piezīmju vietās — vai visās piezīmju grāmatiņās. Varat meklēt ne tikai tekstu, bet arī visas atzīmes, kuras esat lietojis atlasītām piezīmēm. Sarakstā noklikšķiniet uz jebkura meklēšanas rezultāta, lai pārietu uz tā atrašanās vietu jūsu piezīmēs.
-
Neseno piezīmju poga parāda nesen skatīto vai rediģēto lapu hronoloģisku sarakstu, kā arī sadaļas un piezīmju grāmatiņas, kurās šīs lapas ir atrodamas. Tas ir noderīgi, ja vēlaties ātri pārslēgties starp lapām dažādās sadaļās vai dažādās piezīmju grāmatiņās, vai arī, ja vēlaties ātri turpināt veikt piezīmes citā datorā vai ierīcē.
Padoms.: Poga Nesenās piezīmes pašlaik ir pieejama tikai programmā OneNote darbam Windows 10. Taču, ja izmantojat šo OneNote darbam ar Mac, varat viegli pārlūkot un atvērt nesenās piezīmes, izvēļņu joslā noklikšķinot > Atvērt nesenās piezīmes.
Ātra piekļuve piezīmju grāmatiņām, sadaļām un lapām
Ja iepriekš izmantojāt programmu OneNote savā datorā vai ierīcē, tā atvērs pēdējo piezīmju grāmatiņu un lapu, kurā strādājāt.
Lai skatītu pašreizējās piezīmju grāmatiņas hierarhiju, noklikšķiniet uz navigācijas pogas 
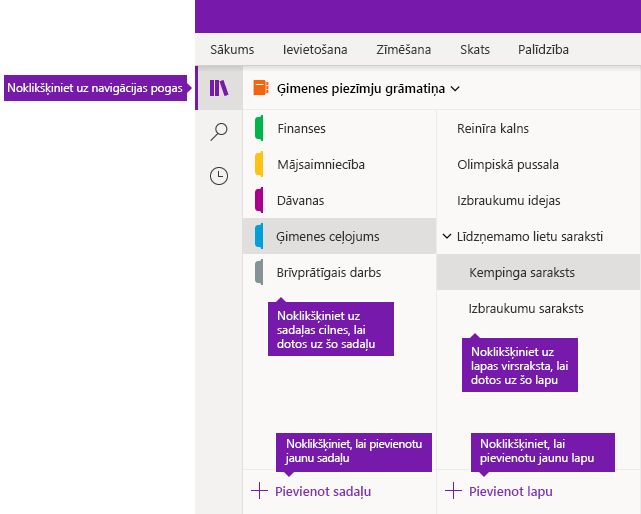
Padoms.: Varat noklikšķināt ar peles labo pogu (Windows) vai noklikšķināt, turot nospiestu taustiņu Control, (Mac) uz jebkuras lapas vai sadaļas nosaukuma un pēc tam izvēlēties no papildu opcijām parādītajā izvēlnē.
Lai pārslēgtos uz citu piezīmju grāmatiņu, ko iepriekš esat atvēris, noklikšķiniet uz nolaižamā elementa Piezīmju grāmatiņas bultiņas, kas atrodas virs sadaļu un lapu saraksta.
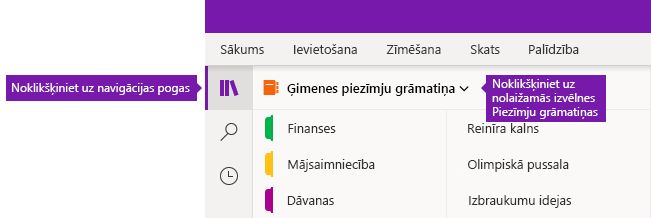
Parādītajā sarakstā Piezīmju grāmatiņas ar peles labo pogu noklikšķiniet uz tās piezīmju grāmatiņas nosaukuma, kuru vēlaties atvērt. Ja sarakstā netiek rādītas citas piezīmju grāmatiņas vai nav redzama nepieciešamā piezīmju grāmatiņa, noklikšķiniet uz Citas piezīmju grāmatiņas, lai atvērtu papildu piezīmju grāmatiņas, kas pieejamas mākoņa kontā, ar kuru pašreiz esat pierakstījies programmā OneNote.
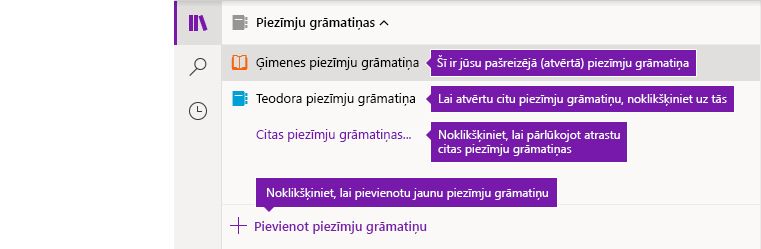
Padoms.: Ja nepieciešamā piezīmju grāmatiņa ir citā kontā, skatiet sadaļu Pārslēgšanās starp mājas, darba vai mācību iestādes kontiem tālāk šajā rakstā.
Jaunu sadaļu, lapu un piezīmju grāmatiņu pievienošana
OneNote piezīmju grāmatiņās nekad neaptrūksies vieta. Jebkurā piezīmju grāmatiņā varat viegli pievienot papildu lapas vai sadaļas, kā arī var pievienot jaunas piezīmju grāmatiņas, lai darbu iedalītu atbilstoši tēmām un projektiem vai atrašanās vietām, kur veicat piezīmes (piemēram, mājās, mācību iestādē vai darbā).
Vispirms noklikšķiniet uz pogas Navigācija 
-
Lai izveidotu jaunu sadaļu pašreizējā piezīmju grāmatiņā, sadaļu saraksta apakšā noklikšķiniet uz Pievienot sadaļu.
-
Lai izveidotu jaunu lapu pašreizējā sadaļā, lapu saraksta apakšā noklikšķiniet uz Pievienot lapu.
-
Lai izveidotu jaunu piezīmju grāmatiņu, noklikšķiniet uz nolaižamā elementa Piezīmju grāmatiņas bultiņas, kas atrodas virs sadaļu un lapu saraksta. Parādītajā sarakstā Piezīmju grāmatiņas noklikšķiniet uz pogas Pievienot piezīmju grāmatiņu.
Piezīme.: Programmas OneNote darbam ar Mac lietotāji var izmantot arī komandas Fails > Jauns izvēļņu joslā, lai izveidotu jaunas sadaļas, lapas un piezīmju grāmatiņas. Turklāt programmās OneNote darbam ar Mac un OneNote darbam ar Windows 10 varat izveidot jaunus vienumus, izmantojot īsinājumtaustiņus. Lai iegūtu papildinformāciju, skatiet attiecīgās saites šī raksta beigās.
Šaura vai plata navigācijas rūts — kā vien to vēlaties
Varat viegli mainīt navigācijas rūšu izmērus, lai tās paplašinātu vai sašaurinātu. Tas ir noderīgi, ja jūsu sadaļu un lapu virsraksti bieži parādās apcirsti, vai arī, ja vēlaties maksimāli palielināt vietu piezīmju veikšanai, kamēr tiek rādītas navigācijas joslas.
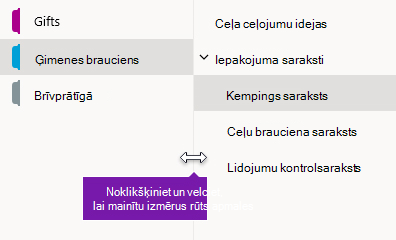
-
Novietojiet peles rādītāju virs vertikālās malas pa labi no navigācijas rūts, kuras izmērus vēlaties mainīt.
-
Kad tiek parādīts divvirzienu bultiņas rādītājs, noklikšķiniet un velciet rūts malu pa kreisi vai pa labi, lai iestatītu vēlamo platumu, un pēc tam atlaidiet peles pogu.
Piezīmju tūlītēja atrašana neatkarīgi no to atrašanās vietas
Programmas OneNote lielākais noslēpums ir tās spējas ātri meklēt visā jebkuras piezīmju grāmatiņas vai pat visu jūsu piezīmju grāmatiņu saturā.
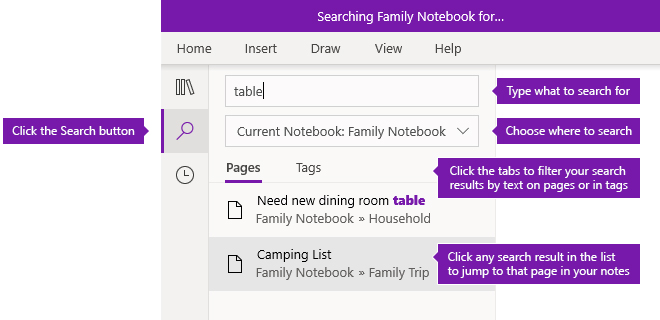
Vispirms noklikšķiniet uz pogas Meklēt, lai parādītu meklēšanas rūti, un pēc tam veiciet kādu no tālāk norādītajām darbībām.
-
Meklēšanas lodziņā, kas atrodas augšdaļā, ierakstiet meklējamo atslēgvārdu vai frāzi. Ja esat meklējis kaut ko līdzīgu jau iepriekš, var tikt rādīti pēdējo meklējumu ieteikumi, uz kuriem var noklikšķināt vēlreiz.
Padoms.: Jebkurā OneNote versijā varat izmantot pēdiņas ap meklēšanas lodziņā ievadīto frāzi. Tādējādi tiek atrasti visi šīs konkrētās frāzes gadījumi, nevis atsevišķi vārdi.
-
Pēc noklusējuma programma OneNote meklē ievadīto tekstu visās piezīmju grāmatiņās, kas pašlaik ir atvērtas. Tomēr varat iestatīt meklēšanas tvērumu, lai meklētu tikai pašreizējā piezīmju grāmatiņā, tikai pašreizējā sadaļā vai tikai pašreizējā lapā. Lai izvēlētos meklēšanas tvērumu programmā OneNote darbam ar Windows 10, noklikšķiniet uz nolaižamā saraksta bultiņas zem meklēšanas lodziņa. Programmā OneNote darbam ar Mac noklikšķiniet uz piltuves ikonas un pēc tam parādītajā izvēlnē atlasiet meklēšanas tvērumu.
-
Zem meklēšanas lodziņa un meklēšanas tvēruma atlases noklikšķiniet uz Lapas, lai skatītu meklēšanas rezultātus, kas atrasti piezīmju tekstā, vai noklikšķiniet uz Atzīmes, lai meklētu tikai atlasītajām piezīmēm pievienoto piezīmju atzīmju aprakstošajā tekstā (piemēram, "Svarīgi" vai "Jautājums").
-
Ja meklējamais teksts tiek atrasts, tas tiek parādīts meklēšanas rezultātu sarakstā. Noklikšķiniet uz jebkura rezultāta, kuru vēlaties skatīt, un OneNote atvērs attiecīgo lapu. Kad esat beidzis pārskatīt meklēšanas rezultātus, vēlreiz noklikšķiniet uz meklēšanas pogas, lai aizvērtu navigāciju un atgrieztos pašreizējā lapā.
Padoms.: Vai neatradāt meklēto? Pārliecinieties, vai esat pierakstījies atbilstošajā kontā, un atveriet piezīmju grāmatiņas, kurās vēlaties veikt meklēšanu šajā kontā. Papildinformāciju skatiet tēmā Pārslēgšanās starp mājas, darba vai mācību iestādes kontiem nākamajā sadaļā.
Pārslēgšanās starp mājas, darba vai mācību iestādes kontiem
Lai piezīmju grāmatiņa tiktu parādīta jūsu piezīmju grāmatiņu sarakstā, vai arī, lai tās lapas parādītos piezīmju grāmatiņas meklēšanas rezultātos, ir jāpierakstās kontā, kurā ir attiecīgā piezīmju grāmatiņa, un šai piezīmju grāmatiņai jābūt bijušai atvērtai vismaz vienreiz. Ja nepieciešamā piezīmju grāmatiņa nav saglabāta mākoņa kontā, ar kuru pašreiz esat pierakstījies, tā ir jāpievieno vai ir jāpāriet uz citu kontu.
Programmas OneNote darbam ar Windows 10 lietotāji var vienlaikus pierakstīties vairākos personiskajos, darba vai mācību kontos un ērti pārvietoties starp to piezīmju grāmatiņām.
-
Lai skatītu vai mainītu programmā OneNote darbam ar Windows 10 lietotos kontus, programmas loga augšējā labajā stūrī noklikšķiniet uz pogas Iestatījumi un

-
Lai noņemtu kontu, kuru nevēlaties vairs izmantot ar programmu OneNote, noklikšķiniet, lai sarakstā atlasītu šo kontu, un pēc tam noklikšķiniet uz Izrakstīties. Lai šīs piezīmju grāmatiņas vairs netiktu atvērtas, ieteicams tās noņemt piezīmju grāmatiņu sarakstā. Lai to izdarītu, ar peles labo pogu noklikšķiniet uz aizveramās piezīmju grāmatiņas nosaukuma un pēc tam noklikšķiniet uz Aizvērt piezīmju grāmatiņu.
Padoms.: Lai pārslēgtu kontus programmā OneNote darbam ar Mac, izvēļņu joslā noklikšķiniet uz OneNote > Izrakstīties, izrakstieties no pašreizējā konta un pēc tam noklikšķiniet uz OneNote > Pierakstīties, lai pierakstītos ar nepieciešamo kontu.
OneNote pielāgošana ar savām programmas preferencēm
Neatkarīgi no tā, vai izmantojat OneNote PC datorā vai Mac datorā, varat vienkārši pielāgot OneNote lietošanas pieredzi, izvēloties pieejamās programmas preferences.
-
Programmā OneNote darbam Windows 10 noklikšķiniet uz pogas Iestatījumi un vēl

-
Programmā OneNote darbam ar Mac izvēļņu joslā noklikšķiniet uz OneNote un pēc tam noklikšķiniet uz Preferences.











