Piezīme.: Mēs vēlamies sniegt jums visjaunāko palīdzības saturu jūsu valodā, cik vien ātri to varam. Šī lapa ir tulkota automatizēti, un tajā var būt gramatiskas kļūdas un neprecizitātes. Mūsu nolūks ir šo saturu padarīt jums noderīgu. Vai lapas lejasdaļā varat mums pavēstīt, vai informācija jums noderēja? Ērtai atsaucei šeit ir šis raksts angļu valodā.
Radiāls saraksts grafiski attēlo daļas, kas nāk kopā, lai veidotu vienu galveno vai centrālo ideju. Piemēram, varat izmantot radiālo sarakstu, lai rādītu grupu, kas veido kopu, piemēram, dažādas lietotāju grupas, kas nepieciešamas, lai izveidotu veiksmīgu teātra ražošanu: cast, Crew un auditoriju. Izmantojot radiālu sarakstu, varat parādīt attēlu galvenajā grafikas aplī. Izmantojot SmartArt grafiku, varat izveidot radiālu sarakstu un iekļaut to savā darblapā, e-pasta ziņojumā, prezentācijā vai dokumentā.
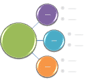
-
Noklikšķiniet uz cilnes ievietošana un pēc tam noklikšķiniet uz SmartArt.
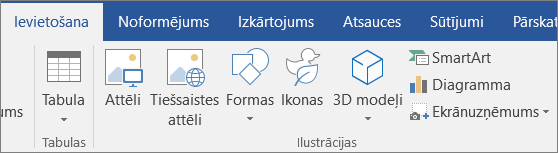
-
Galerijā SmartArt grafikas izvēle noklikšķiniet uz relācijaun pēc tam veiciet dubultklikšķi uz radiāls saraksts.
-
Lai pievienotu attēlu galvenajam aplim, noklikšķiniet uz attēla ikonas

-
Lai ievadītu tekstu, veiciet kādu no tālāk norādītajām darbībām.
-
Teksta rūtī noklikšķiniet uz [Teksts] un pēc tam ievadiet tekstu.
-
Kopējiet tekstu no citas atrašanās vietas vai programmas, teksta rūtī noklikšķiniet uz [Teksts] un pēc tam ielīmējiet tekstu.
Piezīme.: Ja teksta rūts nav redzama, noklikšķiniet uz vadīklas.
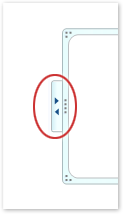
-
SmartArt grafikā noklikšķiniet uz apļa un pēc tam ierakstiet tekstu.
Piezīme.: Lai iegūtu vislabākos rezultātus, izmantojiet šo opciju pēc tam, kad esat pievienojis visus vēlamos apļus.
-
Apļa pievienošana
-
Noklikšķiniet uz SmartArt grafikas, kurai vēlaties pievienot apli.
-
Noklikšķiniet uz esošā apļa, kas atrodas vistuvāk vietai, kur vēlaties pievienot jauno apli.
-
Sadaļā SmartArt rīkinoklikšķiniet uz cilnes noformējums un pēc tam noklikšķiniet uz bultiņas sadaļā Pievienot formu.

Ja cilne SmartArt rīki vai noformējums nav redzama, pārliecinieties, vai esat atlasījis SmartArt grafiku.
-
Veiciet kādu no šīm darbībām:
-
Lai pēc atlasītā apļa ievietotu apli, noklikšķiniet uz Pievienot formu pēc.
-
Lai ievietotu apli pirms atlasītā apļa, noklikšķiniet uz Pievienot formu pirms.
-
Apļa dzēšana
Lai izdzēstu apli, noklikšķiniet uz tā apļa apmales, kuru vēlaties izdzēst, un pēc tam nospiediet taustiņu DELETE.
Piezīmes.:
-
Ja vēlaties pievienot apli savā radiālajā sarakstā, Eksperimentējiet ar apļa pievienošanu pirms vai pēc atlasītā apļa, lai iegūtu jaunā apļa nepieciešamo novietojumu. Ir vienkārši izlabot izplatītākās SmartArt kļūdas.
-
Lai pievienotu apli no teksta rūts:
-
Apļa līmenī novietojiet kursoru tā teksta beigās, kur vēlaties pievienot jaunu apli.
-
Nospiediet taustiņu ENTER un pēc tam jaunajā aplī ierakstiet vajadzīgo tekstu.
-
Lai pārvietotu apli, noklikšķiniet uz apļa un pēc tam velciet to uz jauno atrašanās vietu.
-
Lai apli pārvietotu ar ļoti mazu soli, turiet nospiestu taustiņu CTRL, vienlaikus spiežot tastatūras bulttaustiņus.
Lai SmartArt grafikai ātri pievienotu dizaina kvalitātes noformējumu un poļu valodu, varat mainīt krāsu vai SmartArt stila lietošana radiālajā sarakstā. Varat arī pievienot efektus, piemēram, spīdumu, noapaļotas malas vai telpiskuma efektus. PowerPoint prezentācijās varat animēt savu radiālo sarakstu.
SmartArt grafikas apļos var lietot krāsu kombinācijas, kas iegūtas no dizaina krāsas.
-
Noklikšķiniet uz SmartArt grafikas, kuras krāsu vēlaties mainīt.
-
Sadaļā SmartArt rīkinoklikšķiniet uz cilnes noformējums un pēc tam noklikšķiniet uz mainīt krāsas.
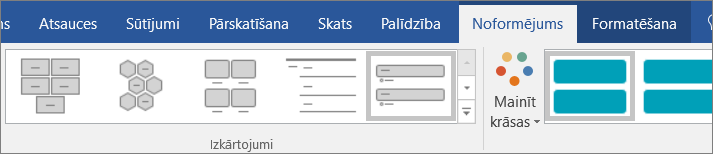
Ja neredzat cilni SmartArt rīki vai Noformējums, pārliecinieties, vai esat atlasījis SmartArt grafiku.
-
Noklikšķiniet uz vajadzīgās krāsu kombinācijas.
Padoms.: Novietojot rādītāju virs sīktēla, var skatīt, kā krāsas ietekmē SmartArt grafiku.
Apļa apmales līnijas krāsas vai stila mainīšana
-
SmartArt grafikā ar peles labo pogu noklikšķiniet uz tā apļa apmales, kuru vēlaties mainīt, un pēc tam noklikšķiniet uz Formatēt formu.
-
Lai mainītu apļa apmales krāsu, biezumu un izskatu, noklikšķiniet uz kontūra un pēc tam uz vajadzīgajām opcijām.
-
Lai mainītu apļa apmales stilu, noklikšķiniet uz stilsun pēc tam izvēlieties vajadzīgo līnijas stilu.
Apļa fona krāsas mainīšana no radiālā saraksta
-
Ar peles labo pogu noklikšķiniet uz apļa apmales, noklikšķiniet uz Formatēt formuun pēc tam noklikšķiniet uz aizpildījums.
-
Noklikšķiniet uz vēlamās krāsas.
-
Izvēlieties gradients , lai norādītu, cik daudz varat redzēt fona krāsā. Varat arī mainīt caurspīdīguma procentuālo vērtību no 0% (pilnīgi necaurredzams, noklusējuma iestatījums) uz 100% (pilnīgi caurspīdīgs) no rūts aizpildīt .
SmartArt stils ir dažādu efektu, piemēram, līniju stila, slīpā griezuma vai telpiskuma, kombinācija, kuru var lietot SmartArt grafikas apļiem, lai izveidotu unikālu un profesionāli noformētu izskatu.
-
Noklikšķiniet uz SmartArt grafikas, kuras SmartArt stilu vēlaties mainīt.
-
Sadaļā SmartArt rīkinoklikšķiniet uz cilnes noformējums un pēc tam noklikšķiniet uz vajadzīgā SmartArt stila.
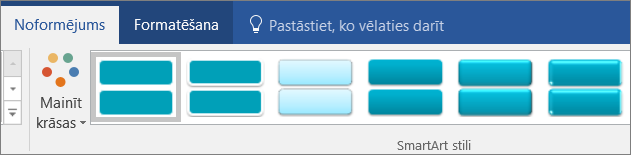
Noklikšķiniet uz bultiņas blakus grupai SmartArt stili stiliem, kas vislabāk sader ar dokumentu un citām stila opcijām.
Ja cilne SmartArt rīki vai noformējums nav redzama, pārliecinieties, vai esat atlasījis SmartArt grafiku.
Piezīmes.:
-
Novietojot rādītāju virs sīktēla, var skatīt, kā SmartArt stils ietekmē SmartArt grafiku.
-
Varat arī pielāgot SmartArt grafiku, pārvietojot apļus, mainot apļus, pievienojot aizpildījumu vai efektuun pievienojot attēlu.
-
Ja izmantojat programmu PowerPoint, varat animēt savu radiālo sarakstu, lai izceltu katru apli.
-
Noklikšķiniet uz SmartArt grafikas radiālā saraksta, kuru vēlaties animēt.
-
Cilnē animācijas noklikšķiniet uz animētun pēc tam noklikšķiniet uz pavienai.
Piezīme.: Ja kopējat radiālo sarakstu ar animāciju, kas tiek lietota citam slaidam, tiek kopēta arī animācija.










