Ja vēlaties ilustrēt hierarhisko relāciju virzību vertikāli vai horizontāli, varat izveidot SmartArt grafiku, kas izmanto hierarhijas izkārtojumu, piemēram, Atzīmētā hierarhija. Hierarhija grafiski apzīmē sistēmas personu vai lietu sakārtotu grupu sēriju. Izmantojot SmartArt grafiku programmā Excel, Outlook, PowerPoint vai Word, varat izveidot hierarhiju un iekļaut darblapā, e-pasta ziņojumā, prezentācijā vai dokumentā.
Svarīgi!: Ja vēlaties izveidot organizācijas diagrammu, izveidojiet SmartArt grafiku, izmantojot izkārtojumu Organizācijas diagramma.
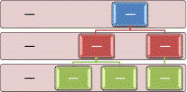
Piezīme.: Šajā rakstā ir veikti Office 2007 ekrānuzņēmumi. Ja jums ir cita versija, skats var nedaudz atšķirties, bet funkcionalitāte ir vienāda, ja vien nav norādīts pretējais.
-
Cilnes Ievietošana grupā Ilustrācijas noklikšķiniet uz SmartArt.

-
Galerijā SmartArt grafikas izvēle noklikšķiniet uz Hierarhija un pēc tam veiciet dubultklikšķi uz hierarhijas izkārtojuma (piemēram, Horizontālā hierarhija).
-
Lai ievadītu tekstu, veiciet vienu no šīm darbībām:
-
Teksta rūtī noklikšķiniet uz [Teksts] un pēc tam ievadiet tekstu.
-
Kopējiet tekstu no citas atrašanās vietas vai programmas, teksta rūtī noklikšķiniet uz [Teksts] un pēc tam ielīmējiet tekstu.
Piezīme.: Ja teksta rūts nav redzama, noklikšķiniet uz vadīklas.
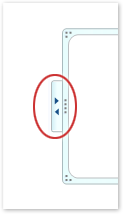
-
Noklikšķiniet uz lodziņa SmartArt grafikā un pēc tam ierakstiet tekstu.
Piezīme.: Lai iegūtu vislabākos rezultātus, izmantojiet šo opciju pēc tam, kad esat pievienojis visus lodziņus.
-
-
Lodziņa pievienošana
-
Noklikšķiniet uz SmartArt grafikas, kurā vēlaties pievienot lodziņu.
-
Noklikšķiniet uz esošā lodziņa, kas novietots vistuvāk vietai, kur jāpievieno jaunais lodziņš.
-
Cilnes Noformējums sadaļas SmartArt rīki grupā Izveidot grafiku noklikšķiniet uz bultiņas zem opcijas Pievienot formu.
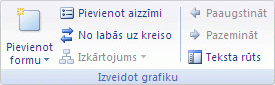
Ja neredzat cilni SmartArt rīki vai Noformējums, pārliecinieties, vai esat atlasījis SmartArt grafiku.
-
Veiciet vienu no turpmākajām darbībām.
-
Lai ievietotu lodziņu vienā līmenī ar atlasīto lodziņu, bet aiz tā, noklikšķiniet uz Pievienot formu pēc.
-
Lai ievietotu lodziņu vienā līmenī ar atlasīto lodziņu, bet pirms tā, noklikšķiniet uz Pievienot formu pirms.
-
Lai ievietotu lodziņu vienu līmeni virs atlasītā lodziņa, noklikšķiniet uz Pievienot formu virs.
Jaunais lodziņš ieņem atlasītā lodziņa vietu, bet atlasītais lodziņš un visi lodziņi tieši zem tā tiek pazemināti par vienu līmeni. -
Lai ievietotu lodziņu vienu līmeni zem atlasītā lodziņa, noklikšķiniet uz Pievienot formu zem.
Jaunais lodziņš tiek pievienots pēc otra lodziņa tajā pašā līmenī.
-
Lodziņa dzēšana
Lai izdzēstu lodziņu, noklikšķiniet uz dzēšamā lodziņa apmales un nospiediet taustiņu DELETE.
Piezīmes.:
-
Ja hierarhijai ir jāpievieno lodziņš, eksperimentējiet ar lodziņa pievienošanu pirms, pēc, virs vai zem atlasītā lodziņa, lai iegūtu nepieciešamo jaunā lodziņa novietojumu.
-
Kaut arī divus augstākā līmeņa lodziņus ar hierarhiju izkārtojumu līniju automātiski nevar savienot, piemēram, horizontālo hierarhiju, jūs varat imitēt šo izskatu, pievienojot lodziņu SmartArt grafikai un pēc tam zīmējot līniju, lai savienotu lodziņus.
-
Lai pievienotu lodziņu no rūts Teksts:
-
Novietojiet kursoru tā teksta sākumā, kuram vēlaties pievienot lodziņu.
-
Jaunajā lodziņā ierakstiet tekstu, kuru vēlaties ievietot, nospiediet taustiņu ENTER un pēc tam, lai izveidotu atkāpi jaunajam lodziņam, nospiediet tabulēšanas taustiņu vai lai izveidotu negatīvu atkāpi, nospiediet taustiņu kombināciju SHIFT+TABULĒŠANAS TAUSTIŅŠ.
-
Hierarhijā ievietotā lodziņa pārvietošana
-
Lai pārvietotu lodziņu, noklikšķiniet uz lodziņa un pēc tam velciet to uz jauno atrašanās vietu.
-
Lai pārvietotu lodziņu ar ļoti mazu soli, turiet nospiestu taustiņu CTRL, vienlaikus spiežot tastatūras bulttaustiņus.
Izkārtojuma maiņa uz citu hierarhiju
-
Ar peles labo pogu noklikšķiniet uz maināmās hierarhijas un pēc tam noklikšķiniet uz Mainīt izkārtojumu.
-
Noklikšķiniet uz Hierarhija un pēc tam veiciet kādu no šīm darbībām:
-
Lai parādītu hierarhisko relāciju virzību no augšas uz leju un grupētu hierarhiju, noklikšķiniet uz Atzīmētā hierarhija.
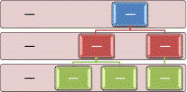
-
Lai rādītu informācijas grupas, kas izveidotas no augšas uz leju, un katras grupas hierarhijas, noklikšķiniet uz Tabulas hierarhija.
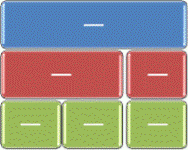
-
Lai rādītu hierarhisko relāciju virzību grupās, noklikšķiniet uz Hierarhijas saraksts.
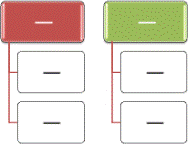
-
Lai parādītu hierarhisko relāciju virzību horizontāli, noklikšķiniet uz Horizontālā hierarhija.
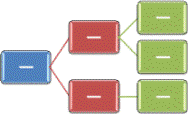
-
Lai parādītu hierarhisko relāciju virzību horizontāli un atzīmētā hierarhijā, noklikšķiniet uz Horizontālā apzīmētā hierarhija.
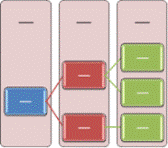
-
Piezīme.: SmartArt grafikas izkārtojumu var arī mainīt, noklikšķinot uz izkārtojuma opcijas cilnes Noformējums sadaļā SmartArt rīki. Kad norādāt uz izkārtojuma opcijas, SmartArt grafika mainās, priekšskatījumā parādot, kā shēma izskatīsies ar šo izkārtojumu.
Lai SmartArt grafikai ātri pievienotu noformētāja un elegantu izskatu, varat mainīt krāsas vai hierarhijai lietot SmartArt stilu. Var arī pievienot efektus, piemēram, spīdumu, noapaļotus stūrus un telpiskus efektus.
SmartArt grafikas lodziņiem var lietot krāsu kombinācijas, kas iegūtas no dizaina krāsas.
-
Noklikšķiniet uz SmartArt grafikas, kuras krāsu vēlaties mainīt.
-
Sadaļas SmartArt rīki cilnes Noformējums grupā SmartArt stili noklikšķiniet uz Mainīt krāsas.

Ja cilne SmartArt rīki vai Noformējums nav redzama, pārliecinieties, vai esat atlasījis SmartArt grafiku.
-
Noklikšķiniet uz vajadzīgās krāsu kombinācijas.
Padoms.: Novietojot rādītāju virs sīktēla, var skatīt, kā krāsas ietekmē SmartArt grafiku.
-
SmartArt grafikā ar peles labo pogu noklikšķiniet uz līnijas vai lodziņa apmales, kuru vēlaties mainīt, un pēc tam noklikšķiniet uz Formatēt formu.
-
Lai mainītu lodziņa apmales krāsu, noklikšķiniet uz Līnijas krāsa, uz

-
Lai mainītu lodziņa apmales stilu, noklikšķiniet uz Līnijas stils un pēc tam izvēlieties līnijas stilus.
-
Ar peles labo pogu noklikšķiniet uz lodziņa apmales un pēc tam noklikšķiniet uz Formatēt formu.
-
Noklikšķiniet aizpildījuma rūtī un pēc tam noklikšķiniet uz Tīrtoņa aizpildījums.
-
Noklikšķiniet uz Krāsa

-
Lai norādītu fona krāsas caurspīdīguma pakāpi, pārvietojiet slīdni Caurspīdīgums vai ievadiet skaitli lodziņā blakus slīdnim. Caurspīdīgumu procentos var mainīt no 0% (pilnīgi necaurredzams, noklusējuma iestatījums) līdz 100% (pilnīgi caurspīdīgs).
SmartArt stils ir dažādu efektu, piemēram, līnijas stila, slīpā griezuma vai telpiskuma, kombinācija, kuru var lietot SmartArt grafikas lodziņiem, lai izveidotu unikālu un profesionāli noformētu izskatu.
-
Noklikšķiniet uz SmartArt grafikas, kuras SmartArt stilu vēlaties mainīt.
-
Sadaļas SmartArt rīki cilnes Noformējums grupā SmartArt stili noklikšķiniet uz vajadzīgā SmartArt stila.

Lai skatītu vēl citus SmartArt stilus, noklikšķiniet uz pogas Vēl

Ja cilne SmartArt rīki vai Noformējums nav redzama, pārliecinieties, vai esat atlasījis SmartArt grafiku.
Piezīmes.:
-
Novietojot rādītāju virs sīktēla, var skatīt, kā SmartArt stils ietekmē SmartArt grafiku.
-
SmartArt grafiku varat arī pielāgot, pārvietojot lodziņus , izmēru maiņas lodziņus, pievienojot aizpildījumu vai efektu un pievienojot attēlu.
Ja izmantojat programmu PowerPoint, jūs varat animēt hierarhiju, lai izceltu katru lodziņu, zaru vai hierarhijas līmeni.
-
Noklikšķiniet uz SmartArt grafikas hierarhijas, kuru vēlaties animēt.
-
Cilnes Animācijas grupāAnimācijas noklikšķiniet uzAnimēt un pēc tam noklikšķiniet uz Pēc zara pa vienam.

Piezīme.: Ja kopējat hierarhiju, kurā ir animācija, kas lietota citam slaidam, tiek kopēta arī šī animācija.










